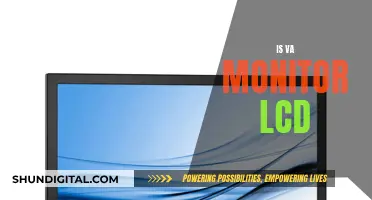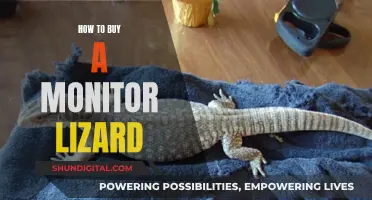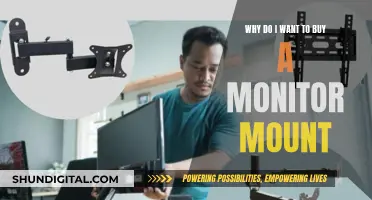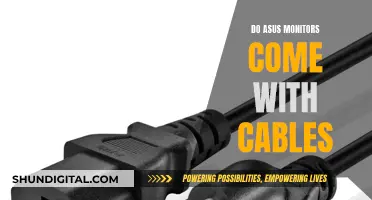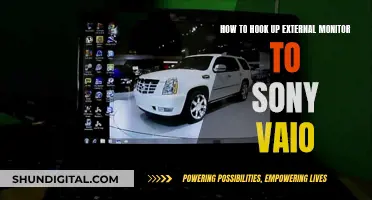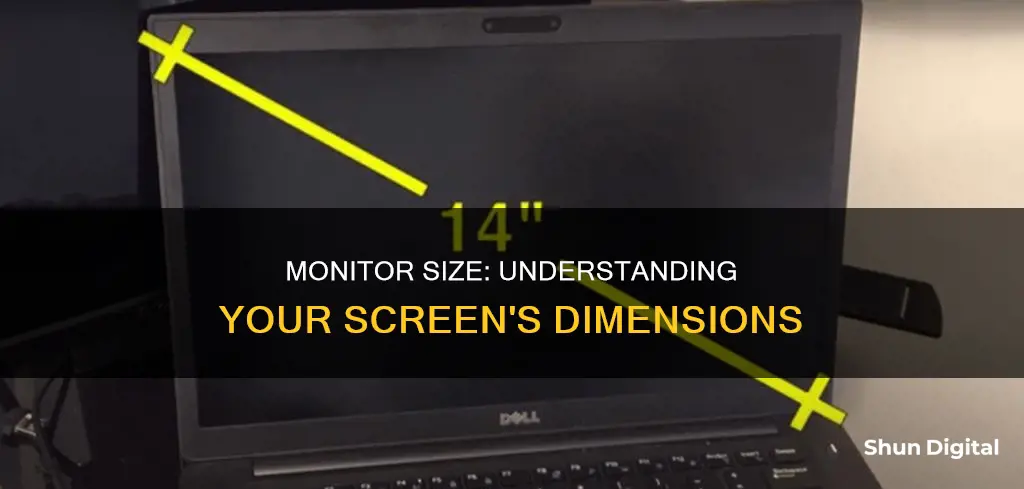
Knowing the size of your monitor is important for several reasons. It can help you determine the quality of your viewing experience, ensure you have the right setup, and inform your decision when buying or upgrading a new monitor. The size of your monitor determines the amount of screen space available, which can impact your productivity, entertainment, and overall enjoyment of your computer. For example, a larger monitor can provide more screen real estate for multitasking or gaming, while a smaller monitor may be preferred by writers or programmers who want to focus on their work without distractions.
There are several ways to find out the size of your monitor. One common method is to measure the diagonal length of the screen, typically in inches. You can use a tape measure or ruler, starting from the top-left corner and extending it diagonally to the bottom-right corner of the screen. It is important to measure only the screen itself and not the bezel or frame. You can then round the measurement to the nearest inch to get your monitor size. For example, a diagonal measurement of 23.5 inches would correspond to a 24-inch monitor.
Alternatively, you can check the specifications of your monitor, which may include the model number that indicates the size. For instance, an Acer 20-inch screen might have a model number like S201HL, where 20 represents the size. You can also find the size of your monitor by checking the display settings on your computer. On Windows, right-clicking on the desktop and navigating to Display settings and then Advanced scaling settings will provide information about your monitor size. On a Mac, you can go to About This Mac in the Apple menu, click on System Report, and then find the Graphics/Displays section to check the size of your display.
What You'll Learn

How to measure your monitor size
There are several ways to find out the size of your monitor. Firstly, you can check the specifications sheet of the monitor, which can be found on the box it came in or by searching for the model name online. If you can't find the specifications, you can manually measure the monitor.
To manually measure your monitor, you will need a tape measure or a ruler. It is important to note that the standard way to measure a monitor is by its diagonal length, from one corner of the screen to the opposite corner. This can be done by placing the tape measure or ruler at the top-left corner of the screen and extending it diagonally to the bottom-right corner. Alternatively, you can start from the top-right corner and extend it to the bottom-left corner. Make sure to only measure the screen itself and not the bezel or frame around it. The diagonal length of your monitor in inches is its size.
If you want to know the exact dimensions of your monitor, you can also measure its height and width separately. To measure the height, place the ruler or tape measure at the top edge of the screen and measure down to the bottom edge. To measure the width, start at the left edge of the screen and measure across to the right edge.
Additionally, if you have a Windows computer, you can find the monitor size by right-clicking on the desktop and selecting "Display settings". Then, under "Scale and layout", click on "Advanced scaling settings" and "Advanced sizing of text and other items". This will open the Control Panel's "Screen Resolution" settings, where you can find the monitor's diagonal measurement listed underneath the diagram of your monitor.
For Mac computers, click on the Apple menu in the top-left corner of your screen and select "About This Mac". Then, click on "System Report" at the bottom of the window and scroll down to the "Graphics/Displays" section. Click on the display you want to check, and you will find the resolution listed, which can be used to calculate the diagonal measurement using the formula provided by the system.
Knowing your monitor size is important as it can help you determine the quality of your viewing experience and ensure you have the right setup for your needs.
Nevada Power Co: Monitoring Customer Usage and Bills?
You may want to see also

Monitor size and cost
Monitor Size:
- Viewing Experience: Larger monitors offer more screen real estate, which can enhance productivity, improve gaming and entertainment experiences, and provide sharper and more detailed images, especially for graphic design, photo, and video editing work.
- Setup and Compatibility: Consider your available space and whether you want a more immersive experience or a smaller monitor that helps you focus on specific tasks, such as writing or programming.
- Measurement: The standard way to measure monitor size is by taking the diagonal measurement from one corner of the viewable screen area to the opposite corner. This can be done using a tape measure or ruler.
Monitor Cost:
- Budget-Friendly Options: Basic monitors with smaller screen sizes (around 22 to 24 inches) are typically more affordable, often costing less than $200. These monitors usually have limited features and may lack adjustability.
- Mid-Range Options: For a balance between size and cost, consider 27-inch monitors, which often offer a good balance of features and performance without breaking the bank. You can find decent options in this size range for around $200 to $500.
- Premium Options: Larger monitors, such as 32-inch and above, or those with advanced features like 4K resolution, high refresh rates, and gaming-specific technologies like G-Sync or FreeSync, will typically cost $500 and upwards. High-end professional monitors with advanced panels and extensive features can even reach several thousand dollars.
- Additional Considerations: When considering the cost, keep in mind the intended use, image quality, connectivity options, adjustability, and any additional features that are important to you. Built-in speakers, USB ports, and other extras can also impact the price.
Troubleshooting an ASUS Monitor with No HDMI Signal
You may want to see also

How to find monitor size on Windows
Knowing your monitor size is important for several reasons. It can help you determine the quality of your viewing experience, ensure you have the right setup, and make informed decisions when buying or upgrading a new monitor. Here is a step-by-step guide on how to find your monitor size on Windows:
Step 1: Right-Click on the Desktop
Right-click anywhere on your desktop and a context menu will appear. This is a small menu that pops up when you right-click on the desktop background.
Step 2: Open Display Settings
From the context menu, select "Display Settings". This will open the Display Settings page, where you can adjust various settings related to your monitor.
Step 3: Go to Advanced Scaling Settings
Once you're in the Display Settings page, scroll down to the "Scale and Layout" section. Here, you will find an option for "Advanced scaling settings". Click on this option to proceed.
Step 4: Click on "Advanced Sizing of Text and Other Items"
On the Advanced Scaling Settings page, look for the "Advanced sizing of text and other items" option and click on it. This will open the Control Panel's "Screen Resolution" settings.
Step 5: Find Your Monitor Size
In the Screen Resolution settings, you will see a diagram of your monitor(s) along with their resolutions listed underneath. To find your monitor size, look for the diagonal measurement of your screen. This measurement is typically listed in inches, such as "24 inches" or "27 inches". You can find this information in your monitor's specifications or the documentation that came with your computer.
If you cannot find the diagonal measurement listed, you can calculate it using your monitor's resolution and aspect ratio. Use the following formula:
Diagonal screen size = √(height^2 + width^2)
For example, if your monitor has a resolution of 1920 x 1080 and an aspect ratio of 16:9, the calculation would be:
Diagonal screen size = √(1080^2 + 1920^2) / 96 = 21.5 inches
Step 6: Adjust Scaling Settings (Optional)
Once you've determined your monitor size, you can adjust the scaling settings to make text and other items on your screen larger or smaller. This can be helpful if you have a high-resolution monitor and find that the text or icons are too small to read or see comfortably.
To adjust the scaling settings, go back to the Display Settings page and click on "Scale and Layout". Here, you can choose from different scaling options, ranging from 100% (the default) to 300%.
You can also adjust the size of text, apps, and other items individually by clicking on "Advanced scaling settings" and moving the "Custom scaling" slider.
CenturyLink and Cox: Monitoring Your Internet Data Usage?
You may want to see also

How to find monitor size on Mac
If you want to check the current resolution of your monitor on a Mac, there are a few simple methods you can use. Here is a step-by-step guide on how to find your monitor's size and resolution:
Method 1: Using the Apple Menu
- Click on the Apple logo located in the top left corner of your screen.
- Select "About This Mac" from the dropdown menu.
- In the window that appears, click on the "Displays" tab. Here, you will find information about your display, including the native resolution and screen size.
- If you want to change the display resolution, click on "Display Settings" or "Display Preferences" below the "Displays" tab.
Method 2: Using System Preferences
- Click on the Apple logo in the top left corner.
- Go to "System Preferences" and then select "Displays" or "Display".
- On the right side, you will see the current resolution your Mac is configured to. Hover your cursor over the resolution to see the width and height in pixels.
- If you want to change the resolution, click on the available options (Larger Text, Default, or More Space).
Method 3: Using the System Profiler
- Go to the Apple logo and choose "About This Mac".
- Click on "More Info" and then select System Report.
- In the System Report, scroll down to the "Display" section. Here, you will find information about your display, including the resolution and screen size.
Method 4: Using an Online Tool
If you don't want to go through these steps, you can use an online screen resolution tester tool. One such tool can be found at https://mdigi.tools/screen-resolution/. This tool will instantly provide you with the resolution of your monitor and the total number of pixels on your screen.
It's important to note that monitor resolution refers to the number of horizontal and vertical pixels on a display screen. The higher the number of pixels, the more detailed the image will be. Apple usually sets the resolution to the highest (native) one by default, which provides the best viewing experience. However, you can always manually adjust the resolution to suit your needs.
Best ASUS Monitors for 2K Resolution: Top Picks
You may want to see also

Advantages of knowing your monitor size
Knowing the size of your monitor is essential for several reasons, ranging from enhancing your viewing experience to improving productivity. Here are some key advantages of being aware of your monitor's dimensions:
- Improved Viewing Experience: The size of your monitor directly impacts the amount of screen real estate available. A larger monitor typically offers more pixels, resulting in a sharper and more detailed image. This is particularly crucial for graphic design, photo or video editing, and other visually demanding tasks, as it allows you to see small details and work more efficiently.
- Enhanced Productivity: A bigger monitor can boost productivity by providing extra space for multitasking, document editing, and other tasks. The increased screen real estate reduces the time and effort required to switch between multiple applications or windows, leading to a streamlined workflow.
- Immersive Entertainment: If you're a gamer or a movie enthusiast, a larger monitor can significantly enhance your entertainment experience. It provides a more immersive view, allowing you to see more detail and feel more engaged in the action.
- Optimal Setup: Being aware of your monitor size helps you create the ideal setup for your needs. For instance, if you're a gamer, you might prefer a larger screen for a more immersive experience. On the other hand, writers or programmers may opt for smaller monitors to maintain a tight focus on their work.
- Informed Purchasing Decisions: When buying or upgrading your monitor, knowing its size ensures you get one that suits your requirements. This prevents the hassle and expense of returning a monitor that's incompatible with your workspace due to its size.
- Adjustable Display Settings: Understanding your monitor size enables you to fine-tune display settings for optimal viewing. You can adjust resolution, scaling, aspect ratio, brightness, contrast, and colour settings to ensure text and graphics are clear and comfortable to read.
- Compatible Accessories: Knowing your monitor's size helps you choose compatible accessories, such as monitor stands, wall mounts, and screen protectors. These accessories are designed for specific monitor sizes and can improve your viewing experience and provide protection.
- Optimal Viewing Distance: Awareness of your monitor size helps determine the ideal viewing distance. Experts recommend a distance of about 1.5 to 2 times the diagonal screen size to reduce eye strain and discomfort during extended computer use.
Monitoring WhatsApp: A Guide for Parents and Employers
You may want to see also
Frequently asked questions
The size of your monitor is the diagonal length of its screen, usually measured in inches. You can find this out by physically measuring the screen with a tape measure or ruler, or by checking your computer's display settings.
Knowing your monitor size is essential for several reasons. It helps you determine the quality of your viewing experience, as larger monitors offer more screen real estate and sharper images. It also ensures you have the right setup for your needs, such as a larger monitor for gaming or a smaller one for writing or programming.
To physically measure your monitor's size, follow these steps:
- Turn off your monitor and unplug it from the power source.
- Using a tape measure or ruler, measure the distance from the top-left corner of the screen to the bottom-right corner diagonally.
- Note the measurement in inches or centimetres.
- If you want the exact dimensions, measure the height and width of the screen separately.
To find your monitor's size on a Windows PC:
- Right-click on your desktop and select "Display Settings."
- Click on "Advanced Scaling Settings" under "Scale and Layout."
- Click on "Advanced sizing of text and other items."
- This will open the Control Panel's "Screen Resolution" settings, where you can find the diagonal measurement of your screen.
To find your monitor's size on a Mac:
- Go to the Apple menu in the top-left corner of your screen and select "About This Mac."
- Click on "System Report" at the bottom of the window.
- In the "System Report" window, scroll down to the "Graphics/Displays" section and click on it.
- Here, you'll find a list of all displays connected to your Mac, including internal and external ones. Click on a display to check its resolution and calculate its diagonal measurement.