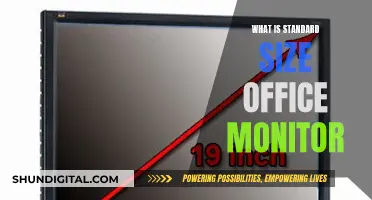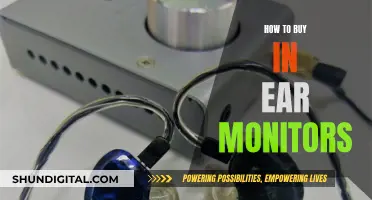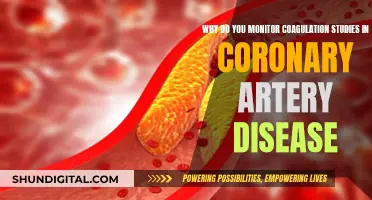Many LCD monitors are designed to be rotated, and this can be done safely while they are on. However, some users have reported a drop in display quality when they do so. This may be due to the arrangement of subpixels or the viewing angle of the display. In some cases, the issue can be resolved by disabling ClearType or changing the display settings.
It is also possible to accidentally rotate the screen on your monitor, but this can be easily fixed by pressing a keyboard shortcut or changing the display settings.
| Characteristics | Values |
|---|---|
| Can rotating an LCD monitor damage it? | In most cases, it will be safe to rotate the monitor. However, any movement can cause damage, especially if the monitor is old or the rotation is frequent. |
| How to rotate a monitor manually | This depends on the operating system and graphics card. On Windows, go to Display Settings and select the desired orientation under Orientation or Display Orientation. On macOS, go to System Preferences > Display and select the desired orientation under Rotation. |
| Keyboard shortcuts to rotate the screen | Ctrl + Alt + ↓ to flip the screen upside down. Ctrl + Alt + ↑ to reverse this. Ctrl + Alt + ← or → to reverse a screen flipped right or left. |
| Other methods to rotate the screen | Some monitors are equipped with a rotation sensor and can be rotated physically. Alternatively, the screen can be rotated by accessing the graphics card settings or using third-party software. |
What You'll Learn

How to rotate your LCD monitor
Rotating your LCD monitor is a straightforward process and shouldn't cause any damage to the monitor itself. However, it's important to be careful with the connections, as these may be put under stress when rotating.
Windows
If you're using a Windows operating system, there are a few ways to rotate your screen:
- Try the keyboard shortcut Ctrl + Alt and one of the arrow keys. This works with some video cards and will rotate your screen 90 degrees.
- Press the Windows key, type Display settings, and press Enter. If you have multiple monitors, select the one you want to change the orientation for. Then, scroll down to the Display orientation setting and select the correct orientation from the drop-down menu.
- Right-click on your desktop and select Screen Resolution. Choose your desired screen orientation from the drop-down menu and click Keep Changes.
MacOS
To rotate your screen on a Mac, click the Apple icon in the top-left corner of your screen and select System Settings. Then, click the Display selector in the sidebar and choose your desired orientation from the drop-down menu next to Rotation.
Chromebook
To rotate the screen on a Chromebook, use the shortcut Ctrl + Shift + Refresh. Each time you press this shortcut, the screen will rotate 90 degrees clockwise.
Raspberry Pi
If you're using a Raspberry Pi, open your terminal (Ctrl + Alt + T) and type "sudo nano /boot/config.txt". Then, go to the bottom of the file and add one of the following lines to rotate your screen:
- # Rotate 90° Clockwise
- # Rotate 270° Clockwise
Monitoring App Data Usage: A Comprehensive Guide
You may want to see also

Keyboard shortcuts to rotate your LCD monitor
Rotating your LCD monitor can be useful in many scenarios. For example, if you're a programmer using an external monitor, turning the screen to portrait mode can improve efficiency when reviewing code. If you deal with lots of infographics or are a designer, there might be times when you want to view a design or other project in portrait and reverse-landscape modes.
Some LCD monitors may experience a significant drop in display quality when rotated. This can be due to the arrangement of subpixels and the viewing angle of the display. The cheapest LCDs don't have very good vertical viewing angles, and when you rotate the display, those vertical viewing angles become horizontal viewing angles. However, this issue can be mitigated by using an MVA or IPS panel LCD monitor, which have better viewing angles and will look better when rotated.
To rotate your LCD monitor, you can use keyboard shortcuts or change the settings in your operating system. Here are the keyboard shortcuts to rotate your LCD monitor:
- Ctrl + Alt + Up Arrow for landscape mode.
- Ctrl + Alt + Down Arrow for reverse-landscape mode (upside down).
- Ctrl + Alt + Right Arrow for portrait mode (90 degrees to the right).
- Ctrl + Alt + Left Arrow for reverse-portrait mode (90 degrees to the left).
Please note that these keyboard shortcuts may only work with certain graphics cards, and they have been disabled in the latest version of Windows 10. If the keyboard shortcuts don't work for you, you can try changing the display settings in your operating system.
- Right-click on a blank space on your Windows Desktop and select "Display Settings".
- Click on the "Display orientation" dropdown menu.
- Select the orientation you want: Landscape (default), Reverse-Landscape, Portrait, or Reverse-Portrait.
- Click "Keep Changes" to save your preference. If you don't click anything, the orientation will revert to the previous one in 15 seconds.
By following these steps, you can easily rotate your LCD monitor using keyboard shortcuts or display settings.
Monitoring SQL Server CPU Usage: A Comprehensive Guide
You may want to see also

Manually rotating your LCD monitor
- Ensure that your monitor is connected to your computer.
- Open the On-Screen Display (OSD) menu by referring to your monitor's manual.
- Navigate to the Menu Settings within the OSD.
- Select the "Rotation" option from the Menu Settings.
- Activate the screen rotation to "Portrait mode" or "Landscape mode", depending on your preference.
- Alternatively, you can use the operating system settings on your computer.
- Right-click on your desktop and open the "Display Settings".
- Select the "Settings" tab and click "Advanced".
- Choose the appropriate tab for your graphics card (ATI, nVidia, or Intel) and select the desired rotation option.
It is important to note that some graphics cards allow you to rotate the screen using keyboard shortcuts. For example, holding "Ctrl" + "Alt" and pressing one of the arrow keys will rotate the screen accordingly.
Additionally, if you are using a Dell UZ2315H Flat Panel Monitor, you can rotate the screen 90 degrees clockwise by following the instructions provided by Dell.
Remember to be gentle and careful when manually rotating your LCD monitor to avoid any potential damage to the cables or connections.
Troubleshooting ASUS Monitor Audio Loss: Quick Fixes
You may want to see also

Using your graphics card to rotate your LCD monitor
Rotating your LCD monitor can be done without worrying about damaging the screen. However, the viewing experience may be affected. This is due to the arrangement of subpixels and the viewing angle of the display. When you rotate the display, the vertical viewing angle becomes horizontal, which can result in a significant drop in display quality. This issue is more prominent in cheaper LCD monitors that use TN panel technology, which does not have good viewing angles.
To rotate your LCD monitor using your graphics card, you can follow these general steps:
- Access your graphics card settings: Right-click on your desktop and select 'Graphics Options', 'Graphics Properties', or 'Display Settings'. This may vary depending on your specific graphics card and operating system.
- Select the monitor to rotate: If you have multiple monitors, choose the monitor whose orientation you want to change.
- Adjust the display orientation: Look for settings such as 'Rotation', 'Orientation', or 'Display Orientation'. Select the desired orientation, such as 'Portrait' or 'Landscape'.
- Apply the changes: Click 'Apply' or 'OK' to save the changes and exit the utility.
Additionally, some graphics cards allow you to rotate the screen using a keyboard shortcut. For example, holding Ctrl + Alt and pressing one of the arrow keys may rotate the screen. This shortcut only works with certain video cards.
Expanding Your View: Four Monitors with the Asus G74SX-DH72
You may want to see also

How to rotate your LCD monitor on a Mac
It is generally safe to rotate your LCD monitor, but it's always a good idea to check the documentation that came with your display to make sure you can safely operate the display when it's rotated.
Now, here's how you can rotate your LCD monitor on a Mac:
Step 1: Check your display model
Depending on your display model, you may be able to rotate the image on your display. For example, if you have a widescreen display but would prefer a display that is taller than it is wide, you could rotate the display's image by 90 degrees and then physically rotate the display.
Step 2: Go to System Settings
On your Mac, click on the Apple menu in the top left corner of your screen. Then, select System Settings.
Step 3: Click on Displays
In the sidebar, scroll down and click on Displays. You may need to scroll down to find it.
Step 4: Choose your desired rotation
Click on the pop-up menu next to Rotation and choose how many degrees you want to rotate the image on your display. You can select either 90 or 270 degrees.
Step 5: Confirm your choice
A dialog box will appear asking you to confirm your choice. Click Confirm.
Step 6: Revert if needed
If you don't like the resulting rotation, you can either wait for the prompt to time out or click the Revert button. To return your image to its original rotation, click the Rotation pop-up menu and choose Standard.
Choosing the Right LCD Monitor: Understanding Screen Sizes
You may want to see also
Frequently asked questions
No, LCD monitors can be safely rotated while on with no problems. However, pay special attention to connections; the DVI cables and connectors will receive the most stress during rotation if you're not careful, and are the first to give if you rotate your monitor often.
There are a few ways to do this, depending on your graphics card and operating system. First, try pressing Ctrl + Alt + one of the arrow keys. If that doesn't work, go to your Display Settings and change the Orientation setting. If you still can't find the setting, access your graphics card options, which can usually be found by right-clicking on your Desktop.
Hold down Command and Option, then open System Preferences and click on Display. If you have multiple displays, select the problem monitor in the list of options. Holding down these keys unlocks the rotation options in the Display settings.
Add "lcd_rotate=2" to /boot/config.txt to rotate the screen 180 degrees.
Use the shortcut Ctrl + Shift + Refresh. Each time this shortcut is pressed, the screen rotates clockwise by 90 degrees.