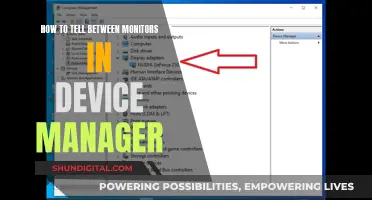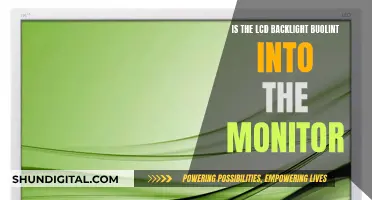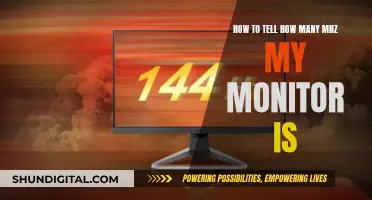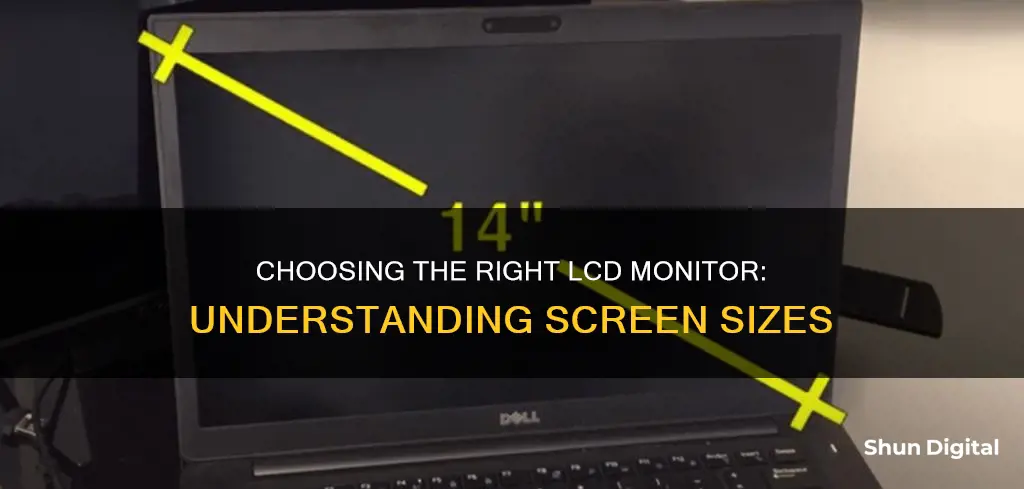
Knowing the size of your LCD monitor is important for several reasons. It can help you determine the quality of your viewing experience, ensure you have the right setup, and inform your decision when buying or upgrading your monitor. The size of a desktop computer monitor is typically measured diagonally, from the top-left corner to the bottom-right corner, excluding the bezel or frame. This measurement is usually given in inches, with desktop monitors ranging from 13 to 43 inches, and laptop screens from 11.6 to 17 inches. You can manually measure your monitor using a tape measure or ruler, or you can find the size by checking the model number or specifications. Additionally, online tools can detect your screen size based on the number of pixels.
| Characteristics | Values |
|---|---|
| Monitor size measurement | The size of a monitor is the length of the diagonal of the monitor, excluding the bezel. |
| Desktop computer monitor size range | 13 to 43 inches |
| Laptop screen size range | 11.6 to 17 inches |
| Smartphone or tablet screen size range | Not specified, but can be measured diagonally |
| Aspect ratio | 4:3, 5:3, 16:9, or 16:10 |
| Determining image area | Multiply the length of the monitor by the height |
| Finding diagonal measurement | Measure with a ruler or tape measure, or use the Pythagorean theorem |
| Scaling settings | Can be adjusted on Windows and Mac to change the size of text and other items |
What You'll Learn

Manually measuring the screen with a ruler or tape measure
To manually measure the size of your LCD monitor, you will need a ruler or tape measure. It is recommended to use a measuring tool with imperial inch measurements, as this is the standard for monitor sizes. If your measuring tool uses metric measurements, you can convert centimetres to inches by dividing your result by 2.54.
Turn Off Your Monitor
Before you begin, turn off your monitor and unplug it from its power source. This will make it easier to see the screen as you measure and ensure you don't accidentally smudge it.
Diagonal Measurement
The standard way to measure monitor size is to take the diagonal measurement. Place your ruler or tape measure at the top-left corner of the screen and extend it diagonally to the bottom-right corner. Make sure you only measure the screen itself and not the bezel or frame around it. Take the measurement in centimetres or inches. If you want to round your measurement to the nearest inch, this will be your monitor size. For example, if the diagonal distance is 23.5 inches, you can say your monitor size is 24 inches.
Height and Width
If you want to know the exact dimensions of your monitor, you can also measure the height and width separately. Place your ruler or tape measure at the top edge of the screen and measure down to the bottom edge to get the height. For the width, start measuring at the left edge of the screen and go across to the right edge. Take note of both measurements in inches or centimetres.
Tips for Accurate Measurements
- Measure the screen diagonally for the most accurate representation of your monitor size.
- If your monitor has a bezel or frame, measure from the inside of the frame for a more accurate measurement of the visible screen area.
- Use a straight edge like a ruler or a piece of cardboard for accurate and straight measurements.
- Measure the screen at its widest point to ensure you are capturing the full diagonal.
- Double-check your measurements to ensure accuracy.
Monitoring Data Usage: Globe Postpaid Plans and Tricks
You may want to see also

Finding the monitor's model number
To find the model number of your LCD monitor, you will need to physically inspect the monitor.
For desktop monitors
The model number should be printed on a sticker on the back of the monitor. You may need to physically turn the monitor around and look at the back of the device to find this information.
For laptop screens
You will need to remove the screen from your laptop to find the model number. This is usually located on a sticker on the back of the screen.
Identifying the manufacturer
Once you have found the model number, you can identify the manufacturer by looking at the first few letters of the model number. For example, if the model number starts with "N", the manufacturer is Chi Mei.
Using software to find the model number
If you are unable or unwilling to physically inspect the monitor, you can use a software tool such as HWiNFO to find the model number of your monitor. This tool provides a lot of technical information about your system, including your monitor's hardware ID and model number.
Enabling G-Sync on Your ASUS Monitor: A Step-by-Step Guide
You may want to see also

Checking the laptop's specifications
Checking Laptop Specifications on Windows:
Using the Start Menu:
- Click on the "Start" menu, typically found in the bottom left corner of your screen.
- Search for "About Your PC" or "System Information."
- Click on the corresponding result to view your device specifications, such as device name, processor, installed RAM, device ID, product ID, and system type.
Using the Command Prompt:
- Open the Command Prompt by searching for "CMD" in the Start Menu.
- Type "systeminfo" and press "Enter."
- This will display your system information, including hardware specifications.
Using Device Manager:
- Click on the "Start" menu and search for "Device Manager."
- In the Device Manager window, expand the "Display adapters" section by clicking on the arrow next to it.
- Here, you will find information about your graphics card(s).
Checking Laptop Specifications on Mac:
- Click on the Apple menu in the top-left corner of your screen.
- Select "System Settings" or "System Preferences."
- Click on "General," usually found next to the cog icon.
- Click on "About." This will open a window displaying your Mac's hardware and software information.
- To view more detailed specifications, click on "System Report" at the bottom of the window.
Checking Monitor Size on Windows and Mac:
In addition to checking your laptop's specifications, you can also determine your monitor size by following these steps:
On Windows:
- Right-click on your desktop and select "Display Settings."
- Navigate to "Scale and Layout" and click on "Advanced Scaling Settings."
- Click on "Advanced sizing of text and other items."
- This will open the "Screen Resolution" settings in the Control Panel, where you can find the resolution of your monitor listed underneath a diagram of your screen(s).
- To find the diagonal measurement of your screen, you can use the resolution and aspect ratio of your monitor. Use the formula: Diagonal screen size = √(height^2 + width^2).
On Mac:
- Click on the Apple menu in the top-left corner and select "About This Mac."
- Click on "System Report" at the bottom of the window.
- In the System Report window, find the "Graphics/Displays" section and click on it.
- Here, you will find a list of all displays connected to your Mac.
- To find the diagonal measurement of your screen, use the resolution and aspect ratio of your monitor with the same formula as above.
Alternatively, you can physically measure your monitor size using a tape measure or ruler. Measure the distance from the top-left corner of your screen to the bottom-right corner diagonally. Ensure you only measure the screen and do not include any bezels or frames.
Monitoring iPhone Memory Usage: A Step-by-Step Guide
You may want to see also

Calculating the diagonal screen size using the Pythagorean theorem
The Pythagorean theorem is a handy way to calculate the diagonal screen size of your LCD monitor. This method is especially useful when you cannot find the specifications of your monitor or prefer a hands-on approach.
The Pythagorean theorem states that in a right-angled triangle, the square of the length of the hypotenuse (diagonal) is equal to the sum of the squares of the other two sides (width and height).
Mathematically, this can be represented as:
Diagonal^2 = Width^2 + Height^2
Or
Diagonal = √(Width^2 + Height^2)
Here's a step-by-step guide to calculating the diagonal screen size using the Pythagorean theorem:
- Measure the width and height of your LCD monitor in inches. Ensure that you only measure the screen and do not include the bezel (plastic edge) or frame.
- Square the width and height measurements.
- Add the squared values of width and height.
- Calculate the square root of the sum obtained in step 3.
- The result is the diagonal screen size of your LCD monitor in inches.
For example, let's say you have an LCD monitor with a width of 20 inches and a height of 15 inches. By applying the Pythagorean theorem:
Diagonal = √(20^2 + 15^2) = √(400 + 225) = √625 = 25 inches
So, the diagonal screen size of this monitor is 25 inches.
This method is valuable for consumers, enthusiasts, and professionals seeking a straightforward way to determine the physical dimensions of their LCD monitors or other electronic displays.
Monitoring Web History on Your ASUS Router
You may want to see also

Using an online screen size detector
Step 1: Find a Reliable Online Tool
Start by finding a reputable online tool specifically designed to detect screen size. One such tool is available at InfoByIP.com. This website provides a range of tools for software engineers and system administrators.
Step 2: Access the Tool
Go to the "Display size detector" page on the InfoByIP website. You can find this by searching for "InfoByIP display size detector" in your web browser.
Step 3: Calibration
Before using the tool, it's important to calibrate your screen to ensure accurate measurements. Place a physical credit card against the image of the card on the screen. Adjust the size of the image until it matches the size of your physical card. You can also use a debit card, library card, or standard ID for calibration.
Step 4: Detect Screen Size
Once calibration is complete, the tool will display the dimensions of your LCD monitor in inches. It's important to note that the screen size is computed based on CSS 1" size in pixels and may be inaccurate for some operating systems, particularly mobile devices.
Step 5: Compare with Manual Measurement (Optional)
For added accuracy, you can compare the online tool's measurements with a manual measurement of your screen. Use a ruler or measuring tape to measure the distance diagonally from the top-left corner of your screen to the bottom-right corner. Ensure you only measure the screen itself and not the bezel or frame.
Step 6: Adjust Display Settings (If Needed)
If you're looking to adjust your display settings, knowing your monitor size is crucial. You can adjust the scaling settings on your computer to make text and other items appear larger or smaller on your screen. This can be especially helpful if you have a high-resolution monitor and find that the text or icons are too small to read comfortably.
Summary:
Preventing Sleep Mode: ASUS HD Monitor Settings Guide
You may want to see also
Frequently asked questions
If you're using a Windows computer, right-click on your desktop and select "Display Settings". Then, click "Advanced Scaling Settings" and "Advanced sizing of text and other items". This will open the Control Panel's "Screen Resolution" settings, where you can find the diagonal measurement of your screen.
Use a measuring tape to measure the distance from the top-left corner of your screen to the bottom-right corner. Ensure you measure the screen diagonally and do not include the bezel or frame in your measurement.
Desktop computer monitors typically range from 13 to 43 inches, while laptop screens usually range from 11.6 to 17 inches.