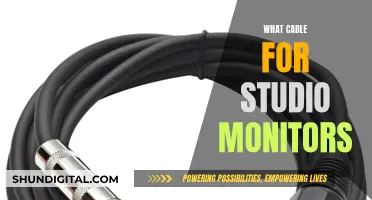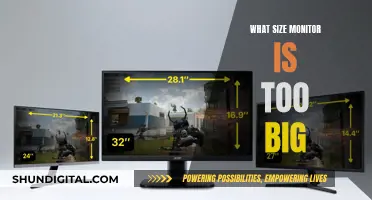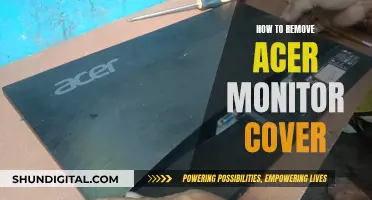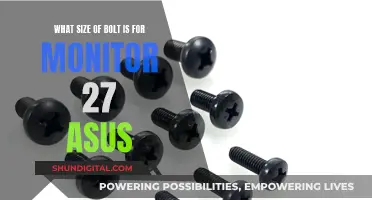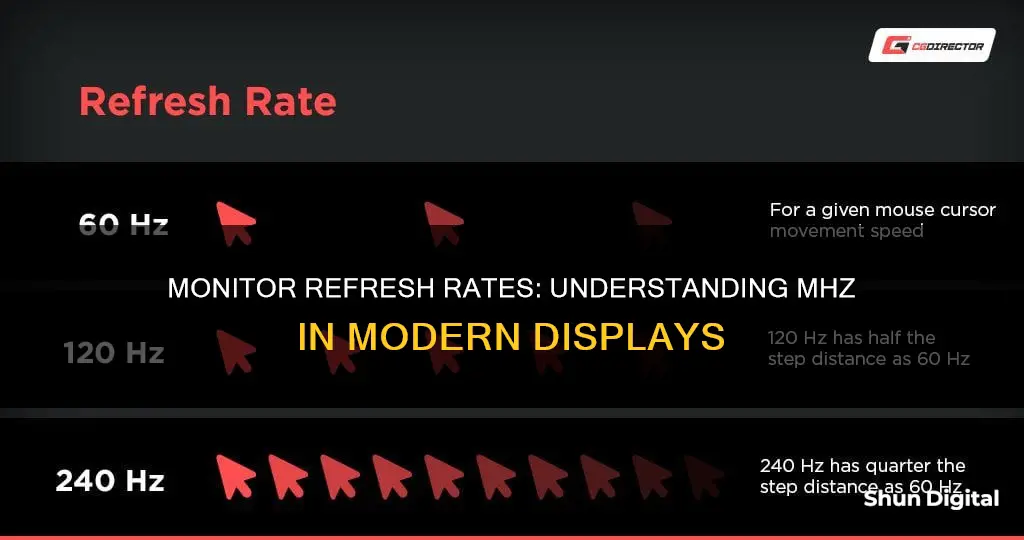
The refresh rate of a monitor is measured in hertz (Hz) and refers to how many times per second an image is refreshed on the screen. A higher refresh rate means smoother visuals, which is especially noticeable when gaming or watching fast-paced content. To check the refresh rate of your monitor, you can usually find it in the Windows display settings or in the settings on your monitor.
| Characteristics | Values |
|---|---|
| How to check the refresh rate on Windows 10 or 11 | 1. Open Settings and choose Display. 2. Click "Advanced Display." 3. You'll find your refresh rate under "Display Information" |
| How to check the refresh rate on Nvidia Control Panel | 1. Open Nvidia Control Panel. 2. Choose Display > Change Resolution in the menu on the left side. 3. Next to the resolution, you'll see a dropdown for the refresh rate. |
| How to check the refresh rate on Linux | Open the terminal by pressing Ctrl+Alt+T. Type xrandr and press Enter. Look for the line with your monitor’s resolution. The numbers followed by “Hz” show the supported refresh rates. |
| How to check the refresh rate on a Mac | Go to “System Preferences” > “Displays.” |
What You'll Learn

How to check your monitor's refresh rate on Windows
The refresh rate of a display is the number of times per second that the image refreshes on the screen. A higher refresh rate can improve your experience by reducing motion blur and screen tearing, and giving you a competitive edge in fast-paced games by reducing input lag and increasing responsiveness.
If you're using Windows 10 or 11, press the Windows + I buttons to access the Settings menu. From there, click on Display Settings and then scroll down to Advanced Display Settings. This is where you’ll find the monitor’s model number, the current refresh rate, and other supported refresh rates.
- Click on the Start Menu and select the Settings icon (gear-shaped).
- Alternatively, press Windows + I to open Settings directly.
- In the Settings menu, click on System.
- Select Display from the options on the left-hand side.
- Click on Advanced display settings.
- In the Advanced display settings, you will see information about your display, including the current refresh rate.
- The refresh rate is listed under "Choose a refresh rate".
- Select the desired refresh rate from the list of available options.
If you have an Nvidia graphics card, you may also be able to take control of your refresh rate using Nvidia's Control Panel. Open the Nvidia Control Panel, choose Display, and then Change Resolution in the menu on the left side. Next to the resolution, you'll see a dropdown menu for the refresh rate.
Monitoring Java Heap Size: A Comprehensive Guide
You may want to see also

How to check your monitor's refresh rate on Linux
The refresh rate of your monitor is an important factor in the quality of your viewing experience. It determines how often your monitor's image updates per second, and it is measured in hertz (Hz). A higher refresh rate means smoother visuals with less eye strain, which is especially beneficial for activities like gaming or watching fast-paced content.
To check your monitor's refresh rate on Linux, you can follow these steps:
Step 1: Open the Terminal
Open the terminal by pressing Ctrl + Alt + T on your keyboard.
Step 2: Use the xrandr Command
Once you have opened the terminal, type the following command:
Xrandr
And press Enter. This command will display information about your monitor's settings, including the supported refresh rates.
Step 3: Locate the Refresh Rate
Look for the line that includes your monitor's resolution. The numbers followed by "Hz" indicate the supported refresh rates. For example, if you see "1920x1080 60.00Hz", it means that your monitor supports a refresh rate of 60Hz at a resolution of 1920x1080.
Step 4: Change the Refresh Rate (Optional)
If you want to change the refresh rate, you can use the following command:
Xrandr -r [refresh rate]
Replace [refresh rate] with the desired rate, such as 75Hz. For example, if you want to set the refresh rate to 75Hz, the command would be:
Xrandr -r 75
Additional Tips:
- Not all monitors support changing the refresh rate. Before attempting to change the refresh rate, check your monitor's specifications or user manual to ensure that it is adjustable.
- Some monitors may require certain types of cables, such as DisplayPort or HDMI, to support higher refresh rates. Ensure that you are using the correct cables for your desired refresh rate.
- If you are experiencing eye strain or discomfort, consider adjusting the colour temperature or enabling features like Nvidia G-Sync or AMD FreeSync to reduce screen tearing and improve your viewing experience.
Hooking Up Multiple Monitors in Your Car: The Ultimate Guide
You may want to see also

How to change your monitor's refresh rate on Windows
The refresh rate of a display is the number of times per second that the image refreshes on the screen. A 60Hz display will update the image 60 times per second. A higher refresh rate can improve your gaming experience and reduce eye strain by minimising flicker. Lowering the refresh rate can save battery power.
To check your monitor's current refresh rate in Windows 10 or 11, open Settings and choose Display. Click on Advanced Display. You'll find your refresh rate under Display Information.
If you want to change the refresh rate, first, right-click on your desktop and select Display Settings. Then follow these steps:
- Go to Advanced display settings.
- Choose a display from the drop-down and click Display Adapter Properties.
- Next, select the Monitor tab and choose a refresh rate from the drop-down.
- Click OK to confirm.
If you are using multiple monitors, select your display from the dropdown under Choose Display. The refresh rates that appear will depend on your display and what it supports.
If you are using Windows 11, you can enable Dynamic Refresh Rate (DRR) to automatically adjust the refresh rate based on your activity. To enable DRR, follow the same steps as above, but select the Dynamic option next to Choose a refresh rate.
Hooking Up Speakers to a VGA Monitor: A Step-by-Step Guide
You may want to see also

How to change your monitor's refresh rate using Nvidia Control Panel
The refresh rate of your monitor impacts the smoothness of the visuals on your screen. It is measured in hertz (Hz) and refers to how often the screen image updates per second. A higher refresh rate means smoother visuals, which is especially noticeable in fast-paced content like gaming or action videos.
To change your monitor's refresh rate using the Nvidia Control Panel, follow these steps:
- Open the Nvidia Control Panel: Right-click on your desktop and select "Nvidia Control Panel" from the menu. Alternatively, you can find it in your Start Menu or use the search function to locate it.
- Navigate to the Display Settings: In the Nvidia Control Panel, find and click on "Display" in the navigation tree pane. From the options that appear, select "Change Resolution."
- Choose the Display: If you have multiple displays connected, select the one for which you want to change the refresh rate.
- Adjust the Refresh Rate: Next to the resolution, you will see a dropdown menu for the refresh rate. Click on the arrow to expand the list of available refresh rates. Select the refresh rate you want to set.
It is recommended to set a minimum of 80Hz for analog displays and 75Hz for digital displays. If you have a VRR-capable display and VRR is enabled, the refresh rate will automatically be set to the highest rate supported by the display.
After selecting the desired refresh rate, your screen might flicker or go black momentarily as the new settings are applied.
Not all monitors support changing the refresh rate, and the highest refresh rate your monitor can support is usually displayed as an option. Additionally, your graphics card (GPU) can limit the refresh rate, so even if your monitor supports a higher rate, the GPU must be capable of handling it consistently.
LCD Monitor Flicker: Why It Happens and Solutions
You may want to see also

How to test if your monitor is 60Hz or 120Hz
To check if your monitor is 60Hz or 120Hz, you need to check its refresh rate. The refresh rate is important for gamers as it determines how quickly a monitor can display new images, and higher refresh rates could give you an advantage in competitive games. Basic monitors usually have a refresh rate of around 60Hz, which means they can display 60 images, or frames, per second. More expensive gaming monitors will have 120Hz or higher.
Here's how to check your monitor's refresh rate:
On Windows:
- Open your Windows display settings by right-clicking on your desktop and clicking "Display Settings".
- Scroll down until you see "Advanced Display Settings".
- Scroll down to "Refresh Rate".
- This will display the refresh rate your monitor and computer are currently set to.
- If there is a drop-down menu, click it and see if there are any other options for refresh rate. If your monitor is capable of more, you should be able to select a higher rate from here.
On Nvidia:
- Right-click on your desktop and click the Nvidia Control Panel.
- Under "Display", find the option for "Change Resolution".
- From there, click the "Refresh Rate" drop-down and select the highest possible setting.
On Mac:
- Go to "System Preferences" > "Displays".
- Adjust the refresh rates for each monitor independently. If the monitors have different native refresh rates, you might need to use your graphics card's control panel to set each monitor to its maximum potential.
Please note that some monitors require certain cables to run at their maximum refresh rate. Depending on your monitor specs, you may need either a DisplayPort cable or an HDMI cable for the best results.
Hooking Up Multiple Monitors to Your GeForce Graphics Card
You may want to see also
Frequently asked questions
First, open your Windows display settings by right-clicking on your desktop and clicking on "Display settings". Then, scroll down until you see "Advanced display settings" and click on it. Finally, scroll down to "Refresh rate" and you will see the refresh rate your monitor and computer are currently set to.
You can also access the refresh rate settings via the Nvidia Control Panel. Right-click on your desktop and click on the "Nvidia Control Panel". Then, under "Display", find the option for "Change resolution" and from there, click on the "Refresh rate" drop-down and select the highest possible setting.
Go to "System Preferences" and then "Displays". Adjust the refresh rates for each monitor independently.
You can change the refresh rate for each monitor in a dual-monitor setup through your display settings.