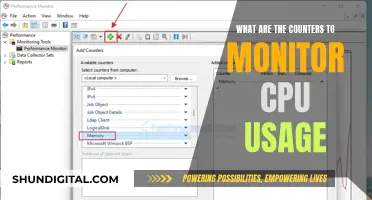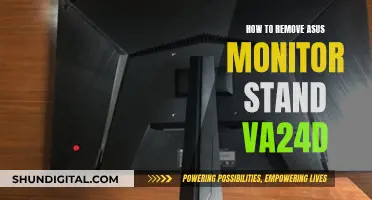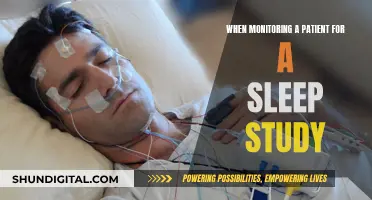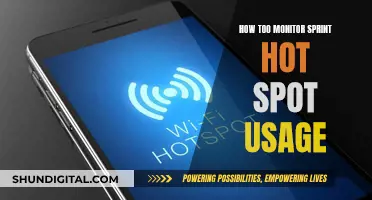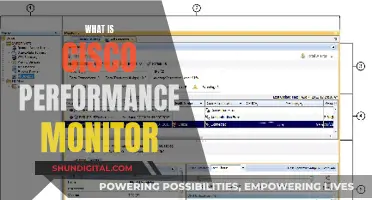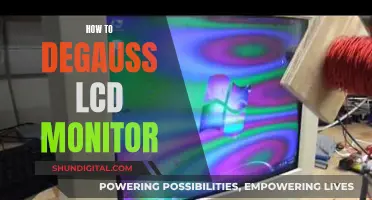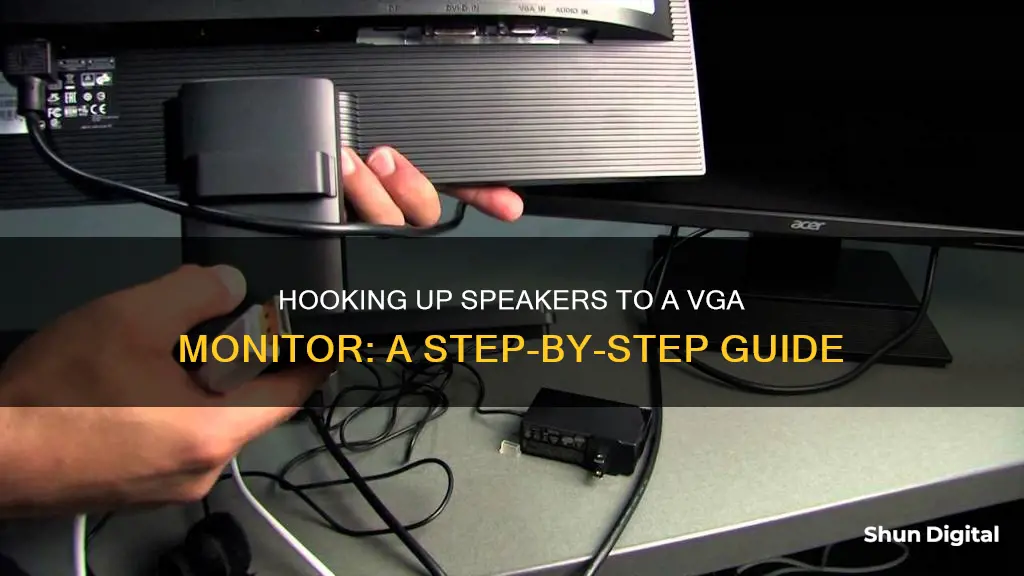
VGA cables are widely used to transmit video signals from a computer to a monitor. However, one limitation of VGA is that it does not support audio signals, only video. This means that connecting speakers directly to a VGA port will not produce any sound output. To overcome this issue, you can explore alternative options such as using adapters or additional cables to route audio signals alongside the VGA video signal. This allows you to enjoy both high-quality video and audio simultaneously. In the following paragraphs, we will discuss various methods for connecting speakers to a VGA setup, ensuring a seamless audio-visual experience.
| Characteristics | Values |
|---|---|
| VGA Connection | Widely used standard for transmitting analog video signals from a computer or other video source to a monitor or display |
| VGA Cable Support | Video signals only (red, green, and blue color information) |
| VGA to Speakers | Not possible without an adapter or additional cables |
| VGA to HDMI Adapter | Converts VGA signal to HDMI, supporting both video and audio signals |
| VGA to DVI Adapter | Requires an additional audio cable to transmit sound |
| VGA to DisplayPort Adapter | Requires an adapter that includes an audio connection |
| VGA to Docking Station | Provides audio support through docking station audio ports |
| VGA to USB Adapter | Requires an audio interface to connect speakers |
| Troubleshooting | Ensure correct audio settings, check speaker connections, and update drivers if necessary |
What You'll Learn

Using a VGA-to-HDMI adapter for audio
To connect speakers to a VGA monitor, you can use a VGA-to-HDMI adapter that includes an audio port. This setup allows you to connect a device with an HDMI output, such as a laptop or computer, to a VGA monitor while also supporting audio output. Here's a step-by-step guide on how to use a VGA-to-HDMI adapter for audio:
- Purchase a Suitable Adapter: Look for a VGA-to-HDMI adapter that includes an audio port, typically a 3.5mm aux port. Some adapters may also require a separate power source, such as a USB connection or an AC power adapter.
- Connect the Adapter to Your Device: Plug the HDMI end of the adapter into the HDMI output of your device, such as your laptop or computer.
- Connect the VGA Cable: Use a VGA cable to connect the adapter to your VGA monitor. The VGA cable will transmit the video signal to the monitor.
- Connect the Audio: Depending on your setup, you may have different options for connecting the audio. If your VGA monitor has built-in speakers, you can connect the audio cable from the adapter to the audio input jack on the monitor. Alternatively, you can connect the audio cable to external speakers or directly to your headphones.
- Power the Adapter (if necessary): If your adapter requires a separate power source, connect it to the specified power input. This could be a USB port on your device or a separate AC power adapter.
- Configure Audio Settings: In some cases, you may need to adjust the audio settings on your device to match the output of the adapter. This may include selecting the appropriate audio format (e.g., Dolby Digital, analog) or testing different audio modes on your monitor.
- Test the Setup: Once everything is connected, test the audio and video playback to ensure they are functioning correctly. Adjust any settings as needed to optimize the performance.
Using a VGA-to-HDMI adapter with audio allows you to connect devices with HDMI outputs to older VGA monitors while also supporting audio output. This setup is ideal for presentations, home entertainment, classrooms, or any scenario where you need to connect newer devices to legacy displays.
Hooking Up Your GameCube to a Monitor: A Guide
You may want to see also

Utilising a VGA-to-DVI adapter with an audio cable
VGA and DVI connectors are used to transmit video from a source (like a computer) to a display device (like a monitor). The main difference between VGA and DVI is in picture quality and the way the video signals travel.
VGA
VGA connectors and cables carry analog signals. The digital video signal received from the source is converted to analog to be transmitted via the cable. The picture quality is degraded from digital to analog conversion and back, and due to the analog signal being susceptible to noise. The maximum resolution claimed for a VGA connector is 2053 x 1536.
DVI
DVI can carry both analog and digital signals, offering a better, sharper display compared to VGA. The difference may not be noticeable for text or even SD (standard definition) video but can be seen for HD videos and hi-resolution images or on hi-res displays.
Utilising a VGA-to-DVI adapter
When using a VGA-to-DVI adapter, you will need a separate audio cable for sound. You can use external speakers, or if your monitor has sound, plug into the sound input port on the monitor and the output port on the CPU.
There are a variety of VGA-to-DVI adapters available on Amazon.com, including:
- StarTech.com DVI-I to VGA Cable Adapter
- BENFEI Active DVI-D to VGA Adapter
- FOINNEX DVI-I to VGA Adapter
- DTECH DVI-D to VGA Adapter
LCD Monitor Projector: Understanding the Technology Behind It
You may want to see also

Connecting VGA to a docking station for audio support
Connecting VGA to a docking station is a great way to add audio support to your setup. Docking stations are designed to provide multiple connectivity options, and audio is an important part of that. Here's a step-by-step guide on how to connect VGA to a docking station for audio support:
Step 1: Choose the Right Docking Station
First, you need to select a docking station that has the necessary audio ports. Look for a docking station that offers a 3.5mm audio jack or an HDMI port with audio support. Some popular options include the IOGear Dock Pro, Kensington SD5760T, and CABLETIME 15-in-1 Docking Station.
Step 2: Check Compatibility
Ensure that your VGA source, such as a computer or laptop, is compatible with the docking station. Check the user manual or the manufacturer's website to confirm that your device can output audio through the VGA port. Also, verify that the docking station is compatible with your specific device and operating system.
Step 3: Connect the VGA Source to the Docking Station
Use a VGA cable to connect your VGA source to the docking station. If your VGA source has a standard VGA output port, you can connect it directly to the docking station. If your device uses a different video output port, such as HDMI or DVI, you may need an adapter to connect it to the VGA input on the docking station.
Step 4: Connect the Audio
Now, you can connect your speakers or headphones to the docking station. If the docking station has a 3.5mm audio jack, simply plug your audio device into that port. If it has an HDMI port with audio support, use an HDMI cable to connect your audio device.
Step 5: Configure Audio Settings
Once the connections are made, you may need to adjust the audio settings on your VGA source device. This could involve setting the docking station or HDMI/VGA output as the default audio device. Refer to your device's settings or the docking station's user manual for specific instructions.
Step 6: Test the Audio
Finally, test the audio by playing some music or video with sound. Ensure that the volume is turned up on both the VGA source device and the docking station, and adjust the volume levels as needed.
By following these steps, you can successfully connect VGA to a docking station and enable audio support for your setup. This approach is particularly useful when your VGA source device lacks dedicated audio ports, allowing you to enjoy both video and audio through a convenient docking station solution.
Understanding LCD and TFT Monitors: What's the Difference?
You may want to see also

Using a VGA-to-USB adapter with an audio interface
Step 1: Choose the Right Adapter
Select a VGA-to-USB adapter that suits your needs. Ensure it is compatible with your operating system, as some adapters may not work with certain systems like macOS or Chrome OS. Check product descriptions and reviews to find one that suits your setup.
Step 2: Connect the Adapter
Connect the VGA-to-USB adapter to your VGA monitor. This will usually involve plugging the VGA connector into the appropriate port on your monitor.
Step 3: Connect Audio
If your monitor has built-in speakers, it should have an audio input jack. Connect the audio cable to this input jack on the monitor, and then connect the other end to the audio output on your computer or device. This could be the headphone jack or the audio-out port, usually coloured green.
Step 4: Setup and Installation
Some adapters may require you to install drivers or additional software. However, many modern adapters feature plug-and-play functionality, automatically installing any necessary drivers upon connection.
Step 5: Test Your Setup
Once you've made all the connections, it's time to test your setup. Try playing audio or video through your devices to ensure everything is working correctly. If you encounter any issues, check your connections and ensure you have the correct adapters and cables.
By following these steps, you can easily connect a VGA monitor to a USB source using a VGA-to-USB adapter, while also accommodating an audio interface for a complete audio-visual experience.
HP Monitor Sound Setup: A Step-by-Step Guide
You may want to see also

Troubleshooting tips for common issues with VGA audio connections
VGA, or Video Graphics Array, is an analog video interface that was initially developed for computer monitors but has also been used for other display devices such as projectors and televisions. While it has largely been replaced by digital interfaces like HDMI, it remains relevant due to its widespread compatibility and legacy support.
No Signal
This issue can be caused by loose or faulty connections, an incorrect input source, or misconfigured display settings. To resolve this, ensure that the VGA cable is securely connected to both the computer and the monitor, and check that the correct input source is selected on the monitor. If the problem persists, try restarting your devices and updating your graphics card driver.
Low or Bad Quality Signal
If you are experiencing issues with the signal quality, it could be due to a faulty connector or port on the VGA monitor, or a bad signal being transmitted through the VGA cable. Check the pin connectors on the VGA monitor to ensure they are clean and line up properly.
Incompatible Devices
If you are connecting an older VGA monitor to a newer device with HDMI output, you may need to use a VGA-to-HDMI converter or adapter cable. This allows the devices to communicate by converting the HDMI signal to a VGA signal.
No Audio
If you are experiencing issues with audio, ensure that your monitor has built-in speakers. If it does not, you will need to use external speakers or connect to a device with audio capabilities. Additionally, check that the audio cables are properly connected to the audio input jack on the monitor (if it has one) and the audio output jack on the computer.
Computer Not Detected
If your monitor is displaying a "No Signal" error, try powering down and unplugging the VGA cable. After a few minutes, reconnect the cable and power on both devices. If the issue persists, check your computer's settings to ensure it is configured to use the VGA connection.
Setting Up a New Desktop Monitor: A Step-by-Step Guide
You may want to see also
Frequently asked questions
Yes, but VGA cables do not transmit audio signals, so you will need to explore alternative options.
If your monitor has sound, plug the audio cable into the sound input port on the monitor and the output port on the CPU.
You will need an audio cable with the appropriate connectors. The most common audio cable for this purpose is a 3.5mm stereo mini-jack to RCA cable.
Yes, HDMI cables transmit both audio and video signals, so you can connect your device to the speakers using an HDMI cable.
Yes, you can use a VGA-to-HDMI or VGA-to-DVI adapter for audio connectivity. However, not all adapters support audio conversion, so ensure the one you choose specifically mentions audio compatibility.