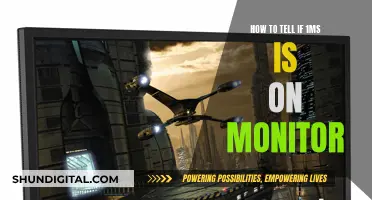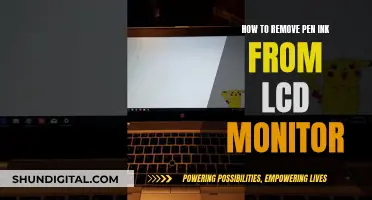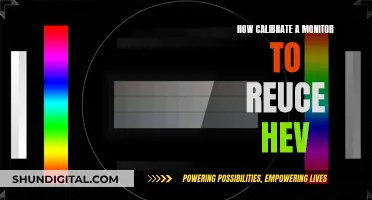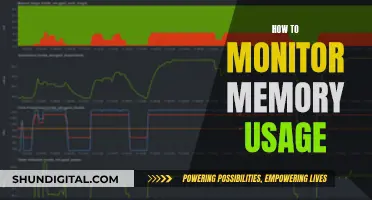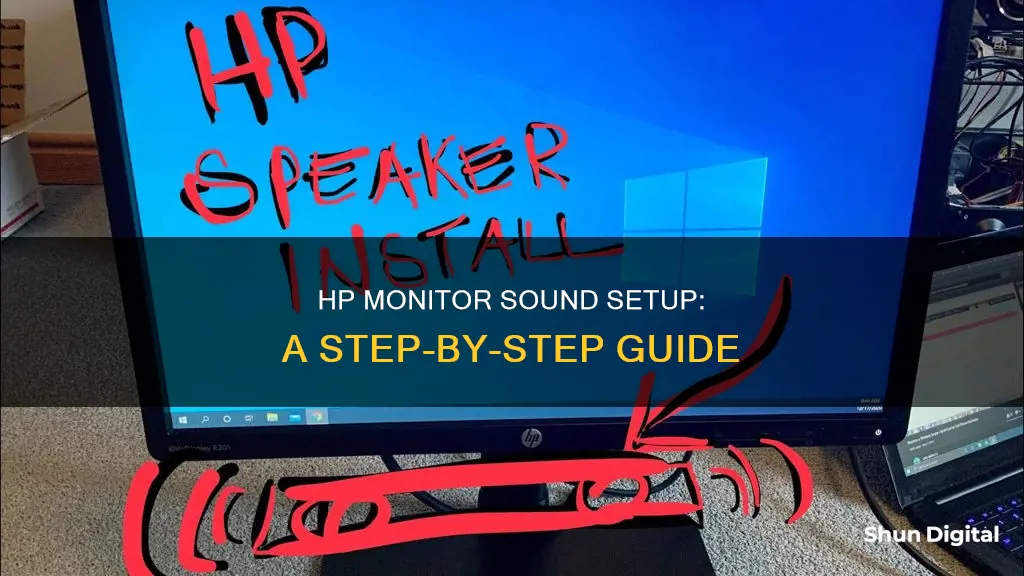
If you're looking to hook up sound from your HP monitor, there are a few things you can try. First, check that your monitor has speakers – some HP monitors don't. If yours does have speakers, try adjusting the volume using the buttons on the monitor, or by going into your computer's sound settings and selecting the monitor as the default output device. If you're using an HDMI cable, you may need to purchase an adapter to split the audio out to 3.5mm. You could also try connecting your speakers directly to your computer, or getting a wireless speaker.
What You'll Learn

Connecting an HP monitor to external speakers
First, locate the speaker jack on the HP machine. This can usually be found near the machine's sound card, and is indicated by a small picture of headphones. HP computers often have two speaker jacks to accommodate stereo sound, numbered "1" and "2".
Next, assemble the external speakers according to the package instructions. The speakers will be wired together with colour-coded cables, and a connector cable will be used to connect the speakers to the HP machine.
Plug one end of the connector cable into the HP computer's speaker jack and the other end into the receiving speaker. If two male connectors are provided with the external speakers, plug one connector into the "1" slot and the second into the "2" slot on the HP machine.
Then, plug the external speakers into a power source and turn them on.
Finally, test the speakers by playing audio on the HP computer.
If you are connecting an HP monitor to external speakers via an HDMI cable, you may need to take some additional steps. Ensure that an audio cable is connected to the audio-in jack on the monitor and the audio-out jack on the source device. Then, follow these steps:
- Close the software program you are using that is missing sound and test for audio using another software program.
- If sound is normal when using other software programs, the issue is with the software on the computer, not the speakers in the monitor. If sound is missing from other software, continue to the next step.
- Check the cable connection. If the monitor-to-computer connection is a VGA cable, an additional audio cable is needed between the monitor and the computer. Check that the audio cable is connected properly.
- Try to adjust the volume using the monitor front-panel volume button.
- Using the buttons on the monitor, navigate through the onscreen display (OSD) menu to find audio or speaker settings and enable the speakers.
- Adjust the volume in Windows from the computer by clicking the volume icon in the taskbar (lower right corner of the screen next to the time) and raising the volume to about 75%.
- Ensure that HDMI audio is selected as the main audio output in the operating system.
Monitoring Data Usage: Your Nighthawk Router Guide
You may want to see also

Using an audio cable to enable sound from monitor speakers
To enable sound from your monitor speakers using an audio cable, you will need to check if your monitor has built-in speakers. If it does, you should see a headphone/audio-in port at the back.
If your monitor does have built-in speakers, you will need to check your sound card configuration and connect the HDMI cable to each end. Then, follow these steps:
- Right-click the volume icon on the onscreen taskbar. A popup menu will appear.
- Select 'Playback devices' to open sound properties. In the list, the monitor or TV will always appear first, while other devices may include speakers or devices connected to the computer.
- Enable HDMI audio output by right-clicking the monitor and then choosing 'Set as default' from the menu list that pops up.
- Test whether it worked by selecting 'Configure' and then clicking 'Test'. If it works, click 'OK' to complete the task. Reboot your computer if prompted.
If your monitor does not have built-in speakers, you will need to connect a separate cable to make use of the monitor's speakers. In this case, you will need a 3.5mm male-to-male stereo audio cable. Connect one end of the cable to the audio output port on your computer, and the other end to the audio input port on the monitor. This type of port is usually on the back or front of desktop computers and the side of laptop computers. It is typically black or green and represented by a headphones icon.
Monitoring GeForce 1080 Ti: Tracking Performance and Usage
You may want to see also

Adjusting the volume in Windows
You can adjust the volume in Windows by clicking the Volume icon in the taskbar notification area (usually found at the bottom of the Home Screen) and moving the slider up or down. If you're using a laptop, you can also adjust the volume using the volume hotkey (a combination of the Fn key and either F8, F10, or F11). To mute or restore volume, press Fn+F8. To decrease volume, press Fn+F10. To increase volume, press Fn+F11.
If you're using an HP E24m G4, HP E27m G4, or HP E34m G4 monitor and are having trouble adjusting the volume, try changing the USB audio device. Click the sound icon in the taskbar notification area, click Select Playback Device, and then select Echo Cancelling Speakerphone.
If you're using an HP monitor with built-in speakers, such as the HP 24ea 23.8-inch Display with Built-in Audio, you can adjust the volume by pressing the volume button on the front bezel of the monitor or by pressing the Menu button to open the OSD (onscreen display). In the OSD, select Management > Audio Control > Volume. Use the plus (+) and minus (-) controls to adjust the volume.
If you're not getting any sound from your monitor speakers, try the following troubleshooting steps:
- Close the software program you are using that is missing sound and test for audio using another software program. If the sound is normal with other software programs, the issue is with the software on the computer, not the speakers in the monitor.
- Check the cable connection. If you're using a VGA cable (usually blue on both ends), you'll need an additional audio cable between the monitor and the computer. Make sure the audio cable is connected properly.
- Try adjusting the volume higher using the monitor front-panel volume button.
- Using the buttons on the monitor, navigate through the onscreen display (OSD) menu to find audio or speaker settings and enable the speakers.
- Adjust the volume higher in Windows from the computer. Click the volume icon in the taskbar (lower right corner of the screen next to the time) and raise the volume to about 75%.
- If the monitor is connected to a computer using an HDMI cable, ensure that HDMI audio is selected as the main audio output in the operating system (for example, Windows Audio Properties in Control Panel).
Mounting Your Ultrawide: A Step-by-Step Guide for ASUS Monitors
You may want to see also

Selecting the correct output device in Windows
To select the correct output device in Windows, follow these steps:
- Right-click the speaker icon in your system tray.
- Select "Playback Devices".
- Click on "Speakers/Headphones".
- Click "Set Default" at the bottom.
Additionally, if you're encountering the "Input Signal Not Found" message on your HP monitor, it means the monitor isn't receiving a video signal from the connected source. Here are some troubleshooting steps to resolve this issue:
- Check cable connections: Ensure the video cable (HDMI, DisplayPort, etc.) is securely connected to both the monitor and the video output port on your computer or device.
- Source selection: Use the monitor's OSD (On-Screen Display) menu to choose the correct input source. Cycle through the available input options (HDMI, DisplayPort, etc.) to find the one that matches your connected device.
- Restart devices: Restart both the monitor and the connected device to refresh the video signal.
- Test with another cable: Try using a different video cable to rule out cable-related issues.
- Test with another device: Connect the monitor to another device to determine if the issue is specific to one device.
- Check device output: Ensure the device you're connecting to the monitor is outputting a video signal by connecting it to a different monitor or TV.
- Check resolution and refresh rate: Verify that the device's video output settings are compatible with the monitor. If the settings are too high or unsupported, the monitor may not display any signal.
- Update graphics drivers: Keep your graphics drivers up to date to avoid compatibility issues.
- Monitor firmware update: Check for firmware updates for your HP monitor to address any performance issues.
- Factory reset: If all else fails, consider performing a factory reset on the monitor. Refer to the monitor's manual for instructions.
The Oddity of Mismatched Monitor Setups: Sizing Differences
You may want to see also

Troubleshooting audio issues with HP Support Assistant
If you are experiencing audio issues with your HP monitor, there are several troubleshooting steps you can take to resolve the problem. First, ensure that you have the latest version of the HP Support Assistant software installed, which is required for the Audio Check tool. You can download the software from the HP website if you don't already have it.
Once you have the software installed, you can use the Audio Check tool to run diagnostic tests and automatically resolve audio issues. This tool will provide you with a "Test" button to verify that your sound issues are resolved. If you are still experiencing problems, you can try some additional troubleshooting steps.
If you are using an HDMI connection, ensure that the HDMI audio is selected as the main audio output in your operating system. For example, in Windows Audio Properties, you can select HDMI audio as the default audio output device. Additionally, make sure that your drivers are up to date, including your GPU and Sound Card drivers, as outdated drivers can cause audio issues.
If you are using a VGA cable (usually blue on both ends) for the monitor connection, you will need an additional audio cable between the monitor and the computer. Check that this audio cable is connected properly.
You can also try adjusting the volume settings on both your computer and your monitor. Increase the volume in Windows to about 75%, and use the buttons on your monitor to navigate through the onscreen display (OSD) menu to find and enable audio or speaker settings. Additionally, make sure that your software is not the issue by testing audio with another software program. If sound works with a different program, the issue lies with the software, not your monitor speakers.
If you continue to experience audio issues, you can refer to the HP Support website for further troubleshooting steps and guidance.
LCD, LED, and TFT Displays: Understanding Differences
You may want to see also
Frequently asked questions
You need to connect the speakers to your computer, not the monitor.
The second monitor likely doesn't have speakers. Right-click on the speaker icon on your desktop and select "Open sound settings". Choose "speakers" instead of HDMI as your output setting.
Make sure you are using the correct HDMI cable for your device. Then, select the HDMI device as the default output. If this doesn't work, run the Audio Check in HP Support Assistant and use the Windows Sound troubleshooter.
You will need an HDMI adapter that splits the audio out to 3.5mm.
Check that the speakers are set as the default audio device.