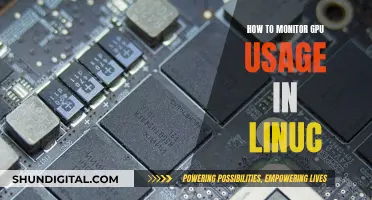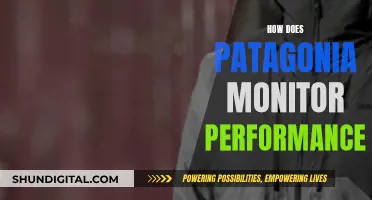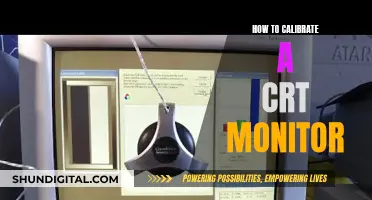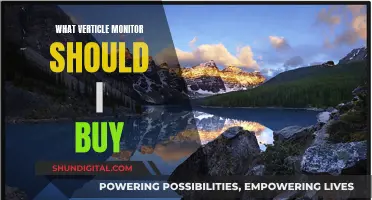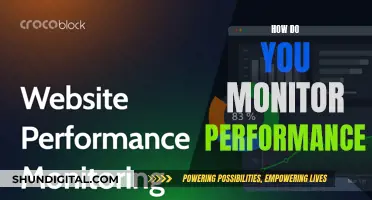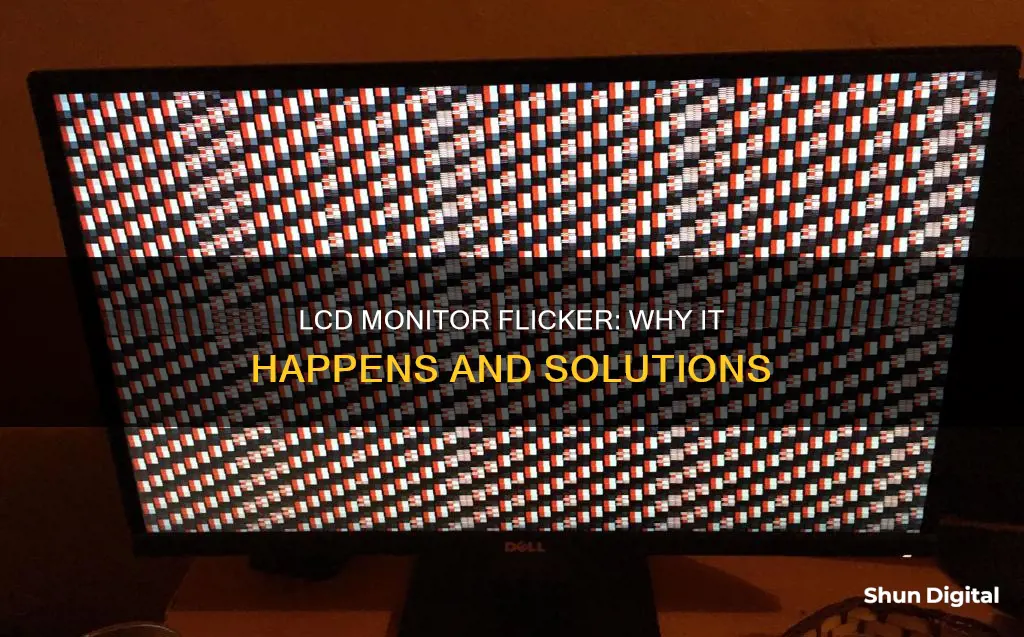
LCD screens are known to flicker, contrary to the popular belief that they don't. This flicker is caused by an offset of the common voltage, not a refresh signal. The flicker can be minimised by making simple potentiometer adjustments. However, it is important to note that LCD screens do not flicker in the same way as CRT screens, which is caused by a low refresh rate. LCD screens have a constant backlight, and the flicker occurs due to the voltage across each pixel, which causes charge storage or memory. This can lead to image retention, commonly known as a sticking image.
| Characteristics | Values |
|---|---|
| Reason for LCD Display flashing screen | Shielding coil, signal interference, hardware, refresh frequency setting, monitor time is too long, too high frequency, similar to the frequency of the light source |
| Reason for LCD screen flashing | LCD display cable shielding coil, signal interference, hardware problems |
| How to fix a flickering LCD monitor | Check the monitor cable, check display settings, check your graphics card, check the monitor |
| How to fix a flickering computer monitor | Check the monitor cable, check display settings, check your graphics card, check the monitor |
| How to fix a flickering screen on a laptop | Check the inner cables, check the monitor refresh rate, check the video card |
| How to fix a flickering screen on a smartphone or tablet | Check display settings, check for outdated apps, check display settings other than the refresh rate, toggle flicker prevention |
| How to fix a flickering screen on an iPhone | Go to Settings, toggle Limit Frame Rate, use Low Power Mode |
What You'll Learn

LCD screens do flicker
Despite the common assumption that LCD screens do not flicker, they do exhibit some amount of flicker. The mechanisms are different from those of CRT screens, and the methods for correction vary in their success.
Causes of flicker in LCD screens
The flicker in LCD screens arises from an offset of the common voltage, not a refresh signal. The Vcom voltage needs to be placed exactly at the midpoint of the video signal to avoid flicker. If the video signal swings between 0V and 10V, the full-scale voltage will be different on each field, creating a difference in intensity experienced as flicker.
How to avoid flicker in LCD screens
Original equipment manufacturers must adjust each panel coming out of the factory to eliminate flicker. For small screens, a single potentiometer can be added for common voltage adjustment. For larger panels, multiple corrections are needed in various locations on the screen, and Digitally Controlled Potentiometers (DCPs) are used to automate the process.
Other causes of LCD screen flicker
- Cable issues: A defective cable or loose connection can cause a signal break, resulting in a flickering screen.
- Input port: Using a different port on the monitor, such as DVI, DisplayPort, or VGA instead of HDMI, may resolve the issue.
- Electromagnetic interference: Electromagnetic fields from nearby devices such as heaters or fans can cause screen flickering.
- Video card issues: Problems with the video card or its connection to the motherboard can lead to a flickering screen.
- Refresh rate settings: A refresh rate lower than 75Hz can cause the screen to flicker. Increasing the refresh rate to 75Hz or higher can resolve the issue.
- LCD display time: Prolonged use of an LCD display can sometimes result in a jittery or flickering screen.
- LCD display frequency: A high-frequency LCD display screen can lead to a flashing screen.
- Light source frequency: When the frequency of the LCD display screen is similar to that of the light source, it can cause a flashing screen.
Monitoring Your Child's iPhone: A Parent's Guide
You may want to see also

How to fix a flickering LCD monitor
A flickering LCD monitor can cause eye strain, headaches, and other issues, especially if you spend a lot of time in front of your computer. Luckily, there are several ways to fix this problem.
Check the monitor cable
Ensure that both ends of the monitor cable are securely connected to the computer and the monitor. If tightening the connection doesn't fix the issue, try replacing the cable with a new one.
Check the power cable
Check that both ends of the power cable are securely connected. A loose power cable can sometimes cause a screen to flicker, and this is usually accompanied by a buzzing sound.
Check the display settings
If you have recently updated your graphics driver, check the display settings to ensure nothing has changed.
On Windows, right-click on a blank space on the desktop and select your graphics card control panel. Click on "Change resolution", select the flickering monitor, and make sure the refresh rate is at least 60Hz. Save any changes and retest.
You can also check the display settings through Windows 10 Settings. Navigate to "Settings", click on "System", select "Advanced display settings", then "Display adapter properties for Display [#]", and finally, select the "Monitor" tab to check the refresh rate.
Check your graphics card
Issues with the graphics card can sometimes cause a monitor to flicker. Ensure that your graphics card is free of dirt and dust, and that the cooling fan is working. Use a program like Speedfan to monitor the temperature of your graphics card, as overheating can be a cause of issues.
Check the monitor
Try changing the port you are using. If you are using a DVI connection, switch to a VGA or DisplayPort output. If the flickering persists, try using a different monitor to see if the problem is with the original monitor or the computer.
Change the refresh rate
The refresh rate is the number of times the screen image is refreshed per second, measured in Hertz. A low refresh rate can cause the screen to appear to flicker.
To change the refresh rate on Windows, go to Start > Control Panel > Appearance and Personalization > Display. Click on "Change Display Settings" on the left-hand side of the window, then click on "Advanced Settings" at the bottom right. Click on the "Monitor" tab, then select a higher refresh rate from the drop-down menu.
For Mac users, go to System Preferences and click on "Display" to change the refresh rate for an external display.
Other factors
If changing the refresh rate doesn't fix the issue, it could be due to a faulty cable, input port, electromagnetic fields from other devices, a problem with the video card, or a defective monitor. Try changing the cable, using a different input port, removing other devices from the same power strip, updating your video card drivers, and ensuring the video card is properly seated. If the problem persists, the monitor itself may be damaged or defective.
Enabling Monitor Speakers on ASUS Devices: A Quick Guide
You may want to see also

LCD monitor flicker causes eye strain and headaches
LCD monitor flicker: a major cause of eye strain and headaches
LCD monitors are an excellent low-cost, low-power solution for computer displays. However, a flickering LCD monitor can cause eye strain, headaches, and other ailments, especially with prolonged use. This is due to the refresh rate being set too low, which can be corrected through a few simple steps.
How LCD monitors work
First, it's important to understand how LCD monitors work. LCD screens have an array of pixels constantly lit by a backlight. This is different from CRT screens, which flicker as phosphors pulse with each refresh cycle. The amount of light emitted by an LCD depends on the orientation of the liquid crystals and is proportional to the applied voltage.
Flickering occurs when there aren't enough updates per second. While some people are comfortable with around 30 Hertz, others can see the flickering and require a higher refresh rate. The most common refresh rate is 60 Hertz, and generally, anything above 70-90 Hertz will enable flicker-free viewing.
How to fix flickering
To fix a flickering LCD monitor, you can try increasing the refresh rate. This can usually be done through the display settings on your device. For Windows, go to Start > Control Panel > Appearance and Personalization > Display, then click on Advanced Settings and adjust the Screen Refresh Rate. For Mac, go to System Preferences > Displays and adjust the Refresh Rate.
If increasing the refresh rate doesn't work, there are a few other things you can try:
- Check the cable connecting the LCD monitor to your device. A defective or loose cable can cause flickering.
- Try using a different input port, such as DVI or VGA instead of HDMI.
- Remove any devices plugged into the same power strip as your monitor, as electromagnetic fields can cause flickering.
- Update your video card drivers and ensure the video card is properly seated in the slot.
- Check if your monitor is damaged or defective by connecting it to another computer.
By following these steps, you can reduce eye strain and headaches caused by a flickering LCD monitor and improve your overall viewing experience.
Finding Your ASUS Monitor Data: A Comprehensive Guide
You may want to see also

How to change the refresh rate on your device
If you're experiencing a flickering monitor, it could be due to a number of reasons, such as outdated drivers, changes to your Windows configuration, or a faulty monitor.
Here's a step-by-step guide on how to change the refresh rate on your device:
For Windows:
- Right-click on your desktop and select "Display Settings". Alternatively, go to "Settings" and navigate to "System > Display".
- In "Display Settings", scroll down and click "Advanced Display Settings".
- Locate the "Refresh Rate" section. Click the "Refresh Rate" drop-down menu and select the refresh rate you'd like to use.
- Windows will test the new refresh rate for about 15 seconds. If the image looks fine, click "Keep". Otherwise, click "Revert" or wait for the countdown to finish, and the monitor will revert to the previous refresh rate.
- Close the Settings app when you're done.
For Mac:
- Go to System Preferences and click on "Display".
- Change the refresh rate for your external display connected to your Mac.
For Phones:
- Open the Settings app on your phone.
- Toggle the switch off or on to enable or disable the higher refresh rate.
Note: The exact steps may vary slightly depending on your device and operating system version.
Monitoring Employee Internet Usage: Company Strategies and Tactics
You may want to see also

How to troubleshoot a flickering screen
A flickering screen can be a major cause of headaches and eye fatigue, so it's important to troubleshoot the issue. Here are some steps to help identify and resolve the problem:
Check the Monitor Cable
Ensure that both ends of the monitor cable are securely connected to the device and the power source. If the connection is loose, tighten the screws on the connectors if applicable. If the flickering persists, try swapping the cable with a spare one to see if that resolves the issue.
Check Display Settings
If you're using a Windows device, right-click on a blank space on your desktop and select your graphics card control panel (e.g., NVIDIA Control Panel). Click on "Change Resolution" and select the flickering monitor. Ensure that the refresh rate is set to at least 60Hz. Save any changes and retest.
You can also adjust display settings through the Windows Settings menu. Go to "Settings," click on "System," then scroll down and select "Advanced display settings." Select "Display adapter properties for Display [#]" for the correct monitor, then check and adjust the refresh rate as needed.
Check Your Graphics Card
Issues with your graphics card can sometimes cause a monitor to flicker. Ensure that your graphics card is clean and free of accumulated dirt and dust. Check that the cooling fan is functioning properly and that all case fans are operational. Use a program like Speedfan to monitor the temperature of your graphics card, as overheating can be a common cause of issues.
Check the Monitor
If the previous steps don't resolve the issue, the problem may lie with the monitor itself. Try changing the port you are using by switching from DVI to VGA or DisplayPort output. If the flickering continues, try testing the monitor on another computer that you know is functioning properly. If the monitor flickers on the other computer or with a different hardware connection, it may be time to replace the monitor.
Check for Other Causes
If adjusting the refresh rate and display settings doesn't fix the issue, other factors may be at play:
- Cable: Try changing the cable connecting your monitor to your computer. A defective or damaged cable can cause signal interruptions.
- Input Port: Use a different port on the monitor if possible. For example, switch from HDMI to DVI, DisplayPort, or VGA.
- Electromagnetic Interference: Electromagnetic fields from nearby devices can cause interference and screen flickering. Try unplugging other devices from the same power strip.
- Video Card: Update the drivers for your video card and ensure that it is properly seated in the slot.
- Display Driver: In Windows, start your PC in safe mode, uninstall your current display adapter, and then check for driver updates.
Who Manufactures Acer and Asus Monitors? LG's Involvement Explored
You may want to see also
Frequently asked questions
Yes, LCD monitors can flicker. However, the LCD itself does not flicker. It preserves its opacity until updated for the next frame. But, to prevent accumulated damage, LCDs quickly alternate the voltage between positive and negative for each pixel, which is called 'polarity inversion'.
Flicker is a visible change in brightness between cycles displayed on video displays. It applies to the refresh interval on cathode-ray tube (CRT) televisions and computer monitors, as well as plasma computer displays and televisions.
A major cause of flickering is when the refresh rate on your LCD monitor is set too low. While some people are comfortable with around 30Hz, others can see the flickering and require a higher refresh rate. The most common refresh rate is 60Hz.
To fix a flickering LCD monitor, you can try to increase the refresh rate. You can also try changing the cable connecting your monitor to your computer, using a different input port, moving your computer to a different location to avoid electromagnetic fields, updating your video card drivers, or checking your monitor for hardware issues.
A flickering LCD monitor can cause eye strain, headaches, and other ailments, especially if you spend a lot of time in front of the computer.