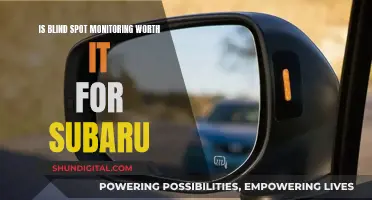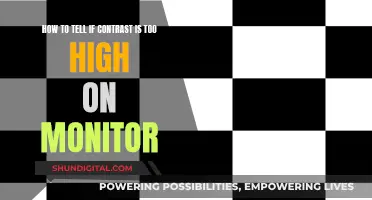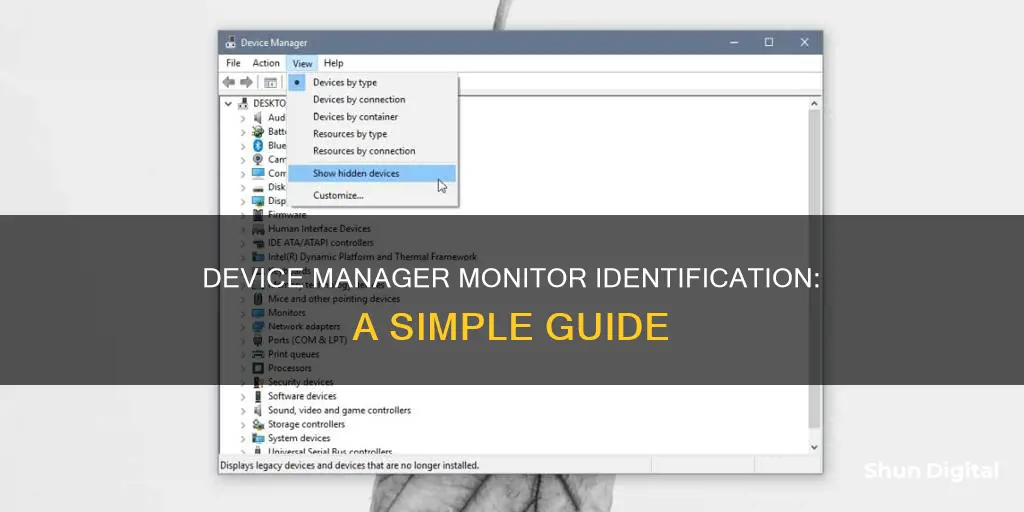
If you're having trouble differentiating between monitors in Device Manager, there are a few things you can try. Firstly, most monitors have a label on the back or bottom of the device that lists the model and other important information. You can also check the user manual or the manufacturer's website for model information. If you're trying to set up an external monitor and it's not working, a good first step is to press the Windows logo key + P to ensure that the Extend option is selected. If you're still having issues, try some basic hardware troubleshooting steps such as disconnecting all accessories from your PC and checking that the cable connecting your PC to your external monitor is secure. If you're seeing multiple monitors listed in Device Manager, even though you only have one or two connected, this may be due to your graphics card or display adapter supporting dual displays. In this case, you can try to identify the correct monitor by going into the Properties, details, and Hardware IDs for each monitor in Device Manager, where you'll see a product code that can help you differentiate between the displays.
| Characteristics | Values |
|---|---|
| Number of monitors | The number of monitors listed in Device Manager may not correspond to the number of physical monitors connected. |
| Monitor model | Check the back or bottom of the monitor for a label with model information. |
| User manual | The user manual should list the model in the table of contents or on the first page. |
| System Information | On Windows, the System Information tool can be used to find the model information for your monitor. |
| Sticker | Some monitors have a sticker on the back or bottom of the device that lists the model information. |
| Device Manager | On Windows, the Device Manager can be used to find the model information for your monitor. |
| Hardware IDs | In Device Manager, go to Properties -> details -> Hardware Ids for each monitor to find unique IDs. |
| Display adapters | In Device Manager, expand the Display adapters section to see the graphics card that is listed. |
What You'll Learn

Check the label
If you're having trouble telling between monitors in Device Manager, one of the simplest ways to identify your monitor is to check the label. Most monitors have a label on the back or bottom of the device that lists the model and other important information. Look for a label that includes the words "model", "model number", or "serial number".
If you can't find a label on the back or bottom of the monitor, you can also check for a sticker that includes the same information. Some monitors have stickers instead of labels that provide the model details.
In addition to physical labels and stickers, you can also check the monitor's built-in controls or menu options. Many monitors have a menu option that allows you to view detailed information about the monitor, which can be accessed by pressing a specific button or combination of buttons on the monitor's control panel.
If you're unable to find the information you need by checking the physical monitor, the next step is to consult the user manual. If you still have the user manual for your monitor, it should list the model in the table of contents or on the first page. A quick search through the manual should help you find the model information you need.
Finally, if you're unable to find the model information through any of the above methods, you can try using third-party software or tools. There are several software applications and command-line utilities available that can help you identify your monitor model by scanning your computer for monitor information. These tools can often provide you with the make and model of the monitor, as well as other detailed information.
Sportage's LCD Monitor: A Clear View Ahead
You may want to see also

Consult the manual
If you're having trouble telling between monitors in Device Manager, one option is to consult the manual. Here's what you can do:
First, locate the user manual for your monitor. The model information should be listed in the table of contents or on the first page. If you cannot find the information there, try performing a quick search through the PDF or printed manual. The monitor's manual should include information about the model and manufacturer.
Additionally, if you have the box for your monitor, the model number should be printed on the outside. This can be useful if you need to cross-reference the information in the manual or confirm the model number.
If you're unable to locate the user manual or box, you can try searching for the monitor's manual online. By entering the manufacturer's name and model number, you may be able to find a digital version of the manual or additional resources on the manufacturer's website.
Consulting the manual can provide you with important information about your monitor, including the model and manufacturer details. This information can be crucial for troubleshooting issues, repairing or replacing your monitor, or accessing customization options.
If you're still having difficulty telling between monitors in Device Manager, there are also other methods you can try, such as checking labels or using the System Information tool on Windows.
Vertical Monitors: Optimal Viewing Sizes for Comfort
You may want to see also

Use System Information
If you are using an NVIDIA GPU, it is normal to see multiple monitors listed in your Device Manager even if you only have one or two monitors. This is because NVIDIA GPUs allow users to connect an external monitor while the computer is turned on, and Microsoft Windows, by default, enumerates each display head at Windows startup only, so the NVIDIA Forceware display drivers create a display for every possible display output.
If you are trying to differentiate between your laptop display and an external monitor, you can go into the Device Manager and look at the Properties, details, and Hardware IDs for each monitor. For example, if one monitor says "CMN14D5" and the other says "SAM7275", the latter is likely the external monitor.
Another way to identify a monitor is to use the System Information tool. Here are the steps to do so:
- Press Windows key + R to open the Run dialog box.
- Type "msinfo32" (without quotes) and press Enter.
- In the System Information window, navigate to the "Hardware Resources" section in the left-pane menu.
- Click on "DMA."
- Look for the monitors in the list, and you should see their unique IDs listed.
Additionally, Windows does store a unique ID for each monitor, but it is a bit convoluted to find. Here are the steps to find the unique ID:
- Go to Device Manager and expand the Monitors node.
- Right-click on one of the monitors and open its Properties.
- Go to the Details tab and choose "Device Instance Path" from the drop-down list.
- You will see something like "\DISPLAY\SomeValue\SomeLongTextWithNumbersLetters&Ampersands" under "HKLM\SYSTEM\CurrentControlSet\Control\DeviceClasses."
However, this method may not always provide a unique identifier for the hardware.
Monitoring Motherboard Temps: ASUS Strix Guide
You may want to see also

Look for a sticker
If you're struggling to identify your monitor in Device Manager, one method you can try is to look for a sticker on the back or bottom of the device. These stickers usually include the words "model", "model number", or "serial number", and can help you identify your monitor.
Stickers are often placed on the back or bottom of monitors, and they contain important information such as the model number and serial number. This information can be crucial when repairing or replacing your monitor, or when troubleshooting issues. By locating this sticker, you can easily identify your monitor's make and model, which can be extremely useful.
The sticker may also contain other important details about your monitor, such as the manufacturer's name, which can be helpful if you need to contact customer support or find compatible parts. It is always a good idea to take note of the information on this sticker and keep it in a safe place, so that you can refer to it if any issues arise with your monitor in the future.
Additionally, if you are unable to locate the sticker on your monitor, you can try looking for it on the monitor's box. The model number is usually printed on the outside of the box, so if you still have the packaging, this could be another way to identify your monitor.
Disposing of LCD Monitors: Local Solutions for E-Waste
You may want to see also

Use Device Manager
If you're having trouble differentiating between monitors in Device Manager, there are a few things you can try. Firstly, make sure that your device is up to date by selecting Start > Settings > Update & Security > Windows Update, then selecting Check for updates.
If you're using an NVIDIA GPU, it's normal behaviour to see multiple monitors listed even if you only have one or two connected. This is because NVIDIA GPUs allow you to connect an external monitor while the computer is on, and Microsoft Windows enumerates each display head at Windows startup. As a result, the NVIDIA Forceware display drivers create a display for every possible display output.
If you're trying to set up an external monitor and it's not working, press the Windows logo key + P to ensure that the Extend option is selected. If it is, try some basic hardware troubleshooting steps:
- Disconnect all accessories from your PC, including docks, dongles, adapters, and other hardware, as these can cause conflicts.
- Ensure the cable connecting your PC to your external monitor is secure.
- Try changing the cable connecting the external monitor.
- Try using the external monitor with a different system to see if the issue is with the monitor or your primary system.
If you're still having issues, try the following:
- If your system has multiple video output ports, try plugging your external monitor into a different port.
- If your system has multiple display adapters or graphics cards, try switching your system's default display adapter.
If you're trying to identify a specific monitor, you can use the Device Manager to find the model information. Here's how:
- Open the Start menu and search for "Device Manager".
- Click on "Device Manager".
- In the Device Manager window, expand the "Monitors" section.
- Look for the name of your monitor, and the model should be listed there.
Additionally, you can find unique IDs for each monitor in Device Manager by following these steps:
- Expand the Monitors node in Device Manager.
- Right-click and open Properties.
- Go to the Details tab.
- Choose "Device Instance Path" from the drop-down list.
- You'll see something like "\DISPLAY\SomeValue\SomeLongTextWithNumbersLetters&Ampersands" under "HKLM\SYSTEM\CurrentControlSet\Control\DeviceClasses" or "ControlSet1".
By following these steps, you should be able to differentiate between monitors and access specific monitor information using Device Manager.
Destroying an LCD Monitor: Step-by-Step Guide
You may want to see also
Frequently asked questions
Most monitors have a label on the back or bottom of the device that lists the model and other important information. You can also check the monitor's manual or box, or use a third-party tool or website that provides monitor identification services.
First, make sure your device is up to date. If you're having trouble setting up multiple monitors on a Surface, you can troubleshoot by pressing the Windows logo key + P to make sure that the Extend option is selected. If you're still having issues, try basic hardware troubleshooting by disconnecting all accessories from your PC and ensuring the cable connecting your PC to your external monitor is secure.
If you're experiencing issues with your monitor, you can try a few things. First, try a Windows key sequence by pressing Windows logo key + Ctrl + Shift + B. If that doesn't work, try restarting your device. If you're still having issues, you can try rolling back or reinstalling your display driver.