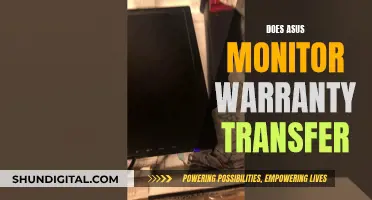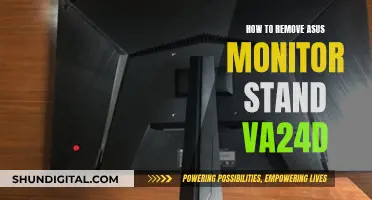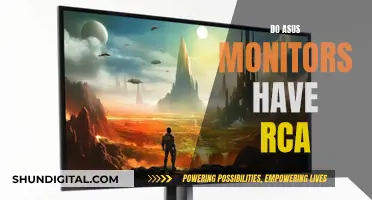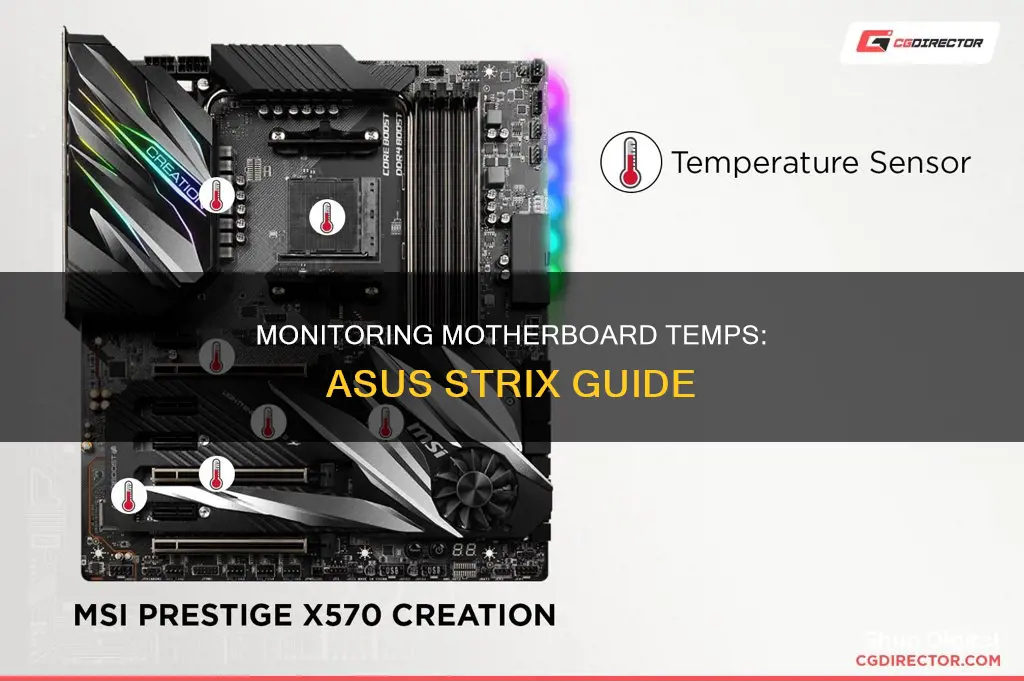
Monitoring the temperature of your ASUS motherboard is crucial to ensure optimal performance and prevent overheating issues. While there are various methods to monitor the temperature, one common approach is to use the AI Suite 3 software provided by ASUS. This suite allows users to monitor CPU frequency, voltage, temperature, and fan speed. Additionally, HWInfo and HWMonitor are also recommended by users for their detailed system information and temperature monitoring capabilities. GPU Tweak III, another tool by ASUS, offers a robust real-time monitor and OSD for tracking in-game framerates, temperatures, and other system stats. For AMD Ryzen processors, Ryzen Master provides CPU temperature and other statistics, while Intel Core processors can utilize Intel's Extreme Tuning Utility (XTU) for temperature monitoring and overclocking.
| Characteristics | Values |
|---|---|
| How to monitor temperature | Use GPU Tweak III's built-in Monitor window |
| How to record stats | Click the Settings cog in the upper-right corner of the GPU Tweak III main window, head to the Monitor tab, and enable Monitor Log Recording to customize the logging behavior |
| How to view an in-game overlay | Use GPU Tweak III's built-in on-screen display (OSD) |
| How to view on a second screen | Use GPU Tweak III's Mobile Monitor |
| How to monitor CPU temperature | Use HWInfo, Ryzen Master, Intel's Extreme Tuning Utility (XTU), or AI Suite 3 |
What You'll Learn

Utilise HWInfo for a detailed, lightweight solution
HWInfo is a classic PC-monitoring solution that can provide detailed information about the various components in your system, including the voltages they require and the temperatures they run at. It is lightweight, and its interface is bare-bones, but it does not feature any overclocking tools.
To use HWInfo to monitor the temperature of your Asus motherboard:
- Download HWInfo from the official website and install it on your device.
- Launch HWInfo. If you only want temperature information, select "Sensors Only". If you want to access the entire suite of tools and view detailed information about all of your system components, you can do that too.
- Scroll down the list of sensors and look for the CPU section. Your CPU model should be listed there.
- Your CPU temperature will be listed in degrees Celsius, with Current, Minimum, Maximum, and Average readings, allowing you to understand how the temperature changes over time and with different workloads.
- You should also be able to see the Tdie temperature and CPU die average temperature, as well as temperatures for different core types on an Intel CPU or different core complex dies on an AMD processor if you have more than one.
- Depending on your CPU generation and model, you may also have access to CPU hotspot temperatures, L3 cache temperatures, and IOD temperatures.
- If you want to view individual core temperatures, select the small arrow next to "Core Temperatures".
HWInfo also has a forum where you can search for specific issues and queries, and the ability to install the site as a web app on your home screen.
Monitoring Energy Usage: A Guide to Understanding Your Consumption
You may want to see also

Try TG Pro for Mac to monitor internal temperature and control fans
If you're looking to monitor the internal temperature of your Mac and control its fans, TG Pro is a great option. It's an app that provides comprehensive fan control and extensive temperature monitoring across a wide range of Mac models and processors.
With TG Pro, you can monitor key components such as the CPU, GPU, WiFi, drives, and battery. The app offers both manual and automatic fan speed adjustments, giving you complete control over your Mac's cooling system. It's fully compatible with macOS 10.13 High Sierra and later, and natively supports Intel Macs and Apple Silicon Macs (M1, M2, and M3 series).
One of the standout features of TG Pro is its ability to provide real-time insights into a wide array of components, ensuring optimal operation. You can monitor CPU temperatures on all Mac models and, for Apple Silicon Macs, view temperatures for each individual CPU core. The app also allows you to keep an eye on built-in GPU temperatures and supported eGPUs via Thunderbolt enclosures.
In addition to temperature monitoring, TG Pro offers battery health monitoring for laptop models. It provides real-time alerts for various health statuses, such as over-voltage and over-current conditions. You can also track the number of charge cycles and take preventive action to maintain your battery's health.
TG Pro is easy to use and runs unobtrusively in the background, consuming minimal CPU resources. You can quickly access key information and controls through a dropdown menu from the menu bar, which displays fan speeds, temperature data, and fan control options. The main window offers additional diagnostics and detailed information.
The app also includes advanced security and privacy features to protect your data and system. It's notarized by Apple and built with enhanced security measures to guard against malicious activities. All network connections are secured using HTTPS/SSL, and a dedicated service exclusively accepts commands from TG Pro.
TG Pro is a trusted and highly-rated app, with consistent updates, feature enhancements, and responsive user support. It offers a one-time payment of $20 and provides a free trial so you can experience its features before purchasing.
To get started, simply download TG Pro from its official website and install it on your Mac. You'll be able to monitor your Mac's internal temperature and take control of its cooling system with ease.
Fortnite Usage: Monitoring Your Child's Gameplay
You may want to see also

Use Ryzen Master to check AMD CPU temperatures
Ryzen Master is AMD's general CPU information tracking and overclocking tool. It is a great way to check your CPU's temperature if you're running an AMD Ryzen processor.
To use Ryzen Master to check your AMD CPU temperature, follow these steps:
Step 1: Download and install Ryzen Master from the official website.
Step 2: Run the application. At the top of the screen, you will see a breakdown of your processor's statistics, including its temperature, voltages, usage, and more. You can also view individual cores by clock and temperature for a deeper dive into your AMD CPU's information.
Checking your CPU's temperature is a great way to ensure your processor is running at peak performance. A CPU that is too hot can cause common PC problems, such as throttled performance or crashes. Therefore, it is recommended to check your CPU temperatures every few months or when you experience performance issues.
Ryzen Master is not the only tool available for checking AMD CPU temperatures. Core Temp and HWInfo are two additional options that provide temperature readings for AMD processors. These tools offer a simple and detailed view of your CPU's temperature, respectively.
Additionally, it is important to note that you should avoid monitoring temperatures with multiple applications simultaneously to prevent erroneous readings.
Finding Volume Solutions for Your ASUS Monitor
You may want to see also

Intel XTU is ideal for Intel Core CPUs
If you're looking to monitor the temperature of your ASUS motherboard, there are several tools available. One option is to use a CPU temperature monitoring application such as HWInfo, which provides detailed information about the various components in your system, including temperatures and voltages. Another option is to use a tool specific to your CPU type.
If you have an Intel Core processor, Intel's Extreme Tuning Utility (XTU) is ideal. While primarily designed as an overclocking tool, Intel XTU also includes several built-in monitoring functions. Here's why Intel XTU is perfect for Intel Core CPUs:
Compatibility
Intel XTU is specifically designed for Intel Core processors and works with both desktop and laptop systems. To ensure compatibility, check that your Intel Core processor includes the letters K, KF, HK, X, or XE in its processor number. Additionally, ensure that your motherboard supports full overclocking (IA, BCLK, Memory) with chipsets like Z890, Z790, Z690, or Z590.
System Information
Intel XTU provides detailed information about your PC, with a focus on the CPU. In the System Information tab, you can find key details such as the CPU name, architecture, core count, and instructions. This tab offers an extensive overview of your system, making it a valuable tool for monitoring and troubleshooting.
Monitoring and Diagnostics
Intel XTU offers multiple hardware monitoring options, allowing you to track critical parameters such as temperature, voltage, and frequencies. You can also view diagnostic information in the form of graphs and text, providing a visual representation of your system's performance. This monitoring capability is essential for ensuring your CPU operates within safe temperature ranges.
Overclocking and Tuning
One of Intel XTU's standout features is its overclocking capabilities. The Speed Optimizer tab offers a one-click overclocking solution, making it convenient for beginners. For advanced users, the Advanced Tuning tab provides intricate control over clock speeds, voltages, and power limits, allowing you to extract maximum performance from your Intel Core CPU.
Stress Testing and Benchmarking
Intel XTU includes built-in stress testing and benchmarking tools, allowing you to test the stability and performance of your CPU. The Stress Test tab offers four different tests to choose from, ensuring your CPU can handle various workloads. The Benchmarking tab lets you compare your results with other users, providing insight into your CPU's performance relative to others.
Profiles and Customization
Intel XTU enables you to create and save individual overclocking profiles, allowing you to fine-tune your system for different scenarios. The Profiles tab lets you name and benchmark each profile, providing a comprehensive view of your settings. Additionally, the Profile Pairing tab lets you switch between profiles using hotkeys or based on the applications you're running, giving you quick access to customized settings.
In summary, Intel XTU is ideal for Intel Core CPUs as it provides a comprehensive suite of monitoring, overclocking, and diagnostic tools specifically tailored to Intel processors. Its user-friendly interface, detailed system information, and customizable profiles make it a powerful tool for optimizing and maintaining the performance of your ASUS motherboard and Intel Core CPU.
Monitoring Bandwidth Usage: Virtual Machine Management
You may want to see also

ASUS GPU Tweak III offers a robust, real-time monitoring solution
ASUS GPU Tweak III is a comprehensive GPU overclocking and monitoring software for graphics cards. It offers a robust, real-time monitoring solution for your motherboard, processor, storage devices, and more.
The software features a built-in Monitor window that allows you to quickly check your framerate, temperature, and other performance metrics. You can expand each item to see the current, maximum, and minimum values, as well as a graph of that particular stat over time. The Monitor window is customisable, allowing you to rearrange the order of the stats and choose which ones are displayed. You can also record these stats to a log file.
For gamers who want to monitor their system stats while playing, GPU Tweak III offers an on-screen display (OSD) that sits on top of your game for easy viewing. The OSD is highly customisable, allowing you to adjust fonts, colours, display size, and watermarks. You can also choose which metrics are shown or hidden.
Another unique feature of GPU Tweak III is the Mobile Monitor. By scanning a QR code with your phone, you can access a web version of the GPU Tweak III monitor on your mobile device. This allows you to prop up your phone next to your computer and monitor your system performance in real time, without having an overlay on your game or needing a second monitor.
In addition to these monitoring features, GPU Tweak III offers a range of tools for overclocking, undervolting, and adjusting fan speeds to optimise your GPU's performance. The software is compatible with any brand of graphics card, providing a versatile solution for all PC enthusiasts.
Monitoring Home Wi-Fi Data Usage: Tips for Beginners
You may want to see also
Frequently asked questions
You can monitor the temperature of your Asus motherboard by using AI Suite 3, which can be downloaded from the ASUS website. Once installed, open the program and click the blue triangle to monitor temperature ranges, such as CPU, PCH, VRM, and PSU.
There are several third-party applications that can be used to monitor the temperature of your Asus motherboard, including HWInfo, TG Pro, and Ryzen Master. These applications can provide detailed information about the various components in your system, including voltages and temperatures.
It is important to note that running multiple temperature monitoring applications simultaneously can lead to erroneous readings. Additionally, some users have reported that the Asus motherboard can sometimes report lower temperatures than other programs. Therefore, it is recommended to use a combination of the Asus software and a third-party application to accurately monitor the temperature of your Asus motherboard.