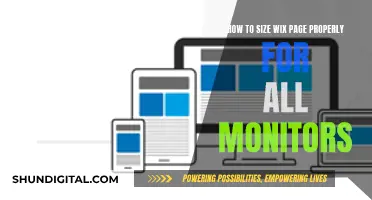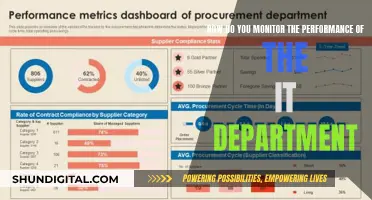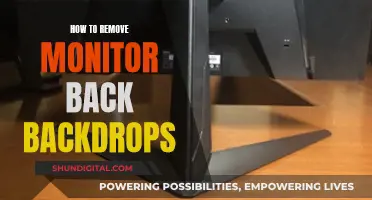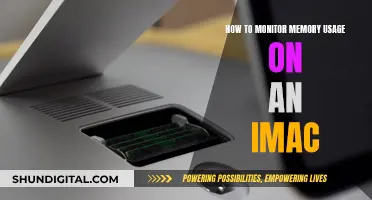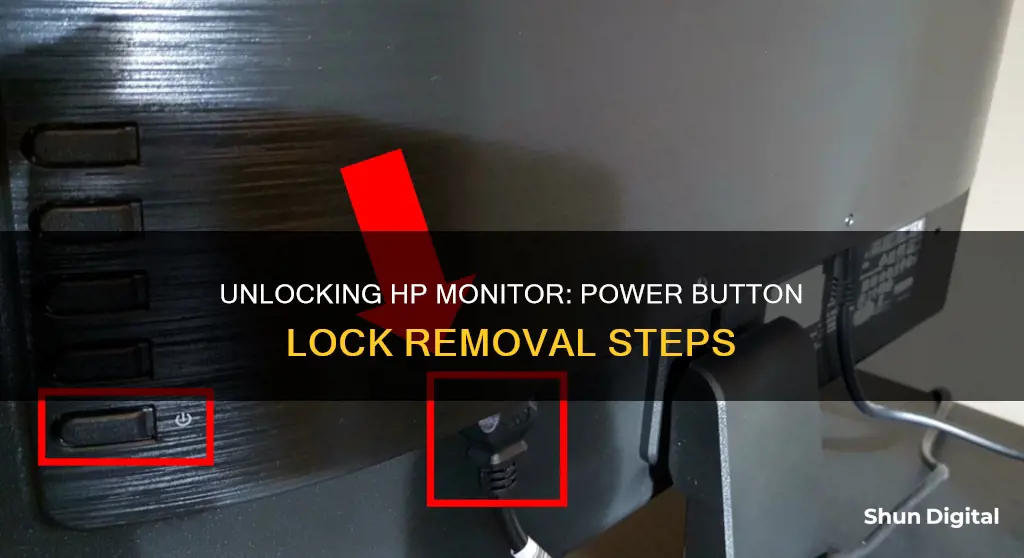
HP monitors are well-known for their superb picture quality and intuitive features. However, like any electronic device, they can sometimes run into problems. One common issue that HP monitor users may encounter is the Power Button Lockout error, which occurs when the power button on the monitor stops working, making it impossible to turn the monitor on or off or change settings. This can be caused by inadvertent button presses or other events. Fortunately, there are several solutions to this problem, including a hard reset and a monitor reset.
What You'll Learn

Press and hold the power button for 10 seconds
If you are encountering the "Power Button Lockout" error on your HP monitor, it means the power button on the monitor has stopped working, making it impossible to turn the monitor on or off or to change any settings. This issue can be caused by inadvertent button presses.
To fix this issue, press and hold the power button for 10 seconds. If the power button is locked, this will unlock the power button function. If the power button is unlocked, this will lock out the power button function.
Holding down the power button for 10 seconds is a good way to recover a system that has become confused about whether it is on or off. If this does not work, you can also try pulling out the mains lead and removing the battery, then holding the power button for a few seconds to drain any remaining power before restarting.
Disassembling Lenovo Monitors: Removing the Base Stand
You may want to see also

Try a monitor reset
If you're encountering the "Power Button Lockout" error on your HP monitor, a monitor reset may be able to fix it. This error occurs when the power button on the monitor stops working, making it impossible to change settings, turn the monitor on or off, or perform any other functions.
To reset your HP monitor, you can try performing a hard reset. This involves pressing and holding the power button for an extended period of time. In most cases, holding the power button for 10 seconds should be sufficient to unlock the power button function. If this doesn't work, you may need to hold the power button for up to one minute.
It's important to note that the process for resetting an HP monitor may vary slightly depending on the specific model you have. For example, if you have an HP 22fw Monitor, you can reset the settings by accessing the On-Screen Display (OSD) Menu. To do this, use the buttons located on the bottom right corner of the display to navigate to the Management section, where you can initiate the factory defaults/reset option.
Before performing a reset, it's recommended to check for any available updates or fixes for your specific HP monitor model. Additionally, ensure that you have correctly identified the issue as a "Power Button Lockout" by checking for signs such as the monitor not responding to button presses and the power button glowing or flashing amber or blue.
Discovering Monitor MFC: A Simple Guide to Checking
You may want to see also

Unplug the monitor and hold the power button for 30-60 seconds
If you're experiencing a "Power Button Lockout" on your HP monitor, there are a few steps you can take to resolve the issue. Firstly, try pressing and holding the power button for 10 seconds to unlock the power button function. If this doesn't work, the next step is to try a monitor reset.
Here's a step-by-step guide to performing a monitor reset:
- Unplug the power cord from the monitor. Ensure that the monitor is no longer connected to a power source.
- Locate the power button on your HP monitor. This is usually located on the front or side of the monitor.
- Press and hold the power button for at least 30 seconds, but no longer than 60 seconds. This step is crucial for performing a hard reset on the monitor. By doing this, you are forcing the monitor to reset and clear any temporary glitches or issues that may be causing the power button lockout.
- After holding the power button for the recommended time, release the button and plug the power cord back into the monitor.
- Power on the monitor again. In most cases, this should resolve the power button lockout issue. Your monitor should now function normally, and you should be able to turn it on and off without any issues.
Performing a hard reset is a straightforward way to address common problems with your HP monitor. It is always recommended to start with this approach before exploring more complex solutions. If, however, the issue persists, you may need to explore other troubleshooting steps or contact HP support for further assistance.
Choosing Studio Monitors: Room Size Matters
You may want to see also

Try holding the power button for longer than 10 seconds
If you're experiencing issues with your HP monitor, such as the "Power Button Lockout" error message, there are a few troubleshooting steps you can try. This error occurs when the power button on the monitor stops working, making it impossible to turn the monitor on or off or change any settings.
One solution is to try holding the power button for longer than 10 seconds. This action will either lock or unlock the power button function, depending on its previous state. If the power button is locked, holding it for 10 seconds will unlock it, and if it's unlocked, holding it for 10 seconds will lock it. This method has been confirmed by several users to resolve the issue.
In addition to holding the power button, you can also try some other steps. First, check if the power button is stuck by pressing it and observing if it's functioning correctly. If you suspect dirt or grease, disconnect the monitor from all cables, turn it upside down, and clean the buttons with an all-purpose cleaner. Then, press the buttons repeatedly, wipe them, and allow them to dry before reconnecting the cables.
If the issue persists, you can try resetting your monitor to factory settings. To do this, access the on-screen display (OSD) menu by pressing the Menu button. Navigate through the options to find the 'Factory Reset' option and confirm the action. Keep in mind that the specific steps may vary depending on your monitor model.
If none of these solutions work, you may need to contact HP customer support or a technician for further assistance. They can provide personalized guidance based on your specific monitor model.
Finding the Perfect Monitor: A Guide to Choosing the Best Display
You may want to see also

Reset the monitor to factory configuration
To reset your HP monitor to factory settings, you will need to access the OSD (On-Screen Display) menu. This can be done by using the buttons located at the bottom right corner of the display.
Once you have accessed the OSD menu, use the buttons to navigate to the "Management" section. From here, you will be able to initiate the factory reset/defaults option.
For the vs15, vs17, and vs19 HP monitor models, the following steps can be taken to reset the monitor to factory settings:
- Open the onscreen display.
- Use the plus (+) and minus (-) buttons to highlight the "Advanced Menu."
- Press the "Select" button to open the Advanced menu.
- Select "Factory Reset" from the Advanced menu.
- Press the "Menu" button to close the onscreen display.
Your monitor should now be reset to factory settings, and you will be able to change the settings and turn the monitor on or off as needed.
Studio Monitor Placement: Ideal Room Size for 6.5 Inch Speakers
You may want to see also
Frequently asked questions
Press and hold the power button for 10 seconds to unlock the power button function.
"Power Button Lockout" means that the power button on your HP monitor is locked. This can be caused by inadvertent button presses or other events.
Unplug the monitor's power cord and hold down the monitor's power button for 30-60 seconds. Plug the monitor back in and power it up.
Try a monitor reset. If that doesn't work, your power switch may be damaged.