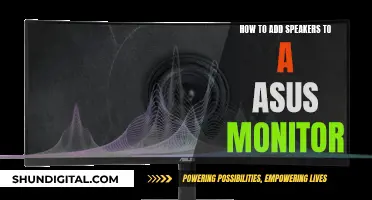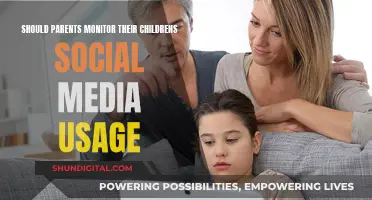Stuck pixels on a monitor can be a real eyesore, but there are several ways to fix them. Before attempting any of these methods, it's important to distinguish between a stuck pixel and a dead one. A stuck pixel will appear as a dot in red, green, or blue, while a dead pixel will appear black as all its subpixels are turned off. Now, here are some ways to fix stuck pixels: using screen-fixing software, applying gentle pressure or heat, or trying a combination of these methods. It's important to exercise caution as some methods may void your warranty or cause further damage to the screen.
| Characteristics | Values |
|---|---|
| Stuck pixel appearance | A dot in the same place that can sometimes flicker. The dot is a combination of red, green, and blue. |
| Dead pixel appearance | A white or black rectangle on the screen. |
| Stuck pixel cause | Incomplete information received by the pixel. |
| Dead pixel cause | Failure to receive power. |
| Possibility of fixing stuck pixels | Can often disappear over time by themselves and are generally easy to fix. |
| Possibility of fixing dead pixels | Cannot be fixed in the traditional sense, but they can sometimes be "revived." |
| Stuck pixel software fix | JScreenFix Online Tool, UndeadPixel, PixelHealer |
| Stuck pixel manual fix | Applying pressure to the pixel, tapping the pixel |
What You'll Learn

Diagnose whether the pixel is stuck or dead
Diagnosing whether a pixel is stuck or dead is a simple process. Dead pixels are usually identifiable as they will appear black on your screen, as all subpixels will be switched off. Stuck pixels, on the other hand, will appear as a dot of colour – usually red, green, or blue – and can sometimes flicker.
If you are unsure, you can try a simple test. Set your device to display a bright, uniform background. For cameras, use Program/Auto or Aperture Priority mode, then turn on Live View. Point the lens at something bright, like the sky or green grass, and move the camera around. On other screens, display a solid bright colour. If you notice a small dot that stays in the same place, you have found a defective pixel.
If you are still unsure, you can also try using a free online tool such as JScreenFix. This tool will display a flashing square of pixels on a black background. Drag the square over the defective pixel and leave it for at least 10 minutes. If the pixel has been fixed, close the window. If not, you may need to retry the process or try a different method.
Monitoring CPU Usage: A Comprehensive Guide to Tracking Performance
You may want to see also

Use screen-fixing software
If you have a stuck pixel on your monitor, you can try using screen-fixing software to fix it. This method works by playing a random combination of red, green, and blue hues at a rate of up to 60 flashes per second, in an attempt to jar the stuck pixel back into its usual cycle. While this method isn't guaranteed to work, its success rate is usually above 50%.
JScreenFix
JScreenFix is a free, online app that can fix stuck pixels. Go to https://www.jscreenfix.com/ in your browser and click the "Launch JScreenFix" button. Most of the browser window will be black, so finding the stuck pixel should be easy. If the stuck pixel isn't in the black section of the window, press F11 to make your browser full-screen. Once you've located the stuck pixel, click and drag the box of static over it and leave it there for at least 10 minutes. If possible, leave it for an hour.
DPT 2.20
DPT 2.20 is a Windows application that helps locate and identify dead or stuck pixels. It also has a built-in pixel exerciser that may help get lazy pixels working again.
UDPixel 2.1
UDPixel 2.1 is a free Windows application that helps locate and fix one or more stuck pixels.
LCD Scrub
LCD Scrub is an $18 Mac-only screensaver that flashes various patterns on the screen to fix burn-in.
Aurelitec PixelHealer
Aurelitec PixelHealer fixes dead, stuck, or hot pixels. It can be run or installed for free and detects problematic pixels through the InjuredPixels portable app. PixelHealer uses the tested concept of flashing RGB colours over a stuck or dead pixel to help revive it. You can resize or move the flashing window and change the flashing colours or intervals using the intuitive settings.
Filehorse Pixel Repair
Filehorse Pixel Repair is a free software that can detect and fix stuck pixels on flat LCD screens. After locating the stuck pixels using the dead pixel locator section, try to repair them by setting the colour mode in the software, pressing 'Go', and placing the flashing window over the stuck pixel. You can also control the speed of the flashing window and select a colour mode.
Rizonesoft Pixel Repair
Rizonesoft Pixel Repair is a free licensed software that can detect and fix stuck pixels on flat LCD screens. This tool allows you to choose any colour to incorporate on the screen and has configuration settings that provide options for other functions for pixels. However, it can only repair stuck pixels and cannot fix dead pixels.
Dead Pixel by Adriano Alfaro
This tool is available on PC and mobile devices and helps identify the precise location of the stuck pixel. Click anywhere on the screen to change the background colour and drag the square from the centre of the screen to the defective pixel area. Then, tap it to start the flashing that will awaken the pixel. It takes at least 20 minutes to recover dead pixels, and if it's not fixed within this duration, it may not be fixable.
Connecting Monitors to E-bikes: Easy Steps to Success
You may want to see also

Apply pressure and heat
Before attempting to fix a stuck pixel by applying pressure and heat, it is important to understand the risks associated with this method. While some people have reported success, it is more likely that you will damage your screen than fix it. This method will also often void your warranty.
If you choose to proceed, the first step is to display a black image on your screen. It is imperative that you are showing a black image and not just a blank signal, as you need the back-lighting of the LCD to be illuminating the back of the panel.
Next, find a narrow object with a blunt, narrow end. A Sharpie marker with the cap on, a pencil with the eraser end, a plastic stylus, or the end of a makeup brush would all work for this. Wrap the end of the object in a cloth to prevent the hard surface from scratching your monitor.
With the object wrapped in cloth, gently press on the stuck pixel. Try to apply pressure only to the stuck pixel and not the surrounding area. You should see a light white rippling effect appear around the point of contact. Remove the object after a few seconds and check if the pixel is still stuck.
If the pixel is still stuck, you can proceed with using heat. Dampen a washcloth with very hot water. Cover your hands with oven mitts or a heavy-duty washcloth to avoid burning your fingers. Seal the hot washcloth in a plastic sandwich bag and hold the bag against the stuck pixel, applying light pressure. Make sure not to hold the bag against the pixel for more than a few seconds at a time.
Check the status of the pixel. If it has been fixed, you're done. If not, there isn't much else you can do besides taking your monitor to a professional repair service.
Removing G Chat Notifications from Your Right Monitor
You may want to see also

Leave the monitor off for 24 hours
If you've recently noticed a stuck pixel on your LCD monitor, you may be able to correct the problem by leaving your monitor off for a full 24 hours. This method is worth trying, as it's simple, safe, and may prevent further damage to your screen.
To use this method, start by turning off your monitor and unplugging it. Then, simply leave it alone for a full day. After 24 hours, turn your monitor back on and check the pixel.
This method is not guaranteed to work, and it may take much longer for the pixel to unstick. However, it's a good idea to try this approach first, as it's non-invasive and could save you time and money. If it doesn't work, you can always try other solutions, such as screen-fixing software or applying gentle pressure to the affected area of the screen.
Monitoring Wi-Fi Usage on iPhone: A Step-by-Step Guide
You may want to see also

Contact the manufacturer
If you are unable to fix the stuck pixel on your own, you can contact the manufacturer of your monitor to see if they can fix it for you.
Before contacting the manufacturer, it is important to check your monitor's warranty. Many manufacturers will replace your monitor if it has a certain number of stuck or dead pixels. If your monitor is still covered under warranty, your best option is to take advantage of the warranty rather than trying to fix the monitor yourself.
If your monitor's warranty has expired, you can still contact the manufacturer to see if they can fix the stuck pixel. They may have a repair service that you can send your monitor to, or they may be able to provide you with other troubleshooting steps that you can try.
When contacting the manufacturer, be sure to provide them with as much information about the problem as possible, including the model number of your monitor, the number of stuck or dead pixels, and any troubleshooting steps that you have already tried.
It is also important to note that some manufacturers may not be able to fix stuck pixels, and you may need to replace your monitor. In this case, the manufacturer may be able to provide you with a discount on a new monitor, or they may have a trade-in program that you can take advantage of.
Monitor Size: Understanding Your Screen's Dimensions
You may want to see also
Frequently asked questions
A stuck pixel will appear as a dot in the same place and can sometimes flicker. It will be one of three colours: red, green or blue. A dead pixel is a pixel that remains unlit and appears as a black dot on the screen.
You can try screen-fixing software, which flashes a combination of red, green and blue hues at a rate of up to 60 flashes per second to jar the stuck pixel back into its usual cycle. You can also try applying gentle pressure to the screen on or around the stuck pixel.
Stuck pixels can be caused by overuse of the screen or long bouts of intense on-screen colours. They can also be caused by overheating, overcooling, transistor failure, overclocking, high humidity or exposure to strong laser light.