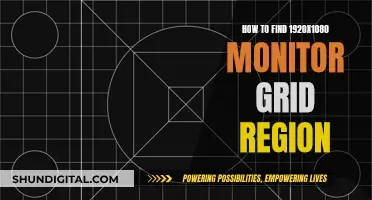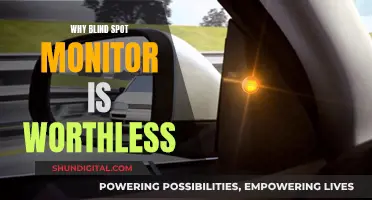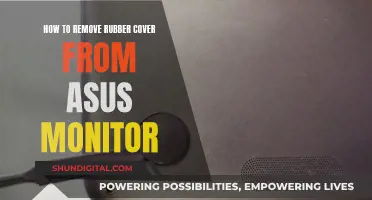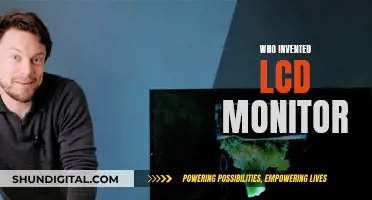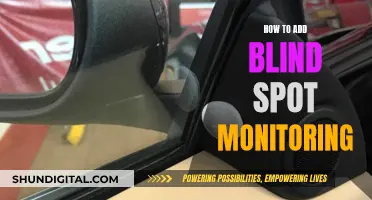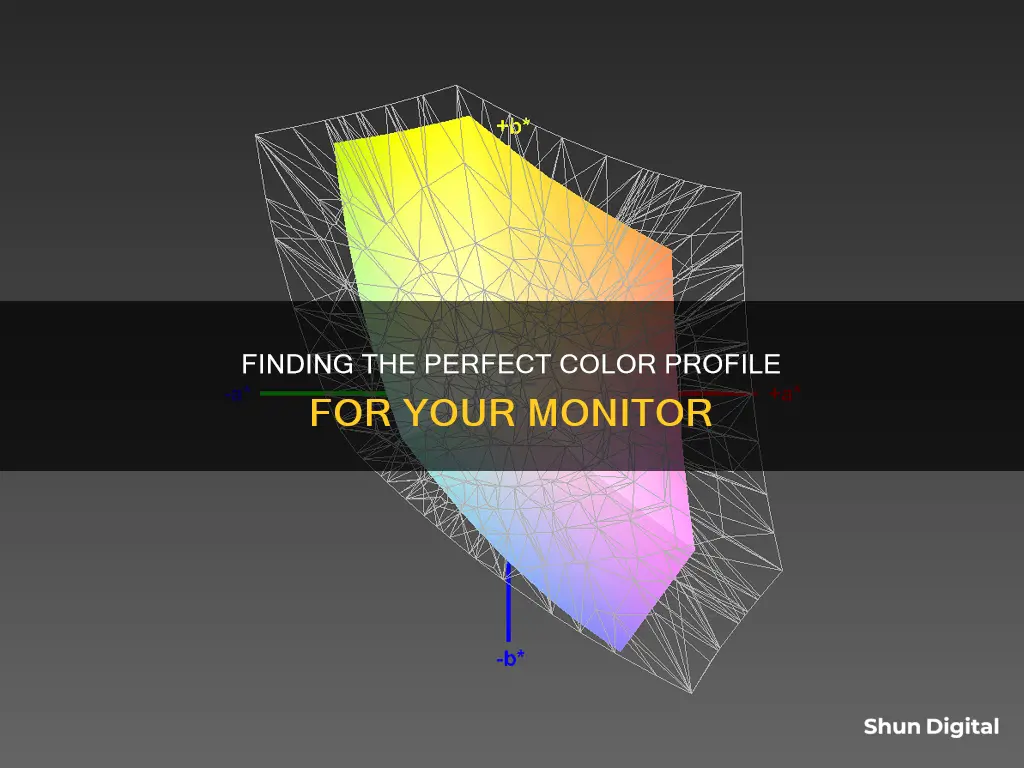
Finding the correct colour profile for your monitor is essential to ensure colours look as natural as possible. Colour profiles are groups of information that control how colours should render on the screen. Using the correct profile for your device will allow you to see colours as intended by the manufacturer. If your computer isn't configured with the correct profile, you may notice some colour inconsistencies, including colours that look washed out or off on your screen.
What You'll Learn

How to find the correct monitor colour profile on Windows 10
Accurate colour representation is important on a computer monitor, especially if you work in photography, video editing, or graphic design. Since not all displays are built the same, using the correct colour profile is crucial to ensure colours look as natural as possible.
A colour profile is a set of data that defines a device's colour gamut and how it displays colours. If your computer isn't configured with the correct profile, you may notice some colour inconsistencies, including colours that look washed out or off on your screen.
Monitor manufacturers typically include the appropriate colour profiles, known as ICM or ICC files, within the driver of the monitor. This is often supplied on a disc with the monitor, but if not, you can download it from the manufacturer's support website.
- Open the manufacturer's support website for your monitor.
- Navigate to the downloads section.
- Using your monitor's model number, search for the latest monitor driver (not the graphics driver).
- Download the package, which may be in .exe or .zip file format.
- Double-click the downloaded file and follow the on-screen directions to extract its content.
- Open the folder with the extracted files and locate the .icc or .icm file, which is the colour profile for your monitor.
Once you have the correct colour profile, you can proceed to install it on your device using the Colour Management tool in Windows.
To install a colour profile on Windows 10:
- Search for "Colour Management" and open the app.
- Click on the "Devices" tab.
- Use the "Device" drop-down menu and select the monitor you want to update.
- Click the "Identify monitors" button if you have multiple monitors and you're not sure which one you're updating.
- Check the "Use my settings for this device" option.
- Click the "Add" button.
- In the "Associated Colour Profile" page, click "Browse" and navigate to the folder with the colour profile you extracted earlier.
- Double-click the .icm file to install the new profile.
- Click "OK" or "Close".
After completing these steps, you may notice a slight colour change on your display, indicating that the new profile is active and displaying colours differently.
Vertical Monitors: Optimal Viewing Sizes for Comfort
You may want to see also

How to install a colour profile on Windows
To install a colour profile on Windows, you will need to download the correct colour profile for your monitor. Manufacturers usually include the proper colour profiles within the driver or with the monitor's disc. If you cannot extract the colour profile from the disc, you can download the file from your manufacturer's support website.
Once you have the correct colour profile, you can install it by using the "Color Management" tool built into the Windows operating system. Here are the steps to install a colour profile on Windows 10:
- Search for "Color Management" and click the top result to open the app.
- Click on the "Devices" tab.
- Select the monitor you want to set a new colour profile for using the "Device" setting. If you have a multi-monitor setup, click the "Identify monitors" button to identify the correct monitor.
- Check the "Use my settings for this device" option.
- Click the "Add" button.
- In the "Associated Color Profile" page, click the "Browse" button.
- Open the folder with the colour profile file.
- Select the ".icm" file.
- Click the "Add" button again.
- Click "Close".
After following these steps, you may notice a slight colour change on your display. This is expected behaviour because you have instructed the system to use a different profile to display colours.
If you prefer a more direct method, you can simply right-click on the ".icc" profile and select "Install Profile". Alternatively, you can manually copy the ".icc" or ".icm" files to the following system directory:
> C:/Windows/system32/spool/drivers/color
Please note that if you had a graphics application (e.g. Photoshop) open during the profile installation, you should restart it.
Connecting a Surface Pro to a Monitor: Easy Steps
You may want to see also

How to undo colour profile changes on Windows
If you're unhappy with the colour profile changes you've made on Windows, you can undo them by following these steps:
Undoing colour profile changes on Windows 10
- Search for "Color Management" and click the top result to open the experience.
- Click the "Devices" tab.
- Click the "Profile" button.
- Select the monitor you want to reset using the "Device" setting.
- Click the "Profiles" button and choose the "Reset my settings to the system defaults" option.
Your selected monitor will now revert to its default colour profile settings.
Undoing colour profile changes on Windows 7, 8, or 8.1
- Open the Start menu, search for "Color Management", and launch the Color Management shortcut.
- Click the "Profiles" button in the bottom-right corner of this window.
- Select "Reset my settings to the system defaults".
General Windows colour profile management
You can also manage your colour profiles by going to Settings > System > Display > Color Profile > Color Management. From here, you can add or remove colour profiles, set default colour profiles, access display calibration, and enable automatic colour management.
GMAT Test Center Monitors: California's Standardized Screens
You may want to see also

How to install a colour profile on a Mac
Color profiles, also known as ICC or ICM files, help calibrate how colours appear on your monitor. You can install them on your Mac to help get more accurate colours.
You can install colour profiles using the ColorSync Utility on a Mac. To launch it, press Command+Space to open Spotlight search, type "ColorSync", and press Enter. You'll also find it at Finder > Applications > Utilities > ColorSync Utility.
Once you have opened the ColorSync Utility:
- Click the "Devices" icon at the top of the ColorSync Utility window.
- Expand the "Displays" section and select the display you want to associate a profile with.
- Click the down arrow to the right of "Current Profile" and select "Other".
- Browse to the colour profile file you downloaded and double-click it. Your changes will take effect immediately.
Alternatively, you can simply paste (or drag and drop) the colour profile into a specific folder in the operating system. Your printing software will look in that folder when it comes time to print. It will then create a profile list you can choose from in the print dialog.
- Mac OS X El Capitan – Go menu > hold down the option key > Library > ColorSync > Profiles folder
- Mac OS X Yosemite and earlier – Macintosh HD > Users > Username > Library > ColorSync > Profiles folder
- Mac OS 8-9x – System folder > ColorSync folder
Hooking CRTs to Monitors: The Ultimate Guide for Melee
You may want to see also

How to undo colour profile changes on a Mac
If you want to undo your colour profile changes on a Mac, you can reset your display's colour settings to their factory defaults. Here's how:
- Go to System Settings > Displays.
- Click on the Displays tab if it isn't already selected.
- Click the arrow to the right of Current Profile.
- Select Set to Factory.
Your display's colours will now be restored to their factory-default settings.
Alternatively, if you're using an external monitor and you've accidentally installed multiple profiles for your display, you can use the following method:
- Run the ColorSync Utility. You can find it in your Utilities folder.
- Go to the Devices tab and click on the Displays box. If you see your monitor listed multiple times, you may need to remove the duplicate profiles.
- Find the profiles (.icc files) in your library through /Library/ColorSync/Profiles/Displays. You should be able to find this path through Finder.
- Remove the profiles for your monitor.
- Restart your machine.
After restarting, your display will be using the default profile.
Finding a Timor Monitor: A Comprehensive Guide
You may want to see also
Frequently asked questions
Manufacturers include the proper color profiles (also known as "ICM" or "ICC" files) within the driver or with the monitor's disc. If you can't extract the color profile from the disc, you can download the file from your manufacturer's support website.
Once you have an ICC or ICM file, you can install it in Windows. On Windows 7, 8, or 10, open the Start menu, search for "Color Management", and launch the Color Management shortcut. Select the device you want to calibrate from the "Device" box if you have multiple displays connected to your PC. Check the "Use my settings for this device" checkbox under the device name. Click "Add" to add a new color profile.
If you don't like how the changes have affected your colors, you can quickly undo them. Just click the "Profiles" button at the bottom right of the window and select "Reset my settings to the system defaults".