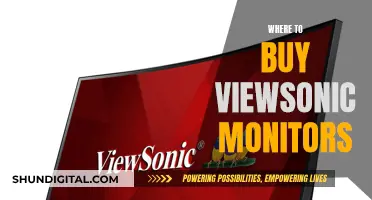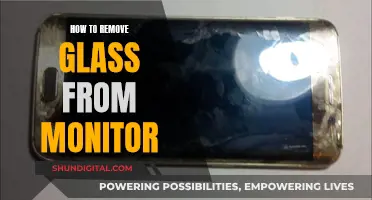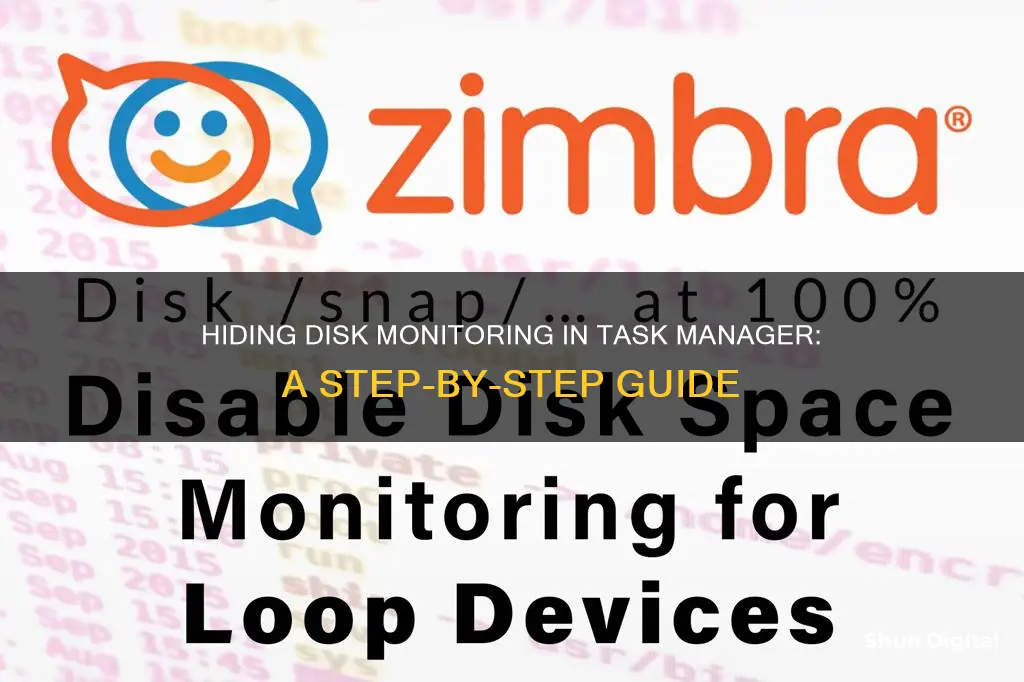
The Task Manager is a Windows built-in performance monitor utility that can display your computer's system performance, including disk, CPU, network, and memory. The disk performance monitor is often disabled by default on Windows Server due to its significant performance impact. This can be re-enabled by running the command diskperf -y in an administrative command window or Powershell. Alternatively, you can use the Resource Monitor to gauge disk and network IO usage.
What You'll Learn

Enabling disk performance monitoring on Windows 11/10/8/7
There are several ways to monitor and improve disk performance on Windows. Here are some methods that apply to Windows 11, 10, 8, and 7:
- Using the Performance Monitor: This built-in tool allows you to view and analyse application and hardware data, including processor, hard drive, memory, and network usage. To open it, you can use the Windows key + R shortcut to open the Run command, type "perfmon", and click OK. Once opened, you can add counters to monitor specific aspects of your computer's performance, such as "% Disk Time" to check the time a drive takes to complete read and write requests, or "Disk Bytes/sec" to determine read and write speeds.
- Using the Task Manager: The Task Manager includes a "Performance" tab that can help you troubleshoot performance issues. It provides an overview of resource utilisation, including disk activity.
- Using Third-Party Tools: There are several third-party tools available that can help you measure disk performance, such as ATTO Disk Benchmark, HD Tune, CrystalDiskMark, and IOMeter. These tools often provide more detailed insights into disk performance and can help identify potential bottlenecks.
For Windows 8 and 7 specifically:
Using Perfmon: Perfmon is an MMC snap-in tool that can analyse system performance and help detect potential disk bottlenecks. To use it, open the Windows 'Run' command, enter "perfmon.exe", and click OK. Then, expand the "Performance" and "Monitoring Tools" folders, and click on 'Performance Monitor'. From there, you can configure counters to monitor Disk I/O activity in real time or over a period of time.
For Windows 11 specifically:
- Using Windows Admin Centre: This tool provides a central location to manage and monitor Windows servers and PCs. It includes a performance monitoring feature that can help you track disk usage and identify any issues.
- Using the Windows System Assessment Tool: This built-in tool, called "winsat", can be used to measure disk performance. Run it with Administrator privileges and specify the drive you want to test, for example, "winsat disk -drive C:"
Cardiac Monitoring: Understanding Heart Health and Vital Signs
You may want to see also

Using Resource Monitor to gauge Disk and Network IO usage
If you want to view disk metrics on Windows Server 2012, you can use the Resource Monitor. This is because disk metrics are disabled by default on Windows Server 2012 to prevent significant performance impact.
To enable disk performance monitoring, run the following command from a Command Prompt launched using the "Run as Administrator" option:
> diskperf -y
Then, restart the Task Manager.
Note that this command must be run as an Administrator. If the Task Manager is running when the above command is executed, it must be restarted for the changes to take effect.
Resource Monitor can also be used to spot disk I/O problems. Disk queue length is usually the first place to look. If the queue length is over 1+ on the system disk, there is likely a problem unless massive disk-based queries are being performed. In the Resource Monitor, you can also expand the section on the left and order by queue length to see which application is using the most disk resources.
Blind Spot Monitor: Standard on Rav4 XL?
You may want to see also

Running diskperf -y command to enable disk performance monitoring
Running the diskperf -y command is a way to enable disk performance monitoring on your Windows system. This command is particularly useful if you want to see disk statistics in the Task Manager's Performance tab.
To run the diskperf -y command, follow these steps:
- Open a Command Prompt window with administrator privileges. You can do this by searching for "Command Prompt" in the Start menu, right-clicking on the Command Prompt application, and selecting "Run as administrator".
- In the Command Prompt window, type the following command: diskperf -y.
- Press Enter to execute the command.
- If the command was successful, you will see a message indicating that the disk counters are now enabled. If you receive an error, make sure you have administrator privileges.
- Close the Command Prompt window.
- Restart your computer for the changes to take effect.
After your computer restarts, open the Task Manager and go to the Performance tab. You should now be able to see the disk statistics, including information about your hard drives' read and write capabilities.
Note that this method has been reported to work on Windows 2012R2 and some other versions. However, for newer versions of Windows, such as Windows 2019, this command may not work, and you may need to explore other solutions.
Monitor Size for Developers: How Big is Too Big?
You may want to see also

Running diskperf -N command to disable Disk Performance Monitor
To disable the Disk Performance Monitor, you can use the DISKPERF command in the Command Prompt. This feature is available on Windows Server 2003, 2008, 2008 R2, Windows XP, Windows Vista, Windows 7, and Windows 10.
To disable the disk performance counters for physical drives, open Command Prompt as an administrator and type the following command:
Diskperf -n
This command will disable all performance counters, including those for disk drives. If you only want to disable the counters for logical drives, use the following command:
Diskperf -nv
Alternatively, you can also use the following command to disable disk performance counters:
Diskperf -N
Please note that disabling disk performance counters will prevent you from seeing disk statistics in the Task Manager. If you need to access these statistics, you can enable the counters by using the following command:
Diskperf -y
This command will enable both logical and physical disk performance counters, and you won't need to restart your system if you're using Windows 10.
New Sedans: Blind Spot Monitoring as a Standard Feature
You may want to see also

Disabling the whole USB device in Windows Device Manager
To disable the whole USB device in Windows Device Manager, you can try the following methods:
Using the Registry Editor
This method works for all editions of Windows 10 and disconnects only USB drives, without affecting USB-connected devices like your mouse, keyboard, or printer. Before you start, it's recommended that you create a system restore point. Here's what you need to do:
- Open the Windows registry editor by searching for "regedit" in the Start menu or by pressing Win + R, typing "regedit", and pressing Enter.
- Navigate to the following path: HKEY_LOCAL_MACHINE\SYSTEM\CurrentControlSet\Services\USBSTOR.
- In the USBSTOR section, open the "Start" parameter.
- In the "Value" field, set the value to 4 and click "OK".
- Now, if you connect a USB flash drive to your computer, it won't be recognised, and in Device Manager, you'll see an error message about the driver installation for this device.
- To re-enable USB drives in the future, simply change the "Start" parameter value back to 3 and click "OK".
- Using Group Policies
- Open the local group policy editor by pressing Win + R, typing "gpedit.msc", and pressing Enter.
- Navigate to the following path: "Computer Configuration" > "Administrative Templates" > "System" > "Removable Storage Access".
- In the right pane, open "Removable Disks: Deny Execute Access".
- Select "Enabled" and click "OK".
- You can also enable "Removable disks: Deny Read Access" and "Removable disks: Deny Write Access" in the same "Removable Storage Access" section.
- Using Device Manager
- Right-click on the Start button on your taskbar and select "Device Manager".
- Expand "USB Controllers".
- Right-click on each entry one by one and click "Disable Device".
- Click "Yes" when you see a confirmation dialog box.
- Using BIOS/UEFI
Some computer manufacturers offer an option in the BIOS or UEFI to disable or enable USB ports. You can check if this option is available by accessing the BIOS/UEFI setup during boot. Refer to your PC's user manual to find out if this option is present and how to enable or disable USB ports.
Transforming CNC CRT Monitors to LCD Displays
You may want to see also
Frequently asked questions
To remove empty drive slots from the Performance Tab in Task Manager, you can try disabling the device in Disk Management. Alternatively, you can try removing the drive letter so that it won't show up.
You can try disabling the whole USB device in Windows Device Manager.
You can use the command diskperf -N to disable the Disk Performance monitor.
You can use the command diskperf -y and then restart Task Manager. Make sure to run the command as an Administrator.