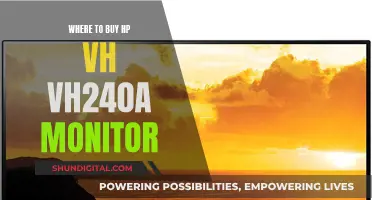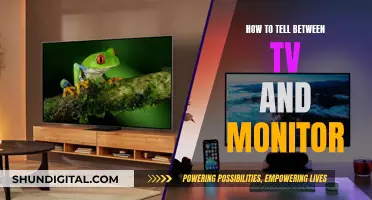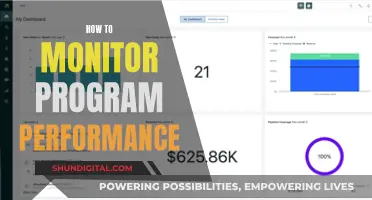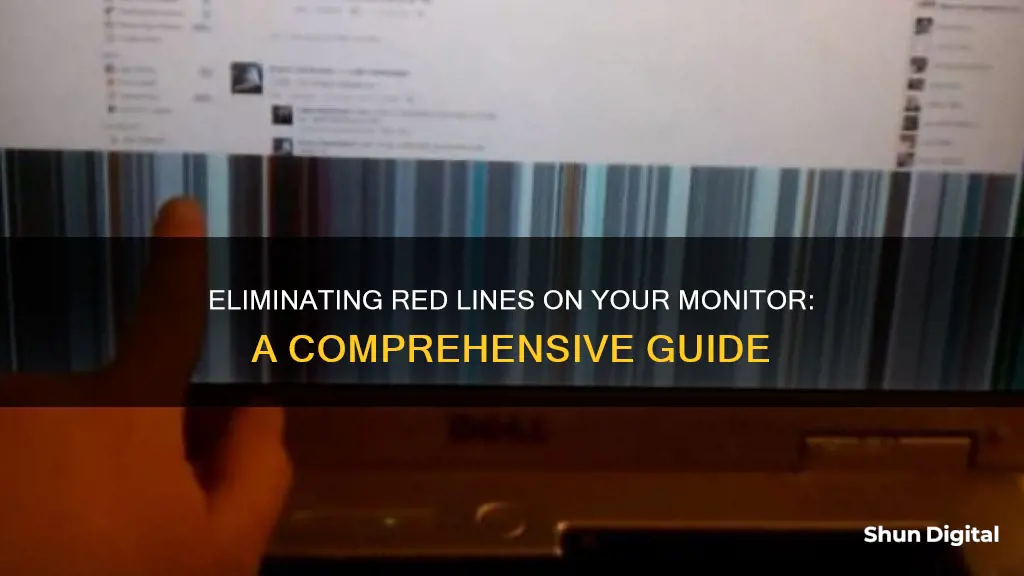
If you have a red line on your monitor, it could be due to a few different issues. Firstly, it could be a hardware issue, such as a faulty cable or screen/control board. In this case, you may need to replace the monitor or seek professional repair services. Secondly, it could be a software issue, such as outdated or corrupted video drivers. Reinstalling or updating your video drivers may help resolve the issue. Additionally, altering your display resolution, RGB settings, contrast, and appearance settings could also help. If the red line only appears when your screen is a certain colour, it may be an issue with the screen controller rather than the LCD panel itself. Finally, if you have recently cleaned your monitor, it is possible that liquid damage could be the cause of the red line.
What You'll Learn

Try a different computer
If you're seeing a red line on your monitor, it's worth trying the monitor on a different computer. This will help you determine whether the issue lies with the monitor itself or the computer it's connected to.
To do this, simply unplug the monitor from your current computer and connect it to another one. If you're using an HDMI or DisplayPort cable, make sure the other computer has the correct port. Once connected, turn on the new computer and see if the red line is still visible.
If the red line is still there, then the issue is likely with the monitor itself. In this case, you may need to consider replacing the monitor, especially if it's no longer under warranty.
On the other hand, if the red line disappears on the second computer, then the problem is likely with your original computer or the cables connecting it to the monitor. In this case, you can try some other troubleshooting steps, such as updating your graphics drivers, resetting the BIOS, or replacing your memory.
It's important to note that if you're uncomfortable with any of these steps or unsure about what to do, it's best to consult a professional or seek the help of a computer-savvy friend.
Troubleshooting Arcade1Up Monitor: Is It Busted?
You may want to see also

Check screen when the computer is off
If you are experiencing a red line on your monitor, it is important to check your screen when the computer is off. This can help you determine whether the issue lies with the monitor itself or another component of your computer. Here are some detailed steps to follow:
Firstly, locate the power button for your monitor and ensure that it is turned off. If your monitor does not have a power button, you can unplug the power cable from the power source or the back of the monitor.
Next, locate the "On Screen" buttons on your monitor. These are usually located on the front or side bezel of the monitor. Press one of these buttons to briefly illuminate the screen. If the red line persists while the screen is illuminated, it is likely an issue with the monitor itself.
If your monitor does not have "On Screen" buttons, you can try a different approach. Press the power button on your computer tower or laptop to turn it on. During the boot process, before the operating system loads, press and hold the power button again for 3-5 seconds to force a shutdown. Then, turn on your computer again and observe the screen during the boot process. If the red line appears only when the computer is on, the issue may lie with the computer's graphics or display settings.
Additionally, you can try connecting your monitor to a different computer to see if the red line persists. If the issue follows the monitor to a different computer, it confirms that the problem is with the monitor itself.
If the red line only appears when your computer is on and functioning, you can try adjusting your display settings. Altering the display resolution, RGB settings, contrast, and appearance settings may help alleviate the issue. You can also try reinstalling or updating your graphics drivers, as outdated or faulty drivers can sometimes cause display issues.
Removing Interruption Monitors in XCTest: A Step-by-Step Guide
You may want to see also

Try a different cable
If you're seeing a red line on your monitor, it could be due to a hardware or software issue. Before you try a different cable, it's a good idea to determine the root cause of the problem.
First, check if the issue is with your monitor's display or something else. Open your monitor's menu system and see if the red line shows up over the menu screen. If it does, then the problem is with your monitor itself, and you may need to replace it.
If the red line is not present when viewing the menu, then the problem is likely not with the monitor's display, and you may be able to fix it. You can also try unplugging the monitor to see if the line is still there when it's powered on but not connected to any device.
If the issue is not with the monitor itself, then it may be due to a faulty HDMI or DisplayPort cable. Try the following steps:
- Reseat the cables by disconnecting and reconnecting your monitor's cable. You can also power cycle the monitor by turning it off and on again.
- Try a different cable. Use a new HDMI or DisplayPort cable to connect your monitor to your PC, and also try a different power cable.
- Plug the monitor cable into a different port on the monitor and/or graphics card.
- If you have a desktop, connect your computer to another working monitor to see if the red line appears there as well. If it does, the problem may be with the cable or graphics card.
- If you have a laptop, you may need to open the faceplate and access the screen to check for any issues.
If none of the above steps work, then the problem may be with your monitor, and you may need to replace it.
Keep Your Monitor Fly-Free: Simple Steps to Remove Pesky Insects
You may want to see also

Use a microfibre cloth to clean the screen
If you're seeing a red line on your monitor, it might be time to give it a good clean. Using a microfibre cloth is a great way to get your screen looking its best again. Here's how to do it:
First, turn off your monitor and unplug it from the power source. This is an important step as it will prevent any electrical damage or shocks while you're cleaning. Once it's safely powered down, turn the screen towards a window or bright light so you can see any smudges or marks more clearly. If there isn't a natural light source available, use a flashlight or your smartphone's flashlight to shine a light at an angle on the screen.
Now it's time to grab that microfibre cloth. Microfibre cloths are made from tiny fibres that reach into every square inch of the surface they're cleaning, so they don't leave streaks or smudges like other cloths can. You want to make sure your cloth is clean and dry, and then you can give it a single spray of a multi-surface cleaner or a screen cleaning spray. If you're in an area with hard water, it's a good idea to use filtered or distilled water instead to avoid leaving any mineral residue on the screen.
Start wiping the screen with your cloth, working in tight, overlapping "Z" strokes from the top of the screen to the bottom. You should see the cleaning solution evaporating behind you as you wipe. If it's not evaporating, you might be using too much, so grab a fresh cloth and try again with less cleaning spray.
Once you've wiped the whole screen, turn the cloth over to the dry side and make another pass, again working from the top to the bottom of the screen. This will get rid of any lint or residue that might be left over.
Finally, check the screen at different angles to make sure there are no streaks or smudges left. It's important to make sure the screen is completely dry before turning your monitor back on, so leave it for at least 10-15 minutes after cleaning before powering it up again.
And that's it! Your monitor should now be looking much cleaner and hopefully, that red line will have disappeared. If it's still there, you might need to try a different approach, such as adjusting your display settings or checking your video cables. But if it was simply a case of a dirty screen, your microfibre cloth will have done the trick!
Does Your Monitor Have ULMB? Here's How to Tell
You may want to see also

Check your warranty
If you're experiencing issues with your monitor, such as a persistent red line, it's important to check if your device is still under warranty. Warranties are a crucial aspect of purchasing any electronic device, as they provide coverage for repairs or replacements during a specified period. In the context of your monitor, checking your warranty status can offer peace of mind and potentially save you from unexpected repair costs.
To check your warranty, start by locating the purchase receipt or proof of purchase, as this document typically outlines the warranty terms and conditions. It should specify the warranty period, which could range from a few months to several years. Additionally, the receipt may provide information about what is covered under the warranty and any exclusions or limitations.
If you no longer have the receipt, don't fret. You can often find warranty information in the documentation that came with your monitor, such as the user manual or warranty card. This documentation may outline the warranty period and provide details about what types of issues are covered.
It's worth noting that some manufacturers offer extended warranty plans for an additional cost. These plans provide continued coverage beyond the standard warranty period. If you opted for an extended warranty, refer to the relevant documentation or contact the manufacturer directly to confirm the terms and conditions.
Once you've determined that your monitor is still under warranty, you can proceed with the next steps to address the issue. Contact the manufacturer or retailer and inform them of the problem. They will guide you through the process of getting your monitor repaired or replaced, depending on the specifics of your warranty coverage.
Keep in mind that warranties typically have certain conditions and exclusions. For example, accidental damage may not be covered, or there could be specific requirements for making a valid claim. Always review the fine print of your warranty to understand your rights and responsibilities fully.
Monitoring Cellular Data Usage on Your iPhone: A Step-by-Step Guide
You may want to see also
Frequently asked questions
Try adjusting your display settings, including the resolution, RGB settings, contrast, and appearance settings. If this doesn't work, the problem is likely a hardware failure.
The issue could be related to the screen controller or the LCD panel itself. It may also be due to a faulty cable or screen/control board.
Yes, try removing and reinstalling your video drivers. You can also try connecting the monitor to a different computer to see if the issue persists.
If the issue is caused by a faulty cable or connection, you may be able to fix it by opening the monitor and adjusting the cables. However, this requires caution as the cables are delicate and vary in type.
If the red line persists despite your efforts, it may be time to replace your monitor. Other signs include multiple dead or stuck pixels, dust inside the display, or hardware failures that cannot be easily repaired.