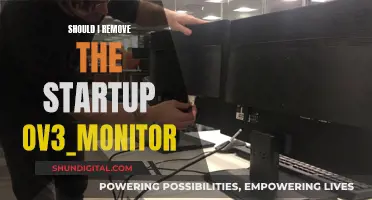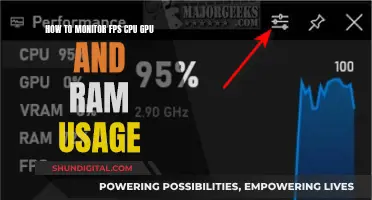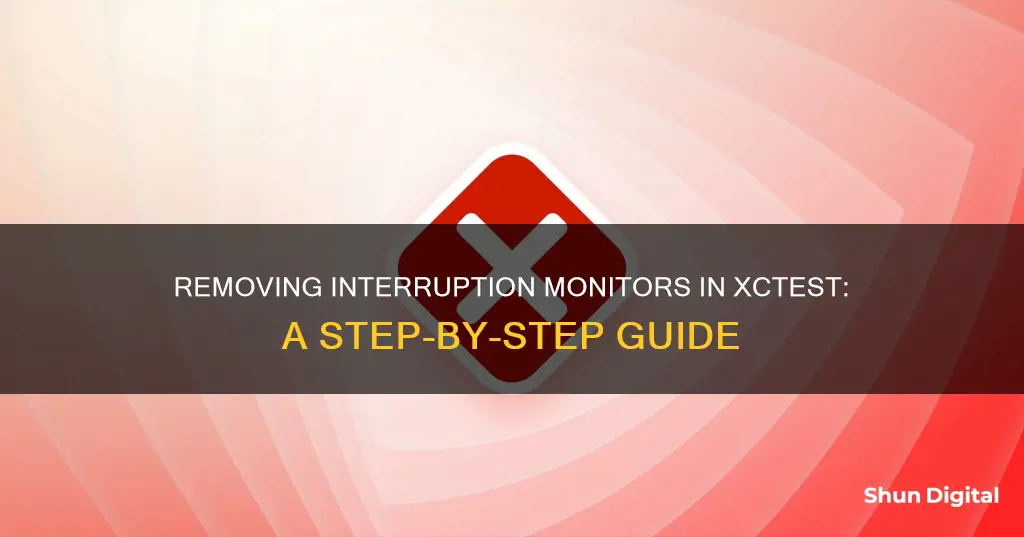
Unexpected interruptions can cause UI tests to fail. To prevent this, you can add a UI interruption monitor to your XCUITests. The XCTest instance method addUIInterruptionMonitor() can be used to monitor and react to system alerts. However, this method should only be used for alerts presented outside the normal workflow. For alerts that are part of the normal flow, you can use standard XCTestCase methods.
What You'll Learn

Using the addUIInterruptionMonitor() instance method
The `addUIInterruptionMonitor()` instance method is used to register a handler that is called when the UI is interrupted by an alert. This method is part of the XCTest framework and can be used to intercept and interact with system alerts and dialogs.
Swift
Override func setUp() {
ContinueAfterFailure = false
App.launch()
AddUIInterruptionMonitor(withDescription: "System Dialog") { [self] alert -> Bool in
Alert.buttons ["Allow"].tap()
Return true
}
}
In this example, the `addUIInterruptionMonitor()` method is added to the `setUp()` method. The
The `addUIInterruptionMonitor()` method can be used to handle different types of system alerts and dialogs, such as notifications, microphone access, and location permissions. It is important to note that the method is triggered only when the UI is interrupted by an alert, and not when the alert is a direct response to a test action.
Additionally, the `addUIInterruptionMonitor()` method follows a last-in, first-out (LIFO) order. This means that the last UI interruption monitor added will be the first one to be triggered. If a monitor returns `false`, indicating that it could not handle the interruption, the next monitor in the stack will be executed.
Swift
Import XCTest
Class AppleMapsUITests: XCTestCase {
Let app = XCUIApplication(bundleIdentifier: "com.apple.Maps")
Override func setUpWithError() throws {
App.resetAuthorizationStatus(for: .location)
ContinueAfterFailure = false
}
App.terminate()
}
App.launch()
// Add a UI Interruption Monitor
Let locationDialogMonitor = addUIInterruptionMonitor(withDescription: "Location Permission Alert") { [self] alertElement -> Bool in
For i in 0.. Let buttonElement = alertElement.buttons.element(boundBy: i) Print("Button Label: \(buttonElement.label)")} Return true } // This action will get blocked by the permission alert, triggering our UI Interruption Monitor App.swipeUp() // Remove the UI Interruption Monitor Self.removeUIInterruptionMonitor(locationDialogMonitor) } In this example, the `AppleMapsUITests` class You may want to see also Interruption handlers, also known as UI interruption handlers, are closures that are invoked by XCTest when a UI interruption occurs. They have been a part of XCTest for many years, but it's not always clear when to use them. Here are some key points to help you understand when to utilise interruption handlers: By considering these points, you can effectively determine when to use interruption handlers in your testing process. They are a powerful tool to handle UI interruptions gracefully, ensuring that your tests can continue even when faced with unexpected elements blocking access to other UI elements. You may want to see also Alerts that are expected to show up should be handled as part of your test and should participate in its validation process. Expected alerts are often deterministic and the direct result of an action performed by the UI test. Func testDeleteRecipe() throws { Let breadCell = cell(recipeName: "Banana Bread") DeleteCell(breadCell) Let alert = app.alerts ["Delete Recipe"].firstMatch Let alertExists = alert.waitForExistence(timeout: 30) XCTAssert(alertExists, "Expected alert to show up") Let description = """ """ Let alertDescription = alert.staticTexts [description] XCTAssert(alertDescription.exists) Alert.buttons ["Delete"].tap() XCTAssertFalse(breadCell.exists) } In this example, the test swipes left on one of the recipes to remove it. We know that after deleting a recipe, an alert shows up asking if you really want to delete that recipe. Since the alert is expected to show up, we use traditional UI element query and wait for existence APIs. Once it appears on screen, we validate that it contains the text we expect. Lastly, we dismiss the alert by confirming the action and validate that the row does not exist anymore. It's important to note that expected alerts are different from interruptions. UI interruptions are unexpected or at least not deterministic. The appearance of an alert in direct response to a test action, such as clicking a button, is not an interruption. Here's another example of handling an expected alert that results from the use of protected resources: Func testAddingPhotosFirstTime() throws { Let app = XCUIApplication() App.resetAuthorizationStatus(for: .photos) App.launch() // Test code… } In this example, we are testing the flow of accessing the user's photos for the first time. First, we reset the app's authorization status for photos. Resetting the authorization status for photos terminates the app process, which is why we launched the app after the reset. After that, we continue with our usual test code, verifying that the alert appears after requesting access to the protected resource and dismissing the alert. You may want to see also When unexpected system alerts interrupt your test from interacting with UI elements, it can cause failures. To handle these interruptions, XCTest offers the `addUIInterruptionMonitor()` method, which allows you to monitor and react to system alerts. However, another approach to handling interruptions involves using `XCTNSPredicateExpectation()`. This is particularly useful when you want to test asynchronous behaviour that changes the state of the system as a result of a method call without a callback to hook into. `XCTNSPredicateExpectation()` is an XCTest feature that allows you to test asynchronous code. It is used when the behaviour you want to test changes the state of the system due to a method call, but there is no callback to hook into. Let's say you have an ``AsyncWorkPerformer` object with a `toggleAsynchronously(after:)` method. This method changes the value of the `flag` property from `false` to `true`. To test this using `XCTNSPredicateExpectation()`, you can follow these steps: Arrange: Create an instance of `AsyncWorkPerformer` and set up the expectation. Swift Let sut = AsyncWorkPerformer() Let expectation = XCTNSPredicateExpectation(predicate: NSPredicate { _, _ in sut.flag }, object: .none) Act: Call the `toggleAsynchronously(after:)` method on the `sut`. Swift Sut.toggleAsynchronously(after: 0.1) Assert: Wait for the expectation to be fulfilled with an appropriate timeout. Swift Wait(for: [expectation], timeout: 2) In this example, the `XCTNSPredicateExpectation()` is set up to expect the `flag` property of the `AsyncWorkPerformer` object to be `true`. After calling the `toggleAsynchronously(after:)` method, you wait for the expectation to be fulfilled with a timeout of 2 seconds. It is important to note that `XCTNSPredicateExpectation()` requires a minimum timeout of 1.1 seconds; otherwise, it will fail, regardless of whether the behaviour under test occurred. This is because `XCTNSPredicateExpectation()` uses a polling mechanism with a long sampling interval, making it slower than other approaches. To avoid slowing down your tests, an alternative approach is to use Nimble's `toEventually` API, which checks its condition every 10 milliseconds by default, resulting in faster and clearer tests. You may want to see also Using addUIInterruptionMonitor() XCTest provides the `addUIInterruptionMonitor() method to monitor and react to system alerts. This method allows you to specify a custom closure that will be executed when an alert blocks a touch action. Here's an example: Swift Let locationDialogMonitor = addUIInterruptionMonitor(withDescription: "Location Permission Alert") { (alertElement) -> Bool in For i in 0.. Let buttonElement = alertElement.buttons.element(boundBy: i) Print("Button Label: \(buttonElement.label))" } Return true } In this code snippet, we create a UI interruption monitor for handling the "Location Permission Alert". The closure iterates through the buttons in the alert and prints their labels. Finally, we return `true` to indicate that we have handled the interruption. Tapping Specific Buttons You can also dismiss alerts by directly tapping specific buttons within them. Here's an example: Swift Let systemAlerts = XCUIApplication (bundleIdentifier: "com.apple.springboard").alerts If systemAlerts.buttons["Allow"].exists { SystemAlerts.buttons["Allow"].tap() } In this code, we first access the system alerts using `XCUIApplication` with the bundle identifier "com.apple.springboard". We then check if the "Allow" button exists and tap it if it does. Using addUIInterruptionMonitorWithDescription() Another approach is to use the `addUIInterruptionMonitorWithDescription()` method, which allows you to specify a description for the interruption monitor. Here's an example: Swift AddUIInterruptionMonitorWithDescription("Location Dialog") { (alert) -> Bool in Alert.buttons["Allow"].tap() Return true } In this code, we create an interruption monitor with the description "Location Dialog". Within the closure, we tap the "Allow" button in the alert and return `true` to indicate that we have handled the interruption. Handling Multiple Alerts If you need to handle multiple alerts in a sequence, you can use the `addUIInterruptionMonitor()` approach and modify the closure to handle different alerts based on their content. Here's an example: Swift AddUIInterruptionMonitor(withDescription: "Access to sound recording") { (alert) -> Bool in If alert.staticTexts["MyApp would like to use your microphone for recording your sound."].exists { Alert.buttons["Don’t Allow"].tap() } else { Alert.buttons["OK"].tap() } Return true } In this code, we check the content of the alert using `alert.staticTexts` and tap the appropriate button based on the alert's text. Using XCUIApplication Context Switching In some cases, you can use the `XCUIApplication` context switching feature introduced in Xcode 9.0 and above. This allows you to switch between app contexts and interact with system alerts directly. Here's an example: Swift Let app = XCUIApplication() Let springboardApp = XCUIApplication(bundleIdentifier: "com.apple.springboard") If springboardApp.alerts["FunHappyApp" would like permission to own your soul"].exists { SpringboardApp.alerts.buttons["Allow"].tap() } In this code, we create two `XCUIApplication` instances: `app` for our test app and `springboardApp` for the system alerts. We then check if a specific alert exists and tap the "Allow" button if it does. By utilising these approaches and tailoring them to your specific test case, you can effectively dismiss alerts with the correct syntax during your UI tests. You may want to see also A UI interruption is any element that unexpectedly blocks access to another element with which a UI test is trying to interact. XCTest has an instance method called addUIInterruptionMonitor() that can be used to monitor and react to system alerts. You can remove a UI interruption monitor by calling the removeUIInterruptionMonitor() method and providing the monitor's identifier token, which is the return value of calling addUIInterruptionMonitor. UI interruption monitors should be used when an alert or other modal UI is not an expected part of the test workflow. If the alert is presented by the normal flow, you can use normal XCTestCase methods instead.Viewsonic VA2055sm Monitor: Where to Buy the Base

Understanding when to use interruption handlers
Best Places to Buy Prism Monitor in Singapore

Handling alerts that are expected to show up
Hooking Up an External Monitor to Your 2009 iMac

Using XCTNSPredicateExpectation() to prove interruption
Setting Up Your ASUS Strix Triple Monitors for 1080 Gaming

Dismissing alerts with the correct syntax
Glucose Self-Monitoring: What Insights Can You Gain?
Frequently asked questions