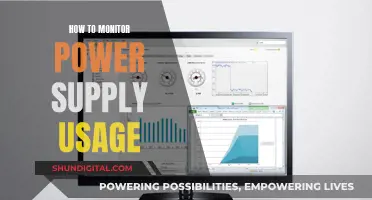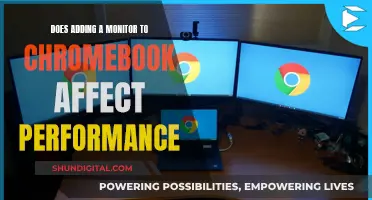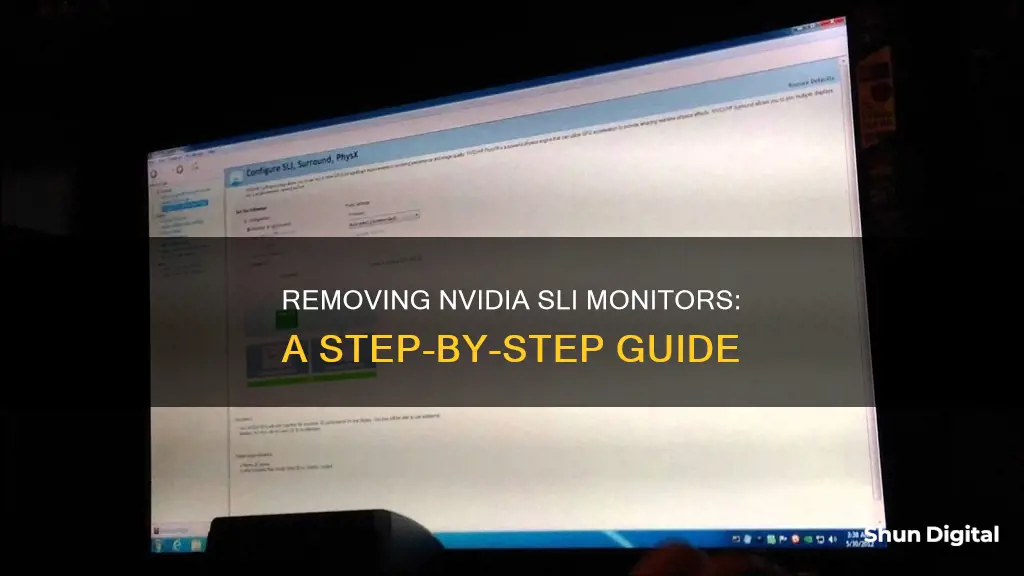
If you want to remove the SLI bar from your screen during gameplay, you can do so by disabling the SLI and PhysX configuration in the NVIDIA Control Panel. First, right-click anywhere on your desktop and select NVIDIA Control Panel from the drop-down menu, or click the NVIDIA icon in the Systray. Once in the Control Panel, go to 3D Settings and select Set SLI Configuration. From there, you can disable SLI by selecting Do not use SLI technology. If you're having trouble finding the 3D Settings menu, try uninstalling GeForce Experience first.
What You'll Learn

Accessing the NVIDIA Control Panel
To access the NVIDIA Control Panel, you can follow these steps:
- Right-click on your Windows desktop and select NVIDIA Control Panel from the context menu.
- Alternatively, go to the Windows Start menu, select Control Panel, and then double-click on the NVIDIA Control Panel icon in the Control Panel window.
- If you're using Windows Vista or Windows 7, you can also access the NVIDIA Control Panel by clicking on the Start icon, selecting Control Panel, and then clicking on the NVIDIA Control Panel icon in the Classic View of the Control Panel.
- In the Windows Vista Control Panel, you can also click on Additional Options and then select NVIDIA Control Panel from the Additional Options page.
Once you have accessed the NVIDIA Control Panel, you can navigate to the 3D Settings menu to find the SLI settings. From there, you can disable the SLI bar by highlighting "Set SLI and PhysX configuration" and disabling it under the 3D Settings.
Please note that modern versions of NVIDIA GeForce Experience may require you to uninstall the application first before accessing the 3D Settings Menu in the NVIDIA Control Panel. You can uninstall GeForce Experience through the Remove Programs feature in Windows 10 or later.
Connecting Multiple Monitors to a Car Radio
You may want to see also

Locating the 3D Settings
To locate the 3D Settings in the Nvidia Control Panel, follow these steps:
- Open the Nvidia Control Panel: Right-click on your desktop and select "Nvidia Control Panel." This will open a new window where you can adjust your graphics settings.
- Navigate to the 3D Settings: In the Nvidia Control Panel, look for the "3D Settings" menu. It is usually found in the navigation pane on the left side of the window.
- Select "Set SLI Configuration": Under the 3D Settings menu, you will find the "Set SLI Configuration" option. Click on it to adjust your SLI settings.
- Verify SLI Status: To check if your Nvidia SLI technology is enabled and working, click on the menu bar within the 3D Settings. Then, select "Show SLI Visual Indicator" from the drop-down menu.
- Interpret the Visual Indicators: Here's what each indicator means:
- A vertical green bar with the text "SLI" on the left side of the game screen indicates that SLI AFR rendering is enabled and functioning.
- The antialiasing level with the text "SLI" appearing on the game screen indicates that SLI antialiasing is enabled and working.
- A green square appears on the primary or focus display when the game is viewed in full-screen mode.
- If no image or indicator appears, it means the system is not in SLI mode.
Adjust SLI Settings: Within the "Set SLI Configuration" menu, you can make adjustments to your SLI settings. Here are the available options:
- Disable SLI: This option allows all SLI GPUs to run independently, and you can drive multiple displays on each GPU.
- Maximize 3D Performance: This option enables SLI GPUs to collaborate and boost the rendering performance of 3D applications.
- Span Display with Surround: This setting combines multiple displays to create a larger panoramic view, perfect for full-screen gaming or an extended desktop.
- Activate All Displays: This option enables all available displays, and SLI rendering can still be enabled if possible.
Remember, the 3D Settings menu is where you can configure and verify your Nvidia SLI settings. By following these steps, you can easily locate and adjust your SLI configuration to enhance your graphics performance.
Finding Monitor Information in the Windows Registry
You may want to see also

Selecting the SLI configuration
To select the SLI configuration, you need to first ensure that your operating system supports SLI. Windows Vista, 7, 8, and 10, as well as Linux, support two-card SLI. For three- and four-card SLI, you'll need Windows Vista, 7, 8, or 10, as Linux does not support this configuration.
Next, check your existing components. SLI requires a motherboard with multiple PCI-Express (PCI-E) slots and a power supply with enough connectors for multiple graphics cards. A power supply that outputs at least 650 watts is recommended.
Once you've confirmed your system's compatibility, you can obtain the SLI-compatible cards. You will need at least two cards of the same model and memory, manufactured by Nvidia. While the cards should be the same in terms of model and memory amount, they do not need to be the same clock speed. However, keep in mind that different clock speeds may result in decreased performance output.
Now, you can proceed with the installation process. Install the graphics cards into the PCI-E slots on your motherboard, being careful not to break any tabs or insert the cards at odd angles. Secure the cards to the case with screws. Then, install the SLI bridge, which should come packaged with SLI-capable boards. This bridge connects the cards, allowing them to communicate directly with each other. While the bridge is not mandatory for SLI, its absence will result in reduced performance as the connection will be made through the motherboard's PCI slots.
After installing the hardware, reboot your computer. Your operating system should automatically detect the graphics cards and attempt to install the necessary drivers. If the installation doesn't start automatically, you can manually download the latest drivers from the Nvidia website and run the installation file.
Finally, you can configure the SLI settings. Right-click on your desktop and select the Nvidia Control Panel. Within this panel, find the "Configure SLI, Surround, PhysX" menu option. Here, you will see the "SLI Configuration" settings. Select "Maximize 3D Performance" and click "Apply."
Your screen will flash several times as the SLI configuration is enabled. You will then be prompted to confirm if you want to keep these settings. If the "Maximize 3D Performance" option is missing, it's likely that your system is not recognizing one or more of your graphics cards. In this case, open the Device Manager in the Control Panel and verify that all your graphics cards are visible under the "Display Adapters" section. Ensure that the cards are connected properly and that the necessary drivers have been installed for each card.
How Multiple Monitors Affect CPU Usage and Performance
You may want to see also

Disabling SLI
Disabling NVIDIA SLI (Scalable Link Interface) mode can be done by following these steps:
Firstly, right-click anywhere on your desktop and select 'NVIDIA Control Panel' from the drop-down menu, or simply click the NVIDIA icon in the Systray. Once the NVIDIA Control Panel is open, you should see a 'Set SLI configuration' link under the 3D settings menu. Click this, and then you will be able to select 'Do not use SLI technology' to disable SLI.
It is worth noting that if you cannot see the 'Set SLI configuration' option, there may be an issue with your video card configuration. This could be due to a number of reasons. Firstly, ensure that your video cards are properly seated and that the SLI bridge is installed correctly. Swapping the slots your cards sit in may also resolve the issue. Secondly, check that Windows Device Manager is showing two identical graphics cards in the Display Adapters section. Thirdly, make sure that SLI is enabled in your BIOS (Basic Input/Output System) settings. If you have an older motherboard, you may need to consult the manufacturer's manual for instructions on how to configure your jumpers to enable SLI. Finally, ensure you have an adequate power supply and that your BIOS and video card drivers are up to date.
Unlocking Smoother Visuals: The Benefits of 120Hz Monitors
You may want to see also

Troubleshooting video card issues
If you're experiencing issues with your NVIDIA SLI (Scalable Link Interface) setup, there are several troubleshooting steps you can take to resolve them. Here are some detailed instructions to help you identify and fix the problem:
Checking Video Card Configuration
If you're unable to locate the "Set SLI Configuration" option in the NVIDIA Control Panel, it's likely that there's an issue with your video card configuration. Here are some steps to address this:
- Ensure that your video cards are properly seated and that the SLI bridge is installed correctly.
- Try swapping the slots your cards are inserted into. Sometimes, this simple step can resolve the issue.
- Verify that your Windows Device Manager shows two identical graphics cards in the Display Adapters section.
- Check if SLI is enabled in your BIOS (Basic Input/Output System) settings. If not, enable it.
- For older motherboards, you may need to configure your jumpers to enable SLI. Refer to your motherboard manufacturer's manual for specific instructions.
System Requirements
- Power Supply: Make sure you have an adequate power supply to support multiple graphics cards.
- Drivers: Ensure you have the latest drivers installed for your BIOS and video cards. This can often fix compatibility and performance issues.
Isolating Card Issues
If the above steps don't resolve the problem, one of your graphics cards may be malfunctioning. To identify which card is causing the issue:
Install the graphics cards one at a time to test their functionality.
Additionally, if you're using the NVIDIA GeForce Experience application, you may need to uninstall it to access the 3D Settings Menu in the NVIDIA Control Panel. You can do this through the Remove Programs option in Windows 10 or later.
By following these steps, you should be able to effectively troubleshoot most NVIDIA SLI video card issues.
SkyTrak Setup Simplified: Easy Monitor Connection Guide
You may want to see also
Frequently asked questions
Right-click anywhere on your desktop and select NVIDIA Control Panel from the drop-down menu or click the NVIDIA icon in the Systray. Once you've opened the NVIDIA Control Panel, click the Set SLI configuration link under the 3D settings menu. Finally, select "Do not use SLI technology" to disable SLI.
Right-click anywhere on your desktop and select NVIDIA Control Panel from the drop-down menu, or click the NVIDIA icon in the Systray.
From the NVIDIA Control Panel navigation tree pane, under 3D Settings, select Set SLI configuration. From the menu bar, click 3D Settings, then click the drop-down menu item Show SLI Visual Indicator.
Go into the NVIDIA Control Panel and disable SLI under 3D Settings.
Make sure your video cards are properly seated and that the SLI bridge is installed correctly. Verify that Windows Device Manager is showing two identical graphics cards in the Display Adapters section.