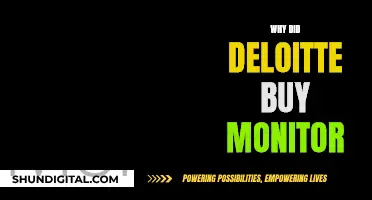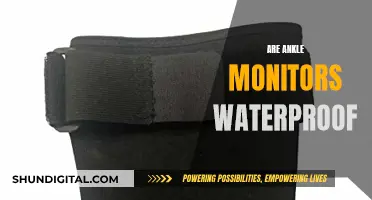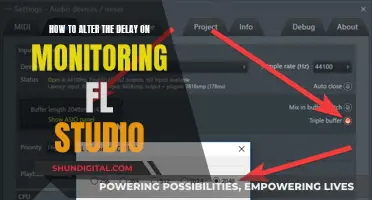Stuck pixels are a common issue with LCD monitors, and they can be a real eyesore, especially when working with photos. Luckily, there are several ways to diagnose and fix them.
A stuck pixel will appear as a dot in one of the primary colours (red, green, or blue), or a combination of these colours. This occurs when a pixel receives incomplete information, causing it to become defective and display only one colour. On the other hand, a dead pixel will appear black, as all its sub-pixels are permanently turned off.
To fix a stuck pixel, you can try:
- Using a pixel-fixing software or online tool, such as JScreenFix, which flashes different colours rapidly to try and fix the stuck pixel.
- Applying gentle pressure to the affected area of the screen with a damp cloth or a soft, blunt object.
- Tapping lightly on the stuck pixel with a pen or another small object.
- Turning off your monitor for an extended period, such as 24 hours, to allow the pixel to reset.
| Characteristics | Values |
|---|---|
| Stuck pixel appearance | A dot in the same place, typically not moving but sometimes flickering. The dot will be a specific colour: red, green, blue, or a combination of these. |
| Dead pixel appearance | A black dot on the screen. |
| Stuck pixel cause | The pixel receives incomplete information. |
| Dead pixel cause | Failure to receive power. |
| Possibility of fixing stuck pixels | Can often disappear over time by themselves and are generally easy to fix. |
| Possibility of fixing dead pixels | Cannot be fixed in the traditional sense, but they can sometimes be "revived". |
| Stuck pixel test | Set the screen to display various colours and patterns. |
| Dead pixel test | Set the screen to display a bright, uniform background. |
| Stuck pixel fix | Flashing different colours rapidly, applying pressure to the pixel, tapping the pixel. |
| Dead pixel fix | Give the gadget a rest for 24 hours, use dead vs stuck pixel-fixing software, fixing the problem manually. |
What You'll Learn

How to tell if a pixel is stuck or dead
A stuck pixel will appear in one of the colours formed by its three sub-pixels: red, green, or blue. It can also appear as a light black colour. A stuck pixel is defective because it receives incomplete information. A dead pixel, on the other hand, will appear black as all its sub-pixels are permanently off. This is usually caused by a broken transistor.
There are a few ways to identify whether a pixel is stuck or dead. One way is to set your screen to display various colours and patterns. You can also set your device to display a bright, uniform background. If you notice a small dot that stays in the same place, you have found a defective pixel. These dots usually appear in specific colours, making it easier to identify the problem.
Stuck pixels can often disappear over time by themselves and are generally easy to fix. Dead pixels, on the other hand, cannot be fixed in the traditional sense but can sometimes be "revived".
Disassembling Your ASUS Monitor: A Step-by-Step Guide
You may want to see also

How to fix a stuck pixel with screen-fixing software
If you have a stuck pixel on your monitor, there are a few screen-fixing software options you can try.
JScreenFix
JScreenFix is a free online service that can fix stuck pixels. It plays a random combination of red, green, and blue hues at a rate of up to 60 flashes per second to try and fix the stuck pixel. To use it, go to the JScreenFix website, click the 'Launch JScreenFix' button, and drag the box of static over the stuck pixel. Leave it there for at least 10 minutes.
UDPixel
UDPixel is a free Windows application that can help locate and fix one or more stuck pixels.
DPT 2.20
DPT 2.20 is a Windows application that helps locate and identify dead or stuck pixels. It also has a built-in pixel exerciser to get lazy pixels working again.
LCD Scrub
LCD Scrub is an $18 screensaver for Mac that flashes various patterns on the screen to fix burn-in.
Setting Up Dual Monitors: A Step-by-Step Guide
You may want to see also

How to fix a stuck pixel by applying pressure
Firstly, it is important to note that this method can potentially cause more damage than good. It is also likely to void your warranty.
If you still want to proceed, here is what you can do:
- Turn on your computer screen or monitor. The pixel needs to be working for the pressure methods to stand a chance.
- Determine if you have a stuck pixel. Only if the pixel is stuck will you be able to fix it with a pressure method.
- Open a black image as your background in full-screen mode or use a black browser window. Don't just leave a blank signal as you need the pixel to have the backlight on. Make sure the screen is clean to avoid confusing dust with bad pixels.
- Get a stylus or touch pen to put pressure on the monitor without damaging it. Alternatively, you can try using your finger wrapped in a microfiber cloth.
- With your chosen instrument, gently press the area with the stuck pixel and rub it for a few seconds, then remove the pressure.
- If it's not working, try applying slightly more pressure. Be careful not to press too hard, or you could worsen the problem.
- You can also try combining methods and applying gentle pressure while running pixel-fixing software.
- Some people recommend using a hairdryer to warm the spot while you put pressure on the monitor. Others suggest using a hot water damp cloth to apply heat directly. However, this increases the risk of damaging your monitor.
If the pressure method doesn't work, there isn't much else you can do besides getting professional help or waiting for the pixel to unstick itself over time.
Choosing an LCD Monitor: Key Considerations for Buyers
You may want to see also

How to fix a stuck pixel by tapping the monitor
If you have a stuck pixel on your monitor, there are a few methods you can try to fix it. However, it's important to note that none of these methods are guaranteed to work, and there is a small risk of damaging your monitor further. With that in mind, here are some ways you can try to fix a stuck pixel by tapping the monitor:
The Tap Method
Gently tap on the area with the stuck pixel. Start with light taps and gradually increase the pressure until the pixel starts functioning properly. Be careful not to tap too hard, as you could damage the screen.
The Pressure Method
Turn on your monitor and display a black image in full-screen mode. Get a stylus or a similar object with a soft, rounded end, and gently press on the stuck pixel for a few seconds. Remove the pressure and turn off the monitor. This method can help get the liquid crystal moving again and may fix the stuck pixel.
Combining Methods
You can also try combining the pressure method with pixel fixing software. While applying gentle pressure to the stuck pixel, run a program like JScreenFix, which flashes the screen with different colours to try and fix the pixel.
Warranty and Professional Repair
If none of the above methods work, and the stuck pixel is bothersome, you can check if your monitor is still under warranty. Many manufacturers will replace or repair monitors with stuck pixels. Alternatively, you can contact a professional repair service to fix the issue.
Enabling Auto-Rotate: ASUS Monitor Settings Guide
You may want to see also

How to prevent stuck pixels
Stuck pixels are a common issue with LCD monitors, and while they can often be fixed, prevention is always better than cure. Here are some tips to help prevent stuck pixels on your monitor:
- Choose a monitor with the right backlighting: Dead pixels are often caused when the backlighting fails to reach a given pixel. By opting for a monitor with high-quality LED backlighting, you can reduce the risk of dead pixels.
- Turn off your monitor when not in use: Get into the habit of turning off your monitor when you're not using it. Leaving it on can increase the risk of dead pixels as the backlighting continues to produce illumination.
- Consider an OLED display: Organic light-emitting diode (OLED) displays have self-illuminating pixels, so they don't require backlighting. This makes them less susceptible to dead pixels.
- Avoid exposure to liquids and moisture: While LCDs can generally withstand some exposure to moisture in the air, spraying cleaning chemicals or water on the screen can damage the pixels. Use a dry microfiber cloth to gently wipe the screen instead.
- Inspect new purchases: Manufacturers and stores will typically replace LCDs with one or more dead pixels, as it's considered a defect. So, if you've just bought a new LCD, take a few minutes to inspect it and take advantage of the warranty or exchange period if needed.
- Use screensavers: Screensavers that constantly change the voltage that each pixel receives can help prevent stuck pixels.
- Turn off the display when not in use: Whenever you step away from your monitor, get into the habit of manually putting it to sleep or turning it off. Alternatively, use automatic functions to put the monitor in standby mode after a certain period of inactivity.
- Be careful when moving your monitor: Handle your monitor with care to avoid getting dead pixels. Be gentle when moving it, and avoid placing it down too hard or taking it on a bumpy car ride.
Updating ASUS Monitor Drivers: A Simple Step-by-Step Guide
You may want to see also
Frequently asked questions
Stuck pixels are usually a colour other than black or white, and they can often be fixed. To check if your monitor has stuck pixels, try running your screen through a palette of basic colours, as well as black and white in full-screen mode. You can use an online tool like EIZO Monitor Test or JScreenFix for this.
A stuck pixel appears in one of the colours that its three sub-pixels can form (red, green or blue). In a dead pixel, all sub-pixels are permanently off, making the pixel appear black. Dead pixels cannot be fixed.
You can try screen-fixing software like JScreenFix, which plays a random combination of red, green and blue hues at a rate of up to 60 flashes per second to jar the stuck pixel back into its usual cycle. You can also try applying gentle pressure to the affected area of the screen with a damp cloth or a soft, blunt object.
You can use screensavers that constantly change the voltage that each pixel receives. You should also turn off the display whenever you're not using it, either manually or by using automatic functions to put the monitor in standby mode after a certain period of inactivity.