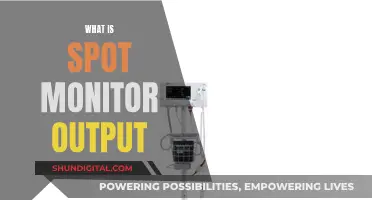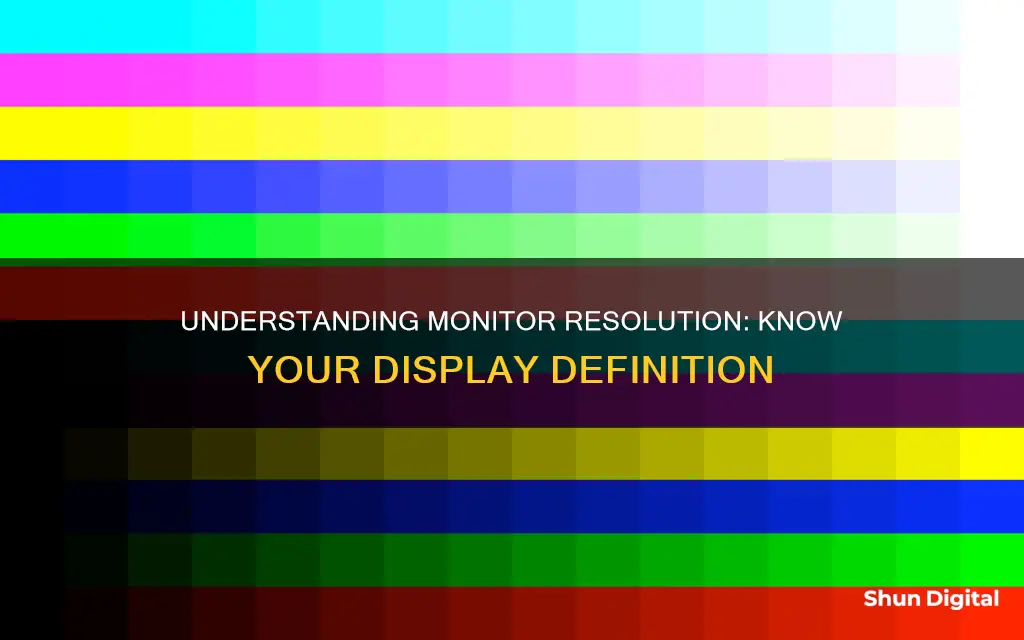
If you need to know the definition of your monitor, you can find this out by checking the back of the monitor, where the model number and other information are usually printed. If not, check the bottom side of the monitor. The brand name of your monitor will always be on the front side of the monitor, although sometimes it may be a logo rather than the brand name. You can then use this information to search online for the specifications of your monitor. Alternatively, if you are using a Windows 10 PC, you can find the details of your monitor by going to Settings > System > Display, and then clicking on 'Advanced Display Settings'.
| Characteristics | Values |
|---|---|
| Brand | Dell, Samsung, Asus, Lenovo, MSI, LG, etc. |
| Brand Placement | Front or back of the monitor |
| Model Number Placement | Top, bottom, or back of the monitor, or on a sticker |
| Advanced Display Settings | Settings > System > Display > Advanced Display Settings |
| Display Settings on Windows OS | Settings > System > Display > Advanced Display Settings |
| Display Adapter Properties | Display Settings > Advanced Display Settings > Display Adapter Properties |
| Monitor Settings | Menu buttons on the monitor |
| Monitor Specifications | Resolution, refresh rate, screen size, power consumption, etc. |
What You'll Learn

Check the monitor's back for model information
To check the model information of your monitor, you can try the following methods:
Check the monitor's back:
The model number of your monitor is usually printed along the top or bottom edge of the monitor or on a sticker on the back of the monitor.
Check your Windows settings:
If you are using a Windows operating system, you can find the model information of your monitor by going to Settings > System > Display, and then clicking on Advanced Display Settings. Here, you will find details such as the manufacturer and model number, resolution, graphics card model, refresh rate, and more.
Check your monitor's on-screen display (OSD):
You can access your monitor's OSD by pressing the menu buttons located on the front or back of your monitor. The model number should be displayed along with other information.
Check the monitor's packaging:
If you still have the original packaging for your monitor, the model number and brand name should be displayed on the box.
Check the monitor when it is turned on:
When you turn on your monitor, the brand or manufacturer's name will usually be displayed on the screen.
LED Monitor Maintenance: LCD Conditioning Explained
You may want to see also

Find the brand name on the front bezel
To find the brand name of your monitor, you can start by looking at the front bezel. Many monitors, such as those by Dell, Samsung, and Asus, have their logo or brand name printed at the bottom of the screen bezel. However, if your monitor has a slim bezel or is bezel-less, the brand name or logo may be located behind the screen.
If you cannot find the brand name on the bezel, don't worry; there are other ways to identify your monitor's brand. You can check the monitor's packaging, as popular brands typically provide the brand name, model number, and specifications on the box. Alternatively, you can turn on the monitor, as the brand name or manufacturer is often displayed when the monitor is powered on.
If you are using a Windows operating system, you can also find the brand name in the display settings. Go to Settings > System > Display, and then scroll down to click on Advanced Display Settings. Here, you will find detailed information about your monitor, including the brand name, model number, resolution, refresh rate, and more.
Additionally, you can check your monitor's settings by accessing the menu buttons, which are usually located on the front or back of the monitor. By navigating to the monitor's menu page, you will be able to view the brand name and model number.
Remember, knowing the brand and model of your monitor is essential if you need to download suitable drivers, find screen resolution or refresh rate information, or access other specific details about your display.
Setting Up Your Peloton Monitor: A Step-by-Step Guide
You may want to see also

Check the Windows OS display settings
To check the Windows OS display settings, follow these steps:
- Go to the Settings page on your Windows PC.
- Select 'System' from the listed options.
- Click on the 'Display settings' tab.
- Here, you will find information about your monitor, including its brand name and model number.
- If you have multiple displays connected to your computer, click on the hierarchy under the color profile. All the connected monitor brands and their model numbers will be displayed.
- Scroll down to the bottom of the page and click on 'Advanced display settings'. This will provide you with additional details about your monitor, such as the manufacturer, model number, resolution, graphics card model, refresh rate, and more.
By accessing the Windows OS display settings, you can easily find essential information about your monitor, such as its brand, model, and specifications. This information can be useful for various purposes, including troubleshooting, upgrading hardware, or setting up a dual-monitor configuration.
Additionally, the advanced display settings allow you to customise your display preferences. For example, you can change the screen resolution by using the drop-down menu under 'Display Resolution'. It is recommended to use the suggested resolution to avoid blurry or pixelated content. You can also adjust the size of text, apps, and other items on your screen by selecting an option under 'Scale and Layout'.
The Evolution of Standard Monitor Sizes
You may want to see also

Check the monitor's manual
If you want to know the definition of your monitor, you can refer to the monitor manual. This will contain a complete list of specifications, including the screen size and resolution, and access guides to the monitor settings.
To find the monitor manual, you can try searching for it online. Find the model number of your monitor, which will be printed along the top or bottom edge of the monitor, or on a sticker on the back of the monitor. Then, simply search for the model online, which should bring up the manual.
If you cannot find the manual online, you can try contacting the manufacturer directly. They may be able to provide you with a copy of the manual, or direct you to where you can find it.
Additionally, if you are using a Windows operating system, you can find some specifications by going to Settings > System > Display, scrolling down, and clicking on Advanced Display Settings. This will bring up information such as the manufacturer, model number, resolution, and refresh rate.
Easy Steps to Connect and Use Multiple Monitors
You may want to see also

Check the monitor's packing
If you still have the monitor's packing, this is a great way to find out its specifications. The packing of monitors from popular brands will usually include the brand name, model number, and specifications. This information might be on the front, back, top, bottom, left, or right of the box, so check all sides.
The model number is a unique number for every product from a tech manufacturer. Model numbers are vital, as they make searching for parts effortless. Manufacturers can also use them to determine the parts used to make particular products.
Once you have the model number, you can search for it online to find out more about your monitor. Go to the manufacturer's website and enter the model number into the search field on the main page. If this doesn't work, try browsing the "Products", "Electronics", or "Home & Business" categories, choosing the "Monitor" sub-category, and browsing the manufacturer's full line of monitors.
If you can't find the information you need, check the support section of the manufacturer's website for a support telephone number. This may be your only option if you have an older or discontinued model.
Monitoring KWH Usage: A Simple Guide to Energy Tracking
You may want to see also
Frequently asked questions
The easiest way is to simply look at the front or back of your monitor. The manufacturer is often listed on the front, and additional information and specifications are usually found on the back.
Once you know the brand and model of your monitor, you can search for its specifications on the manufacturer's website. You can also use Google, Bing, or any other search engine to search for the brand and model followed by "specifications".
On Windows 10, you can check your monitor's refresh rate and screen resolution by going to Settings > System > Display > Advanced Display Settings.