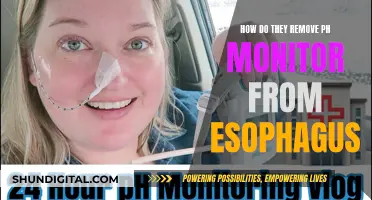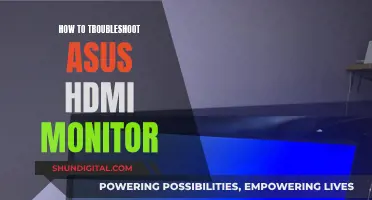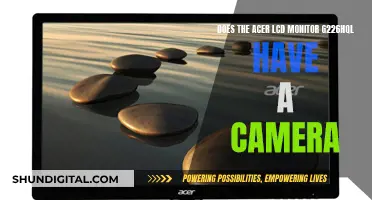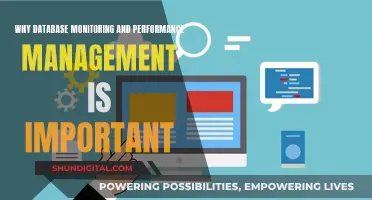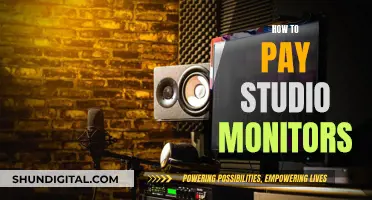If you want to know what type of Lenovo monitor you have, there are several ways to identify it. Firstly, you can check the monitor's specifications, including the display size, resolution, refresh rate, panel type, and connectivity options. These factors will give you an idea of the monitor's capabilities and intended use. For instance, a high refresh rate and low response time are ideal for gaming, while accurate colour representation is crucial for graphic designers. Additionally, you can look for the part number on your monitor, which is usually a 7, 8, or 9-digit number, to identify the specific model. Another way to identify your Lenovo monitor is by obtaining the hardware ID for the monitor and entering it on a website like panelook.com, which will provide you with a description of the panel.
| Characteristics | Values |
|---|---|
| Display type | HDR Dolby Vision 500 nit display |
| Hardware ID | MONITOR\LEN40AE |
| Panel type | B140QAN0 2.0 IPS Dolby Vision HDR (glossy) panel |
| Resolution | 4K, Full HD (1920 x 1080), Quad HD (2560 x 1440), Ultra HD (3840 x 2160) |
| Refresh rate | 144Hz or above |
| Panel type | Twisted nematic (TN), In-plane switching (IPS), Vertical alignment (VA) |
| Connectivity options | HDMI, DisplayPort, universal serial bus type-C (USB-C), video graphics array (VGA) |
| Additional features | Adjustable stands, built-in speakers, blue light filters, USB hubs |
What You'll Learn

Check the hardware ID
To identify the type of Lenovo monitor you have, checking the hardware ID is a crucial step. This entails examining the specific identifiers associated with the monitor's hardware components. Here's a detailed guide on how to do it:
Understanding Hardware Monitors:
Before delving into hardware IDs, it's important to understand what hardware monitors are. These are tools or software utilities designed to provide you with real-time data and insights into various hardware parameters within your computer system. This includes information about your control processing unit (CPU), graphics processing unit (GPU), random access memory (RAM), and hard drive, among other components.
Locating the Hardware ID:
To find the hardware ID of your Lenovo monitor, you'll need to use a hardware monitoring tool or utility. There are various options available, both software-based and hardware-based. Software-based tools, such as HWMonitor, can be installed on your operating system and provide detailed metrics. On the other hand, hardware-based monitors are physically connected to your system and may be integrated into high-end motherboards or available as separate peripherals.
Using the Right Tool:
When choosing a hardware monitoring tool, opt for one that supports your specific Lenovo monitor model and provides the metrics you need. Consider factors such as user reviews and community forums to gauge the tool's reliability and functionality. Some utilities offer additional features like data logging and alert settings, so select a tool that aligns with your requirements.
Checking the Hardware ID:
Once you've selected a suitable hardware monitoring tool, follow these steps:
- Install the chosen hardware monitoring tool on your computer if you haven't already.
- Open the tool and navigate to the section that displays hardware information. This may be labeled as "Hardware Monitor," "System Information," or something similar.
- Look for entries related to your Lenovo monitor. The hardware ID may be listed under the monitor's name or model number. It could be in the format of a string of characters, numbers, or a combination of both.
- Take note of the hardware ID and, if necessary, cross-reference it with Lenovo's support database or online resources to identify the specific model of your monitor.
Benefits of Knowing Your Hardware ID:
By checking the hardware ID of your Lenovo monitor, you can gain critical information about your monitor's specifications. This knowledge can be useful for various purposes, including:
- Driver Updates: Knowing the exact hardware ID can help you find and install the correct drivers for your monitor, ensuring optimal performance and compatibility.
- Technical Support: When seeking technical support or troubleshooting guidance, providing the hardware ID can assist Lenovo's support team in offering more precise solutions.
- Warranty and Repairs: In the event of a warranty claim or repair, knowing the hardware ID can help streamline the process and ensure you receive the correct service for your specific monitor model.
- System Optimization: Understanding the hardware parameters of your monitor can guide you in optimizing its performance, such as adjusting display settings or power consumption for an enhanced viewing experience.
In summary, checking the hardware ID of your Lenovo monitor involves using a hardware monitoring tool to identify specific identifiers associated with the monitor's components. This information is valuable for various purposes, including driver updates, technical support, warranty claims, and system optimization. By following the steps outlined above, you can gain a deeper understanding of your Lenovo monitor's specifications and take full advantage of its capabilities.
Monitoring Bandwidth Usage: Android Tips and Tricks
You may want to see also

Consider screen size
When it comes to choosing a monitor, one of the most important factors to consider is its screen size. The ideal screen size depends on various factors, such as the purpose of the monitor, desk space, viewing distance, and personal preferences. Here are some things to keep in mind:
Purpose of the Monitor
If you're a gamer or a multimedia content creator, a larger screen can provide a more immersive experience and allow you to make the most of modern resolutions and colour capabilities. For gaming, a larger screen can plunge you inside the action, while for content creation, a bigger screen offers more screen space for editing videos or designing graphics.
Desk Space and Viewing Distance
Consider the amount of desk space you have available. If you have limited desk space or sit closer to your screen, a smaller monitor may be more suitable. On the other hand, if you have a spacious desk and prefer to sit further away from the screen, a larger monitor can provide a more comfortable viewing experience.
Personal Preferences
The best monitor size is ultimately a matter of personal preference. Some people may prefer a smaller monitor to reduce eye strain, while others may opt for a larger one to have multiple windows open side by side. If you work on your monitor for extended periods, consider an ergonomic setup with eye-care features like flicker-free technology and blue light filters.
Standard Monitor Sizes
Standard monitor sizes typically range from 22 inches to 27 inches. A 24-inch monitor used to be the baseline for most computer users, but now you can find a variety of options, including ultrawide and curved monitors. Ultrawide monitors provide a broader view, perfect for gamers and content creators, while curved monitors enhance the viewing experience by wrapping around your field of vision.
High-Resolution Monitors
If you're considering a high-resolution monitor, such as 4K or higher, keep in mind that you'll need a powerful graphics card to handle the increased demand. Additionally, larger monitors with higher resolutions can be more expensive, so make sure to factor that into your decision.
In conclusion, when choosing a monitor, carefully consider the screen size that best suits your needs. Think about how you plan to use the monitor, the space you have available, and any personal preferences you may have. By selecting the right screen size, you can enhance your viewing experience and improve your overall productivity.
RMA an ASUS Monitor: A Step-by-Step Guide
You may want to see also

Understand resolution
Resolution is a measure of how clear and sharp your display will be. It is defined by the number of pixels present on the screen. Pixels are the little squares that form an overall image; individual points spread across a surface area that together create a picture. The pixel count is usually written as two numbers, such as "1920 x 1080", which means 1920 pixels wide by 1080 pixels high. High-resolution displays tend to have higher pixel counts, whereas low-resolution displays will have fewer pixels per inch (PPI).
The larger the PPI, the more detail can be seen on the display. A higher resolution means more pixels and thus more clarity because you can see more detail in each picture. For example, a high-resolution image will display finer details that won't be visible on a low-resolution image, where each pixel is relatively large.
The ideal resolution for your monitor depends on your usage. For everyday tasks like browsing and office work, 1080p (Full HD) is typically sufficient and offers a good balance between image quality and performance. However, if you're into gaming, graphic design, or video editing, you might benefit from higher resolutions like 1440p or 4K for sharper visuals and more detail.
The most common monitor resolutions available include Full HD (1920x1080), which is popular for everyday use and gaming. Another common resolution is 1440p (2560x1440), offering sharper visuals for gaming and content creation. Additionally, 4K (3840x2160) resolution is becoming increasingly popular for its stunning clarity and detail, particularly for professional applications like video editing and graphic design.
When choosing a monitor, it's essential to consider the type of content you primarily consume. For example, if you watch a lot of 4K video content, a 4K monitor would provide the best viewing experience. Similarly, gaming enthusiasts may benefit from higher resolutions for immersive gameplay.
Is Your iPhone Being Monitored? Here's How to Tell
You may want to see also

Refresh rate
The refresh rate of a monitor is the number of times per second that the image on the screen is updated or refreshed, and it is measured in hertz (Hz). A higher refresh rate results in smoother motion and reduced motion blur, which is particularly beneficial for activities like gaming and watching videos. For example, a 60Hz display will update the screen 60 times per second.
To check the refresh rate of your Lenovo monitor, follow these steps:
- Right-click on your desktop.
- Select "Display settings."
- Choose the "Advanced display settings" option.
- Here, you will find the current refresh rate and have the option to change it.
Alternatively, if you are using an Nvidia graphics card, you can also check and control your refresh rate using Nvidia's Control Panel. Here are the steps:
- Open the Nvidia Control Panel.
- Choose "Display" and then "Change Resolution" in the menu on the left side.
- Next to the resolution, you will see a dropdown menu for the refresh rate.
It's important to note that the available refresh rates may vary depending on your monitor and graphics card. Additionally, the type of content you consume can influence the ideal refresh rate. For example, if you are a gamer or watch high-motion videos, a higher refresh rate such as 144Hz or 240Hz is beneficial. For general computing tasks, a standard 60Hz refresh rate is usually sufficient.
Differentiating Monitor Resolutions: 480x720 vs 800x480
You may want to see also

Panel type
The panel type of a monitor is a crucial aspect that significantly affects image quality. There are four main panel types: OLED, IPS, TN, and VA. Each type has its own unique characteristics and is suited for different usage situations.
OLED (Organic Light-Emitting Diode) panels are the latest technology, where each pixel lights up individually, allowing for precise brightness adjustments and vibrant colours, details, and contrasts. OLED panels offer superior image quality, but they are harder to find and more expensive. They also have a faster burn-in rate, especially with static images or long displays.
IPS (In-Plane Switching) panels are known for their excellent image quality and are considered the best among LCD technologies. They offer the brightest image display and the widest viewing angle of up to 178 degrees, ensuring sharp images from almost any angle. However, IPS panels have a lower refresh rate, which can cause ghosting issues, making them less suitable for gaming.
TN (Twisted Nematic) panels are popular among gamers due to their high refresh rate and low response time. They are more affordable and deliver fast performance, with pixels changing colours within 1 to 2 ms, resulting in lifelike movements. However, TN panels compromise on image quality and viewing angles, with colours appearing dull and images lacking sharpness when viewed from anything other than directly in front.
VA (Vertical Alignment) panels offer a balance between IPS and TN technologies. They provide a wider viewing angle and sharper colours than TN panels, along with a higher refresh rate than IPS panels. VA panels excel in contrast and black levels, clearly differentiating between light and dark. However, they have a higher response time, resulting in less sharp fast movements.
When choosing a monitor, it's essential to consider your specific needs. If image quality and colour accuracy are critical, IPS and OLED panels are ideal for photo and video editing. For gaming, TN panels are preferred due to their high refresh rate and low response time. VA panels offer a middle ground, making them suitable for open-world games and users who desire a balance between performance and image quality.
Finding the Right MSI Monitor Size for You
You may want to see also
Frequently asked questions
First, you need to identify the model and specifications of your monitor. This can be done by checking the product manual, the Lenovo website, or the monitor's packaging. Alternatively, you can obtain the hardware ID for the monitor and look up its description online.
The main specifications to consider are the display size, resolution, refresh rate, panel type (IPS, TN, or VA), connectivity options (HDMI, DisplayPort, USB-C, VGA), colour accuracy, response time, and additional features like built-in speakers or USB hubs.
IPS (In-Plane Switching) panels offer excellent colour accuracy and wide viewing angles but tend to have slower response times. TN (Twisted Nematic) panels have faster response times, making them popular for gaming, but may compromise on colour accuracy and viewing angles. VA (Vertical Alignment) panels provide a balance with decent response times and contrast ratios.
The right type of monitor depends on your intended use. For gaming, look for high refresh rates, low response times, and adaptive sync technologies. If colour accuracy is critical, such as for graphic design or photo editing, consider IPS panels. For general use, a balance of size, resolution, and connectivity is usually sufficient.