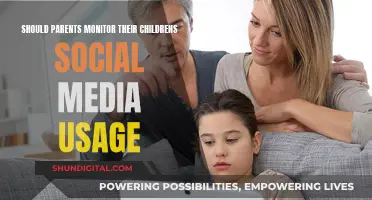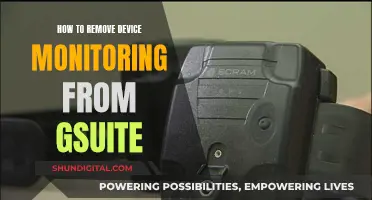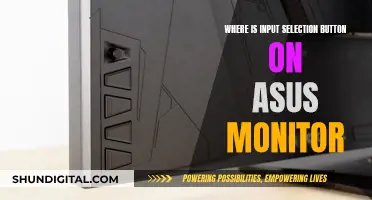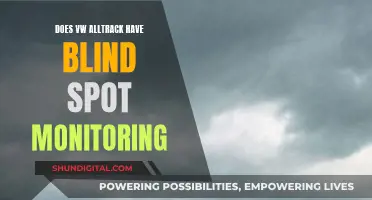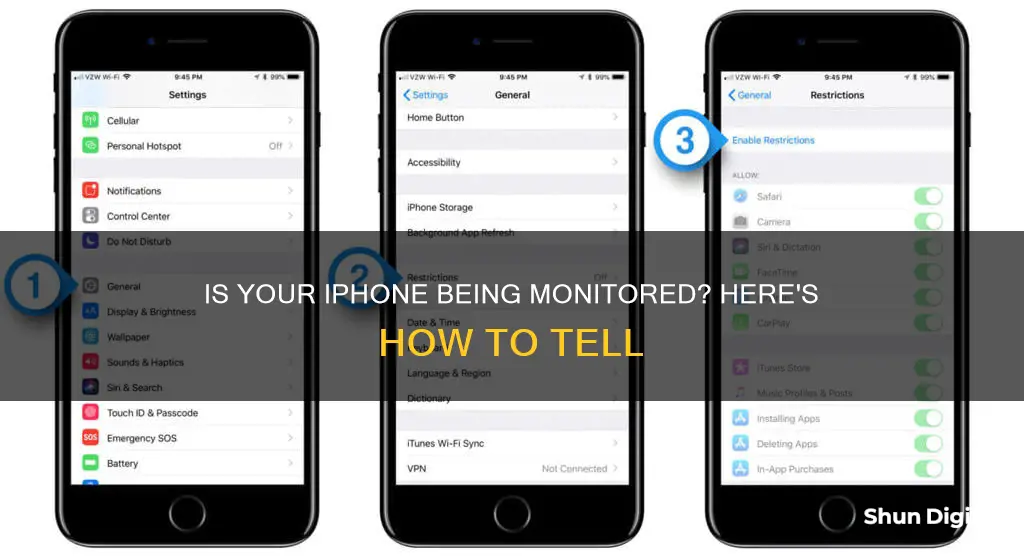
With the advent of new surveillance technology, monitoring someone's phone has become easier than ever. While monitoring tools are often used for parental controls or employee monitoring, they can also be used to invade privacy and access private data. If you suspect that your iPhone is being monitored, it is important to take action to protect your private information. There are several signs that can help you determine if your iPhone is being monitored, such as strange permission requests, higher battery consumption, and increased data usage. In addition, checking your Apple ID account page and looking for unfamiliar devices can help you identify any potential monitoring activities. Taking steps to block your phone from being tracked, such as updating your device OS or performing a factory reset, can help ensure your privacy.
| Characteristics | Values |
|---|---|
| Strange permission requests | A reminder app asking for camera or voice-recording access |
| Higher battery consumption | Spy software will be running in the background |
| Overheating | Spyware apps are constantly active and updating |
| Odd background noises | Someone is eavesdropping with a monitoring tool |
| Increased data usage | Spyware sends reports to the person monitoring the phone |
| Call and message redirection | Dial *#21# or *#62# to see if calls or messages are redirected |
| Unfamiliar linked devices | Check the Devices section of your Apple ID account page |
| Windows taskbar | Look for an icon of a monitoring program |
| Windows Start menu | Check for programs with access to your computer |
| Windows Task Manager | Check for active processes running under a different user name |
| Internet Explorer | Check for a ticked box under "Proxy Server" |
What You'll Learn

Check for strange permission requests
If you're concerned about someone monitoring your internet activity on your iPhone, one of the key things to look out for is strange permission requests. These can be a sign that an app is attempting to spy on you. For example, a reminder app shouldn't need access to your camera or voice recording permission. With camera access, an app could secretly take photos, and with microphone access, it could eavesdrop on your conversations.
To check for strange permission requests, go to Settings > Privacy. Here, you can see all the permission categories, such as access to photos, motion and fitness data, and your phone's location. Tap on any entry to see which apps have been granted those permissions. If you see any apps with permissions that seem unnecessary, you can disable those permissions.
It's worth noting that some apps will request access to certain data or functionality that may not seem directly related to their purpose. For example, Facebook Messenger asks for access to your microphone, not to eavesdrop on you, but because it has a voice memo function. Generally, trusted developers won't request anything they don't need, even if the purpose isn't immediately clear. However, if you don't plan on using a certain feature, it's best to disallow access.
You can also check an app's data and privacy policy to understand better what it does with the data it collects. These policies can help you decide whether to grant or disallow specific permissions. Keep in mind that the wording can sometimes be vague, but they should still provide valuable insights into the app's data handling practices.
Additionally, if you're using an older version of iOS, you might encounter a bug where your iPhone keeps asking for privacy permissions for apps you've already authorized. In this case, resetting all settings and signing out of your Apple ID before force restarting your phone might help resolve the issue.
Monitoring Power Usage: Track Your Appliance Energy Consumption
You may want to see also

Monitor your phone's battery consumption
Monitoring your phone's battery consumption is a great way to check if someone is monitoring your internet activity. Spyware and other monitoring tools are known to drain a phone's battery faster than usual, as they are constantly running in the background.
- Check your battery usage data: Both Android and iPhone allow you to view your battery life data. This will show you which apps are using the most battery power and can help you identify any suspicious activity.
- Compare with the same model: If your phone is using more battery power than a phone of the same model and software, it could indicate that your phone is bugged or defective. You can compare battery-life data with friends and family who have the same phone model.
- Check for unusual battery drain: If your phone's battery is draining faster than usual, especially when idle, it could be a sign of spyware. Streaming movies, playing games, or other intensive tasks can cause normal battery drain, but if your battery drains while resting, it may be a cause for concern.
- Monitor app activity: Keep an eye on your recently installed apps and their battery usage. If you notice an app using an unusual amount of battery power, it could be a sign of spyware.
- Check for unusual behaviour: Spyware may cause your phone to turn off and on by itself, apps to open and close randomly, or notifications to appear while in silent mode. These behaviours may indicate that your phone is being controlled remotely.
- Optimise your device: Your phone's settings can help you optimise your device and apps to save battery life. Reducing screen brightness, turning off GPS, and limiting background app activity can help extend your battery life.
By monitoring your phone's battery consumption and being vigilant for any unusual activity, you can help protect your privacy and identify potential spyware or monitoring tools.
Monitoring Memory Usage on AIX: Key Strategies and Techniques
You may want to see also

Check for odd background noises during calls
If you suspect that your phone is being monitored, it's important to take action. Your private information, such as emails, call logs, login credentials, and text messages, could be accessed by a stranger, a business rival, or an ex-partner.
Next time you make a call, listen out for any odd background noises. Strange noises during a call are a sign that someone is eavesdropping with a monitoring tool. This could be someone using spyware, which can be downloaded onto your phone without your knowledge and used to listen in on your conversations. Spyware apps are constantly active and updating, and they drain your battery.
If you hear odd background noises during calls, this could be a symptom of spyware on your phone. Other signs include higher battery consumption, increased data usage, and overheating.
If you suspect your phone is being monitored, you can take steps to block your phone from being tracked. For example, you can update your device's operating system or perform a factory reset. You can also turn off Bluetooth visibility or turn on Airplane mode to make your phone invisible to other devices.
Monitoring Java Heap Size: A Comprehensive Guide
You may want to see also

Check your Apple ID account page for unfamiliar devices
If you suspect that someone is monitoring your internet activity on your iPhone, one of the first things you should do is check your Apple ID account page for any unfamiliar devices. This is because, with control of your Apple ID, a hacker can see your personal information and track your location, as well as the locations of your connected friends and devices.
Here's how to check your Apple ID account page for unfamiliar devices:
On your iPhone, iPad, or Apple Watch:
- Open the Settings app.
- Tap on your name at the top.
- Scroll down to the bottom to see the list of devices.
- If you see a device that doesn't belong to you or an old device that you no longer own, tap on it and then tap "Remove from Account".
- Confirm by tapping "Remove" again.
On your Mac:
- Open System Settings.
- Click on your name.
- Scroll down to see the list of devices.
- If you see a device that doesn't belong, click on it and then click "Remove from Account".
- Confirm by clicking "Remove" again.
On your Windows PC:
- Open iCloud for Windows.
- Click on "Account Details" at the top.
- Review the list of devices.
On the web:
- Go to the Devices section of the Apple Account website (account.apple.com) and sign in.
- Select "Devices".
- Review the list of devices. If you can't see your devices right away, click "View Details" and answer your security questions.
- If you see a device that doesn't belong, select it, then select "Remove from account".
- Review the message that appears, then confirm by clicking "Remove" again.
If you find any unfamiliar devices, it's important to take action to secure your Apple ID and protect your personal information. This may include changing your password, setting up two-factor authentication, and reviewing your personal and security information.
HP Monitor Screens: Who Makes Them?
You may want to see also

Change your passwords
If you suspect that your iPhone is being monitored, it's important to act quickly to protect your private information. One of the first steps you should take is to change your passwords. Here are some detailed instructions on how to do this:
- Identify weak or compromised passwords: Open the Passwords app on your iPhone. The app will notify you if any of your passwords are weak or have been compromised in a data leak. Tap on the password field to view the problematic password.
- Copy your old password: Tap "Copy Password" to save the old password so you can paste it when needed, such as when creating a new password.
- Change your password: Tap "Change Password" to initiate the password change process. Follow the instructions provided by the website or app to set a new password.
- Utilize password security features: If available, consider using a passkey or upgrading to "Sign in with Apple" for enhanced security and convenience. Many accounts also allow iPhone to automatically generate a strong password for you, which you won't need to remember.
- Address security recommendations: The "Passwords" app may provide security recommendations, such as detecting compromised passwords. You can turn this feature on or off in the Settings app under Apps > Passwords.
- Hide security recommendations: If you are unable to address a security recommendation, you can hide it so you don't have to keep reviewing it. Open the Passwords app and find the relevant recommendation to hide it.
- Change your Apple Account password: To change your Apple Account password, go to Settings > [your name] > Sign-In & Security. Tap "Change Password," enter your current password or device passcode, then set your new password and confirm it.
- Change your child's Apple Account password: If you have a child account in your Family Sharing group, you can change their Apple Account password too. Go to Settings > Family > your child's account. Tap "Apple Account & Password," then "Change [Child's Name] Password." Follow the on-screen instructions to complete the password change.
- Update your Apple Account password on other devices: Don't forget to change your Apple Account password on other devices, such as your Mac or via the web. On your Mac, go to Apple menu > System Settings > [your name] > Sign-In & Security > Change Password. On the web, sign in to account.apple.com, select Password in the Sign-In and Security section, and follow the instructions to change your password.
Remember, changing your passwords is just one aspect of securing your iPhone. You should also be cautious of suspicious apps, permission requests, and other signs of potential monitoring, as mentioned earlier. Stay vigilant and proactive to protect your privacy.
Asus Monitors: DVI Cable Inclusion or Exclusion?
You may want to see also