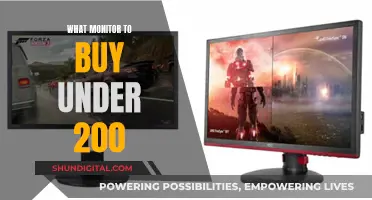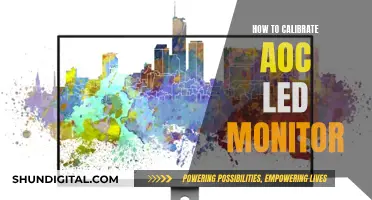Setting up an extra monitor is a great way to increase your screen space, which is especially useful if you have multiple windows and applications running simultaneously. It's a simple process that can be done in just a few steps. First, check that your motherboard supports dual monitors and determine your computer's video connection type. You'll then need to connect the second monitor to your computer using the appropriate cable, such as HDMI, VGA, DVI, Display Port, or Thunderbolt. Once connected, you can adjust your display settings to extend or duplicate your screens.
| Characteristics | Values |
|---|---|
| Connection types | HDMI, VGA, DVI, Display Port, Thunderbolt cable |
| Connection process | Connect the monitor cables to the PC, instruct Windows how to manage the dual displays, choose monitor order, choose primary display |
| Number of monitors | Two |
What You'll Learn

Check your motherboard supports dual monitors
To check if your motherboard supports dual monitors, you'll need to identify your motherboard and then look up its features.
Identify Your Motherboard
First, you'll need to find your motherboard's name. You can do this by:
- Checking the motherboard itself: the name should be silkscreened onto the motherboard's surface.
- Checking the box your motherboard came in: the motherboard's name should be printed on the box.
- Checking your computer's documentation: if you have the documentation for your computer, the motherboard's name may be listed in a specification table.
Look Up Your Motherboard's Features
Once you know the name of your motherboard, you can search for it in a search engine (e.g. Google). Look for a search result that lists your motherboard's features and then look for a "Multi-Display", "Multi-Monitor", or "Dual Display" feature.
Alternatively, you can check the number of ports on your motherboard. Most newer motherboards have at least two video-out ports that allow you to connect multiple monitors. These are usually connected to the graphics card on the back of the computer case. If your motherboard has two or more ports, it should support dual monitors.
If your motherboard only has one port, you may still be able to connect dual monitors by using an adapter or a dedicated graphics card.
Opening the Acer LCD Monitor H163HQ: Step-by-Step Guide
You may want to see also

Check your video connection type
To hook up an extra monitor, you'll need to check your video connection type. This will determine the type of cable you need to connect your monitor to your computer.
Video Connection Types
- HDMI: HDMI ports are small and thin, rectangular-shaped ports with the bottom corners rounded inward. Some smaller laptops may use a mini-HDMI or micro-HDMI connection, which are the same shape as a regular HDMI cable but much smaller. HDMI is the standard for most newer monitors and is used on most computer monitors and televisions. It supports up to 4K resolution and high dynamic range colour (HDR).
- DisplayPort: DisplayPort output ports are thin and rectangular-shaped with the bottom-right corner cut. Some laptops may use a mini-DisplayPort connection, which is the same shape but smaller. DisplayPort is a newer display connection, mostly used with computer monitors. It supports AMD's FreeSync and Nvidia's G-Sync.
- USB-C/Thunderbolt 3: A USB-C port has a small, pill-shaped port. Thunderbolt 3 ports have the same shape but with a lightning bolt icon next to them. You can connect a USB 3.0 port to an HD monitor using a USB-to-HDMI adapter.
- VGA: VGA ports are usually blue and rectangular with 15 holes and screw holes on the side used to secure the VGA cable. VGA is used on old computers, and most newer monitors do not support this connection. However, you can connect a VGA to a newer monitor using an HDMI-to-VGA adapter.
- DVI: DVI ports are usually white with 24 holes and a slot with four additional holes to the right. Like VGA ports, they often have screw holes on the sides to secure the DVI cable. DVI is another legacy video connection mostly used on older computers and monitors. It does not support modern HD or 4K displays, and most newer monitors do not support DVI. However, you can connect a DVI connection to a newer monitor using a DVI-to-HDMI adapter.
Choosing the Right Cable
When choosing a cable, make sure that the cable you purchase has connectors that match the ports on both your computer and monitor. For example, if your computer has a mini-HDMI port and your monitor has a regular HDMI port, you will need a mini-HDMI-to-HDMI cable.
Additionally, if your monitor's connection differs from your computer's, you may need to purchase an adapter. For instance, if your computer has a DVI connection and your monitor uses an HDMI connection, you will need a DVI-to-HDMI adapter.
Connecting the Monitor
Once you have the correct cable, simply plug your second monitor into a power outlet and connect it to an available port on your PC.
If your computer has a USB-C/Thunderbolt 3 port, you may be able to connect multiple monitors to a single port using a USB-C/Thunderbolt dock. However, keep in mind that some laptops with a single USB-C/Thunderbolt port may not support multiple displays connected to a single port.
Hooking Up Four Monitors: The Ultimate Guide
You may want to see also

Check the second monitor's connection type
Before you connect your second monitor, you should check its connection type. The most common types of connections are HDMI, DisplayPort, VGA, and DVI. HDMI is the most common and is used on most computer monitors and televisions. DisplayPort is a newer type of connection mostly used with computer monitors. VGA and DVI are older types of connections that are less common on newer monitors.
Once you have determined the connection type of your second monitor, you can purchase the appropriate cable if you don't already have one. In addition to the connection type, you should also consider the resolution and refresh rate of your monitor when choosing a cable. For example, if you have a high-resolution monitor, you will need a cable that can support that resolution. Similarly, if you have a high refresh rate monitor, you will need a cable that can support that refresh rate.
If your second monitor has a different connection type than your computer, you may need to purchase an adapter. For example, if your computer has a DVI connection and your monitor uses an HDMI connection, you will need a DVI-to-HDMI adapter. You can usually find these adapters online or at electronics stores.
It's also important to check the version of the connection type, as different versions have different capabilities. For example, HDMI 1.4 can support a resolution of 4K at 30 frames per second, while HDMI 2.0 can support 4K at 60 frames per second. Similarly, DisplayPort 1.2 can support a resolution of 4K at 60 frames per second, while DisplayPort 1.4 can support a resolution of 8K at 60 frames per second.
In addition to the cable and adapter, you may also need a USB-C/Thunderbolt dock if you want to connect multiple monitors to a single port on your computer. This is especially useful for laptops that may have limited ports.
By ensuring that you have the correct cable, adapter, and dock (if needed), you can be confident that you have everything you need to connect your second monitor and enjoy the benefits of a dual-monitor setup.
Connecting Scarlett 2i2 to Studio Monitors: A Comprehensive Guide
You may want to see also

Connect the second monitor to your computer
Now that you've decided to hook up an extra monitor, it's time to get started! Here's a step-by-step guide on how to connect the second monitor to your computer:
Check Your Motherboard and Computer Connections:
Before setting up the second monitor, ensure that your motherboard supports dual monitors. Most modern computers' motherboards allow multiple monitors, but older machines may not. Check your motherboard's features by searching for its name online. Look for terms like "Multi-Display," "Multi-Monitor," or "Dual Display."
Additionally, determine your computer's video connection type. Most newer computer graphics cards have at least two video-out ports, usually at the back of the computer case. Common types include HDMI, VGA, DVI, DisplayPort, or Thunderbolt. Laptops often have an HDMI or DisplayPort connection. If your computer lacks a dedicated video-out port, check for a USB-C/Thunderbolt or USB 3.0 port, which can be used with adapters.
Check the Second Monitor's Connection:
Your second monitor should have at least one of the connection types mentioned above. If its connection differs from your computer's, you may need to purchase an adapter. For example, if your computer has a DVI connection and your monitor uses HDMI, you'll need a DVI-to-HDMI adapter. Ensure that the cable you purchase has connectors matching the ports on both your computer and the monitor.
Connect the Second Monitor:
Now, it's time to physically connect the second monitor. Plug one end of the monitor's video cable into the appropriate port on your computer. If you require an adapter, connect it to your computer first, and then plug an HDMI or DisplayPort cable into the adapter. Finally, connect the other end of the cable to your second monitor.
If your computer has a USB-C/Thunderbolt 3 port, you may be able to connect multiple monitors to a single port using a USB-C/Thunderbolt dock. However, some laptops with a single USB-C/Thunderbolt port may not support multiple displays on the same port.
Power and Turn On the Second Monitor:
Connect the second monitor to a power source by plugging its power cable into an electrical outlet or a surge protector. Once connected, press the "Power" button on the monitor to turn it on and ensure it's ready to receive the signal from your computer's main monitor.
Configure Display Settings:
After setting up the hardware, you may need to adjust your display settings. On Windows, go to "Settings > System > Display." Here, you can select a display option:
- Extend these displays: This treats the second monitor as an extension of the first, giving you a wider desktop.
- Duplicate these displays: This option displays the same content on both monitors.
- Show only on 1 or 2: This allows you to choose which monitor to turn off temporarily.
On a Mac, go to the Apple menu and select "System Preferences > Displays > Display." Here, you can detect and change your display preferences, such as duplicating or extending your monitors.
Now you're all set! Enjoy the benefits of your expanded screen real estate and enhanced multitasking capabilities.
Monitoring Plex Usage: A Comprehensive Guide to Tracking Activity
You may want to see also

Connect the second monitor to a power source
Once you've connected your second monitor to your computer, you'll need to plug the monitor's power cable into an electrical outlet, such as a wall socket or a surge protector. This will power your second monitor.
If you're using a laptop, you may need to purchase a USB-C-to-HDMI or USB-C-to-DisplayPort adapter.
FDA Monitors: Hormone Usage in Cattle
You may want to see also