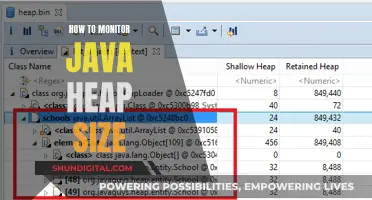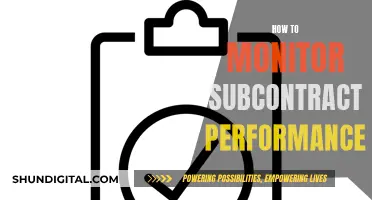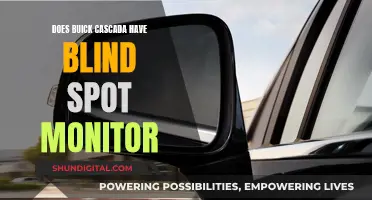Monitor colour tests are a quick and easy way to configure your monitor's colour accuracy. The world is full of colour, and when it comes to seeing the world on screen, it should be captured in all its vivid glory. Having a 4K display is all well and good, but ambient temperature changes can affect colour, brightness, and other settings on your screen. That’s why it’s a good idea to carry out a monthly monitor colour test.
The colours on a computer screen result from a different process than that due to reflection or transmission by a solid or solution. A monitor or TV screen generates three colours of light (red, green, and blue) and the different colours we see are due to different combinations and intensities of these three primary colours.
Each pixel on a computer screen is composed of three small dots of compounds called phosphors surrounded by a black mask. The phosphors emit light when struck by the electron beams produced by the electron guns at the rear of the tube. The three separate phosphors produce red, green, and blue light, respectively.
To find out the type of monitor by colour, you can refer to the user manual of your monitor or run a monitor colour test.
| Characteristics | Values |
|---|---|
| Monitor color tests | Quick and easy way to configure your monitor’s color accuracy |
| Number of colors displayed | More than 16 million |
| Monitor type | LCD, CRT, or LED |
| Warm-up time | 30 mins for LCD, 50 for CRT, and 70 mins for LED |
| Native resolution | The actual number of pixels physically built into your monitor |
| Calibration | Built-in feature in the operating system |
What You'll Learn

Check your monitor's colour depth
To check your monitor's colour depth, follow these steps:
Click the Start Menu:
This is the Windows icon on your desktop. From here, you can open the Settings screen by clicking on the cog icon.
Navigate to Display Settings:
Scroll down the Settings screen until you find the Display option. Click on this to access the Display Settings screen.
Access Advanced Display Settings:
On the Display Settings screen, scroll down until you find the Advanced Display Settings link. Click on this to open the Advanced Display Settings screen.
Select Your Display:
On the Advanced Display Settings screen, select the display that you want to identify and configure.
Check the Bit Depth Value:
You can use the bit depth value to determine what colour depth your monitor supports. This will be listed as either 6-bit, 8-bit, or 10-bit.
- 6-bit: 262 thousand colours
- 8-bit: 16.7 million colours
- 10-bit: 1.07 billion colours
Refer to the User Manual:
If you are unable to find the information you need through the above steps, you can refer to your monitor's user manual. This will provide details on the colour depth supported by your monitor. You can usually find the user manual on the manufacturer's website.
Monitor Refresh Rates: Hertz Measurement Explained
You may want to see also

Understand how your monitor displays colour
Understanding how your monitor displays colour is essential, especially if you're a professional graphic designer or photographer. The process is different from how solid objects or solutions reflect or transmit colour.
Your monitor generates three colours of light: red, green, and blue. The different colours we see are due to various combinations and intensities of these three primary colours. Each pixel on your screen is made up of three small dots (subpixels) of compounds called phosphors, which emit light when struck by electron beams from the electron guns at the rear of the tube. These three separate phosphors produce red, green, and blue light, which can be mixed to create any colour.
Most LCD monitors today can display an impressive number of colours—over 16 million. This is achieved by using eight bits for each RGB colour, resulting in a total of 24 bits. However, not all leading LCD monitors can reproduce the entire full-colour range, and there are different ways to achieve this full-colour range.
Types of LCD monitors:
- Type 1: Reproduces each RGB colour at eight bits on an LCD panel operating at eight bits, achieving full colour in the true sense.
- Type 2 and 3: Offer virtual full colour, which is less expensive but may have inferior capacity to express gradation than true eight-bit LCD panels.
How to check your monitor's colour depth:
If you want to know your Dell monitor's colour depth, you can check its user manual. Here's a step-by-step guide:
- Browse to Dell User Manuals.
- Click "Browse all products."
- Go to "Electronics and Accessories" and then "Monitors and Accessories."
- Select your monitor from the list.
- Click the "Documentation" tab and locate the monitor User Guide.
- Under "Monitor Specifications," you'll find the supported Colour Depth:
- 6-bit: 262 thousand colours
- 8-bit: 16.7 million colours
- 10-bit: 1.07 billion colours
Calibrating your monitor:
To ensure accurate colour reproduction, it's a good idea to perform a monthly monitor colour test and calibrate your monitor. Here are the steps:
- Warm up your computer for 30 minutes (LCD monitors) to reach full brightness.
- Set your monitor to its native resolution by going to the control panel and selecting the recommended resolution.
- Check your room's lighting—moderate ambient lighting is best.
- Familiarise yourself with your monitor's display settings, such as colour, contrast, and brightness.
- Run an online monitor colour test, such as Eizo, Lagom, W4ZT, or Calibrize.
- Adjust your monitor's colour settings based on the test results.
Additionally, your operating system likely has a built-in colour calibration feature. For Windows, go to the Start menu, PC Settings, System, and then Display. Click on Advanced display settings and follow the instructions to calibrate your display. For Mac, open System Preferences, click on Displays, select the Color tab, and then Calibrate.
Selecting a Monitor: Guide to Directing Program Displays
You may want to see also

Calibrate your monitor
Calibrating your monitor can be done in a variety of ways, from using your eyes and free software to investing in a calibration tool. Here is a step-by-step guide on how to calibrate your monitor.
Basic Calibration Settings:
- Backlight Calibration: Adjust the 'Backlight' or 'Brightness' setting to change the amount of light your monitor outputs. This won't significantly alter the accuracy of your screen, so set it to your preference.
- Picture Mode Calibration: Adjusting the picture mode is a good starting point for colour calibration. The 'Standard' or 'Custom' preset usually works best. Some monitors also have an "sRGB" mode, which can enhance accuracy, especially on wide gamut monitors.
- Brightness and Contrast Calibration: These settings change how the screen displays tones at different brightness levels. Use a near-black gradient test pattern to adjust brightness—raise or lower it until the 17th step disappears, then go back one step. For contrast, use a test image with different bars of colour and adjust until you can see all the bars clearly.
- Sharpness Calibration: Adjusting sharpness changes how edges of shapes appear on-screen. The default setting is usually accurate, but if you want to change it, set sharpness to max, then lower it until no strange patterns form between lines and shapes.
- Colour Temperature Calibration: This adjusts the temperature/tint of the picture. A cooler temperature gives a blue tint, while a warmer temperature gives a yellow/orange tint. We recommend a 6500k colour temperature, equivalent to midday light, but you can adjust to your preference.
Advanced Calibration Settings:
- White Balance Calibration: This refers to the balance of colours across different shades of grey. It's hard to adjust this accurately without the necessary equipment, so it's best to leave these settings at their defaults.
- ICC Profiles Calibration: If you calibrate your monitor using a tool, it will likely create an ICC profile, a reference table for your computer's programs to display content accurately. However, it's not recommended to use a profile built for another monitor, even if it's the same model, as each unit varies.
Additional Settings:
- Game Mode: Using this feature will usually lower the monitor's input lag without altering image quality, making it more responsive.
- Blue Light Filter: This feature, often called 'Low Blue Light' or 'Reader Mode', reduces the amount of blue light emitted by the screen, giving it an amber shade to reduce eye strain. It's best to leave this off when calibrating.
- Energy-Saving Features: Many monitors come with energy-saving features enabled by default, but these can alter picture quality. It's best to turn these off and reduce the backlight setting instead if you want to reduce energy consumption.
Using a Calibration Tool:
The most accurate way to calibrate your monitor is to use a calibration tool, like a calibrated tristimulus colorimeter, along with calibration software. This will help you adjust the monitor's settings (hardware calibration) and generate a software-based calibration profile (ICC profile) to match an absolute reference. While this method requires a financial investment, it will provide the most accurate results.
Calibration Without a Tool:
If you don't want to invest in a calibration tool, you can still achieve noticeable improvements by calibrating your monitor by eye, using test patterns and built-in calibration utilities in your operating system. While this won't conform to any standard, it will enhance the picture quality and provide a more balanced image.
- Resolution and Scaling: Ensure that your monitor's resolution is set to its native resolution in your Display settings. For scaling, Windows expresses this as a percentage, while MacOS uses scaled resolution. Increasing the scale will make content appear larger, which can reduce eye strain but may hinder multitasking.
- Brightness Calibration: Turn down the brightness of your monitor as much as possible without making the image seem dim or difficult to see. Aim for a brightness of about 200 lux, which you can measure using a light meter app on your smartphone.
- Contrast Calibration: Visit the Lagom LCD contrast test image and adjust your contrast so that all the bars are visible. A good contrast setting will let you see all colour bars from 1 to 32.
- Sharpness Calibration: Pick the setting that looks best to you, as sharpness is highly subjective.
- Gamma Calibration: Visit the Lagom LCD gamma test image and adjust your monitor's gamma settings until the image indicates a gamma value of 2.2. Your monitor may include gamma settings in its on-screen control menu, or you can use third-party software to change the gamma of your display.
- Colour Temperature and White Point Calibration: Look for a value of 6500K in your monitor's settings, or open a blank white image and flip through the available colour temperature options to pick your preference.
- Colour Gamut Calibration: If your monitor doesn't support a wide colour gamut, look for an sRGB mode. If it does support a wide gamut, try a DCI-P3 mode. However, be aware that these modes may lock your monitor's brightness to a lower level than you prefer.
When to Calibrate:
For most people, calibrating their monitor by eye will be sufficient. However, content creators may want to calibrate more frequently, as accuracy can drift over time due to panel degradation. It is generally recommended to calibrate displays once a month.
Monitoring Employee Internet Usage: Privacy at Home?
You may want to see also

Adjust your monitor's display settings
Adjusting your monitor's display settings can help improve your viewing experience, enhance colour accuracy, and even conserve battery life. Here are some ways to adjust your monitor's display settings:
- Brightness and Colour Settings: Adjusting the brightness and colour settings can make the screen easier on your eyes, especially in low-light environments. In Windows, go to Settings > System > Display. Here, you can adjust the overall brightness by moving the slider to the right or left. Reducing the brightness can also help extend your device's battery life. Additionally, you can modify the "Night Light" setting, which allows you to change the colour temperature of your monitor to reduce blue light, potentially improving your sleep quality.
- High Dynamic Range (HDR) Settings: HDR settings can deliver more vibrant colours and improve the viewing experience for high-definition videos, games, and apps that support HDR. To access these settings, go to Windows HD Color settings in Windows 10 or HDR settings in Windows 11. Ensure your display is set as the primary source if you have multiple displays. Check the "Display capabilities" section to see which HDR features are supported by your device. If your device supports HDR, you can turn it on and calibrate the display for HDR content. However, keep in mind that HDR can be a battery hog, especially on laptop devices.
- Colour Management Settings: For fine-tuned colour adjustments, you can use the Colour Management settings in the Control Panel. Open the Control Panel in icon view, click on "Colour Management," and select the "Advanced" tab. From here, you can calibrate your display by following the instructions in the Colour Calibration tool. This will guide you through adjusting the gamma, brightness, contrast, and colour balance of your screen.
- Scale and Resolution Settings: To change the size and resolution of your screen, go to the Display settings screen and adjust the "Scale & Layout" section. By default, Windows sets these values based on recommendations, but you can customise them if the text is too small or the resolution doesn't suit your preferences. Be cautious when adjusting the scaling, as using the wrong scale can cause text to become blurry. If you encounter blurriness, return to the Settings screen and turn on the option for Windows to fix apps that appear blurry.
- Advanced Display Settings: For more advanced adjustments, you can access the Advanced Display Settings screen by scrolling down the Display screen in Windows Settings. Here, you can select your display and adjust settings such as the bit depth, colour depth, and resolution. Refer to your monitor's user manual to find specific information about the supported colour depth and other display specifications.
Fixing Acer LCD Monitor Power Issues: Step-by-Step Guide
You may want to see also

Check your monitor's colour accuracy
Monitor colour tests are a quick and easy way to configure your monitor's colour accuracy. Here are some steps to help you check your monitor's colour accuracy:
Warm up your monitor
Let your computer warm up before carrying out the test. This is because monitors take a short while to reach their full brightness. For LCD monitors, this should take around 30 minutes, 50 minutes for CRT monitors, and 70 minutes for LED monitors.
Set your monitor to its native resolution
Set your monitor to its native resolution, which is the actual number of pixels physically built into your monitor. All other resolutions are 'supported resolutions', but the native resolution is the one your monitor was made for.
On a PC, go to the control panel, then select 'Settings and Appearance'. Select 'Personalisation', then 'Adjust Screen Resolution'. Click the drop-down menu and tick the resolution that's marked 'recommended'.
On a Mac, go to 'System Preferences', then 'Display'. Under 'Resolution', make sure 'Default for display' is selected.
Check your room's lighting
Make sure your room has moderate ambient lighting. It should be well-lit, but not too bright or too dark.
Familiarise yourself with your monitor's display settings
Familiarise yourself with your monitor's display settings, such as colour, contrast, and brightness. You can find these settings in your control panel or system preferences under the 'Display' tab, or on the side of your monitor.
Run a test
Online monitor colour tests offer a quick, free calibration utility by showing you a series of test patterns. You can then adjust your monitor's colour settings accordingly.
Some recommended websites include:
- Eizo: A simple online test that enables you to test your monitor's colour, as well as other attributes like sharpness, pixels, and optimum viewing angle.
- Lagom: A detailed yet relatively easy-to-use colour test website. Good for those with a decent understanding of computers.
- W4ZT: A very simple test page that's straightforward and quick. Ideal for those who aren't tech-savvy.
- Calibrize: Not an online colour test; you'll have to download this one. Calibrize helps you adjust your monitor's colour in three simple steps.
Calibrate your monitor colour through your OS
Your operating system will have a built-in colour calibration feature.
For PC users, go to the Start menu, then PC Settings, System, and then Display. Scroll down and click on 'Advanced display settings'. Click on 'Display adapter properties for Display 1', then the 'Color Management' tab, and click on the 'Color Management' box. Click on the 'Advanced' tab and select 'Calibrate display'. Follow the on-screen instructions and manually adjust your settings.
For Mac users, there's an automatic calibration tool that finds your monitor's ideal colour settings. Open your System Preferences menu and click on 'Displays'. Click on the 'Color' tab, then on 'Calibrate'. The Display Calibrator Assistant will open. Click 'Continue', then make sure the box 'Use native white point' is ticked and click 'Continue' again.
Use a colorimeter
For objectively accurate colour, you can use a colorimeter, a small calibration device that fastens to your screen. Devices like the Datacolor Spyder and the X-Rite ColorMunki will measure the ambient light and recommend optimal calibration settings.
Check for defective pixels
Check your monitor for any defective pixels. All pixels should be the same colour as the test colour. If you see a pixel illuminated in a different colour, this indicates a continuously illuminated subpixel.
Assess uniformity
Assess the uniformity of the image using various grayscales. The brightness should be equally distributed across the entire image, and the image shouldn't have any colourful areas.
Check colour differentiation
Check the extent to which your monitor can display similar colours while keeping them differentiable. You can create two colour patches to do so. The more similar the two colours that can still be differentiated, the better your monitor can differentiate between colours.
Test viewing angle stability
When you increase the viewing angle, the size and shape of the circles displayed should remain almost the same. Slight changes may appear, but less is better.
Determine your monitor's gamma value
Use the slide bar to change the logo's grayscale until the logo blends into the background as much as possible. The value shown corresponds to your monitor's gamma value.
Regularly re-calibrate
Professional colourists recommend calibrating displays at least once a month to ensure colour consistency, especially as your monitor degrades and its colours change over time.
The Acer G226HQL LCD Monitor: Does It Have a Camera?
You may want to see also
Frequently asked questions
You can check your monitor's colour accuracy by running a monitor colour test. It is recommended to do this monthly, as ambient temperature changes can affect colour, brightness, and other settings on your screen.
Before running the test, allow your computer to warm up for 30 minutes if you have an LCD monitor, 50 minutes for a CRT monitor, or 70 minutes for an LED monitor. Then, set your monitor to its native resolution.
On a PC, go to the Control Panel, then select Settings and Appearance. Select Personalisation, then adjust the screen resolution. Tick the resolution that's marked as "recommended". On a Mac, go to System Preferences, then Displays. Under Resolution, select Default for Display.