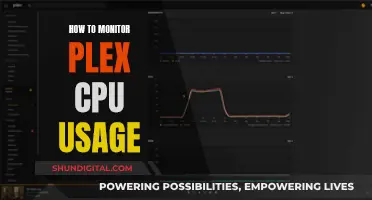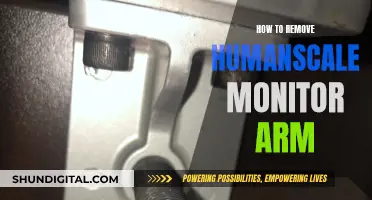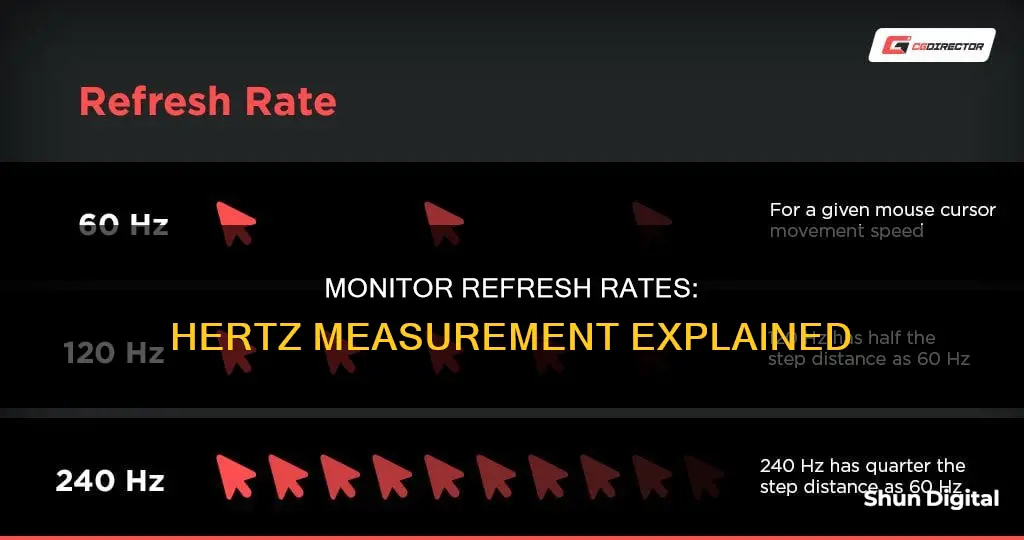
The refresh rate of a monitor is measured in Hertz (Hz) and refers to how many times per second an image is updated on the screen. A higher refresh rate means smoother visuals, which is especially noticeable when gaming or watching fast-paced videos. To check the refresh rate of your monitor, you can access the display settings through Windows or Nvidia's control panel.
| Characteristics | Values |
|---|---|
| How to check the refresh rate on Windows 10 or 11 | 1. Open Settings and choose Display. 2. Click "Advanced Display." 3. You'll find your refresh rate under "Display Information." |
| How to check the refresh rate on Nvidia Control Panel | 1. Open Nvidia Control Panel. 2. Choose Display > Change Resolution in the menu on the left side. 3. Next to the resolution, you'll see a dropdown for the refresh rate. |
| How to check the refresh rate on Linux | Open the terminal by pressing Ctrl+Alt+T. Type xrandr and press Enter. Look for the line with your monitor’s resolution. The numbers followed by “Hz” show the supported refresh rates. |
| How to check the refresh rate on Mac | Go to “System Preferences” > “Displays.” |
What You'll Learn

Check Windows display settings
To check your monitor's refresh rate in Windows, follow these steps:
- Open your Windows display settings: Right-click on your desktop and click on "Display Settings". Alternatively, you can use the keyboard shortcut Windows key + I to open the Settings window, then click on "System" and select "Display".
- Go to Advanced Display Settings: In the Display Settings menu, scroll down to find and click on "Advanced Display Settings".
- Find your refresh rate: In the Advanced Display Settings, you will see information about your display, including the current refresh rate. This will usually be found under "Choose a Refresh Rate" or "Display Information".
Your monitor and computer are likely set to a default refresh rate of 60Hz, but you may be able to select a higher rate if your monitor is capable of it.
If you are using an Nvidia graphics card, you can also check your monitor's refresh rate through the Nvidia Control Panel. First, open the Nvidia Control Panel by right-clicking on your desktop. Then, select "Display" and "Change Resolution" in the menu on the left side. You will then be able to see your refresh rate next to the resolution.
Checking your monitor's refresh rate can help you optimise your display settings and improve your viewing experience.
Monitoring Data Usage on Android: Tips and Tricks
You may want to see also

Check Nvidia Control Panel
If you use an Nvidia graphics card, you can use the Nvidia Control Panel to take control of your monitor's refresh rate. Here's how to check your monitor's refresh rate using the Nvidia Control Panel:
- Open the Nvidia Control Panel. You can do this by right-clicking on your desktop and clicking on the Nvidia Control Panel.
- In the Nvidia Control Panel menu on the left side, choose "Display" and then "Change Resolution".
- Next to the resolution, you will see a dropdown menu for the refresh rate. Click on the refresh rate dropdown menu and select the highest possible setting.
It is worth noting that, in some cases, you may not be able to use the Nvidia Control Panel to adjust your refresh rate. For example, in some cases, it may only work on desktops and not on laptops. Additionally, some monitors require certain cables, such as a DisplayPort cable or HDMI cable, to run at their maximum refresh rate.
Monitoring Internet Usage: Strategies for Companies to Track Activity
You may want to see also

Check the monitor's model number
To check your monitor's refresh rate in Windows 10 or 11, follow these steps:
- Open Settings.
- Choose Display.
- Click on "Advanced Display".
- You will find your refresh rate under "Display Information".
Alternatively, if you use an Nvidia graphics card, you can check your monitor's refresh rate in the Nvidia Control Panel:
- Open the Nvidia Control Panel.
- Choose "Display" > "Change Resolution" in the menu on the left side.
- Next to the resolution, you will see a dropdown menu for the refresh rate.
In Windows 10 or 11, you can also find the monitor's model number in the Advanced Display settings. Here's how:
- Press the Windows + I buttons to access the Settings menu.
- Click on Display Settings.
- Scroll down to Advanced Display Settings.
- Here you will find the monitor's model number, the current refresh rate, and other supported refresh rates.
It's important to note that not all monitors support changing the refresh rate. Additionally, the refresh rate can be limited by factors such as the type of display, graphics card compatibility, and the video source and cable type.
Adjusting Monitor Size in Windows 10: A Simple Guide
You may want to see also

Check the monitor's hardware settings
To check the refresh rate of your monitor by accessing its hardware settings, you can follow these steps:
- Right-click on your desktop and select the relevant display settings option. This could be labelled as "Display Settings" or "Nvidia Control Panel", depending on your system.
- Navigate to the display settings menu:
- If you selected "Display Settings", scroll down to "Advanced Display Settings" and then "Refresh Rate".
- If you're using an Nvidia graphics card and selected "Nvidia Control Panel", choose "Display" and then "Change Resolution" from the menu on the left.
Check the refresh rate:
- In the "Display Settings" menu, you will see the current refresh rate under "Refresh Rate". If there is a drop-down menu, you can click it to see other available options.
- In the "Nvidia Control Panel", you will see a drop-down menu for the refresh rate next to the resolution settings.
It's important to note that the refresh rate you see in these settings may be the current rate rather than the maximum supported rate. Additionally, some monitors may require specific cables, such as DisplayPort or HDMI, to achieve their maximum refresh rate.
Adjusting Screen Resolution: Reducing League Size on Large Monitors
You may want to see also

Check the monitor's cable type
To check your monitor's cable type, you should first identify the type of port on your monitor. This is important because different cable types have different connector types, and not all PCs and monitors have the same port options.
HDMI
HDMI (High-Definition Multimedia Interface) ports are common on both PCs and laptops. They transmit both video and audio, accommodating devices with built-in speakers. HDMI cables are widely applied in modern computers for connecting display monitors. They can process both compressed and uncompressed audio or video signals to different monitors. HDMI cables are preferred for their relatively long running distance and high resolutions.
DisplayPort
DisplayPort cables are very similar to HDMI cables and are often used for desktop monitors. They can handle high resolutions with high refresh rates, making them perfect for all applications, whether gaming or professional use. DisplayPort cables can transmit any type of audio, USB, and other forms of data. They are versatile and can easily replace the old standards of VGA and DVI.
VGA
VGA (Video Graphics Array) is a relatively old style of monitor cable. VGA cables are analog and their usage is decreasing as new monitors and devices have digital connections like HDMI and DisplayPort. However, some monitors still have VGA ports for compatibility with older devices. VGA cables have 15 pins to connect PCs to monitors and other A/V equipment.
DVI
DVI (Digital Visual Interface) cables were designed to transfer digital video signals. DVI cables are generally classified into DVI-I and DVI-D cables. The former is compatible with the analog VGA interface, while the latter only supports the digital interface. DVI cables mainly exist in three forms: DVI-D (digital only), DVI-A (analog only), and DVI-I (integrated and loading both digital and analog signals).
USB-C
USB-C monitor cables are versatile connectors that link devices such as laptops, tablets, and smartphones to a monitor. They provide both video functionality and power delivery within one cable. They are perfect for connecting a productivity setup with a single wire.
Thunderbolt
Thunderbolt monitor cables are high-speed data transfer cables developed by Intel in collaboration with Apple. They can transfer video, audio, and data. A Thunderbolt 3 or 4 (USB-C connector) has no upper or right side, making them easy to plug in and out.
Component Video
Component video monitor cables transmit high-quality analog signals from a source device to a display device. In this connection, the video signal is broken into three separate components: Y (luminance), Pb (blue difference), and Pr (red difference), from which it maintains a high degree of colour detail and accuracy compared to composite video.
Composite Video
A composite video monitor cable helps transfer the analog video signal from a source to a display device. These possess a single yellow RCA video connector and other independent audio connectors.
To determine your monitor's cable type, check the ports on the back of your monitor and refer to the descriptions above.
LCD LED-lit Monitor: How Long Should It Last?
You may want to see also
Frequently asked questions
First, open your Windows display settings by right-clicking on your desktop and clicking "Display settings". Next, scroll down until you see "Advanced display settings", then scroll down again to "Refresh rate". This will display the current refresh rate. If you see a drop-down menu, click it and select a different refresh rate if desired.
Open the Nvidia Control Panel by right-clicking on your desktop and selecting it from the menu. Choose "Display" and then "Change Resolution" in the menu on the left side. Next to the resolution, you'll see a drop-down menu for the refresh rate. Select the highest possible setting.
The most common refresh rate for monitors is 60Hz, which is suitable for everyday tasks and basic gaming. However, higher refresh rates such as 120Hz, 144Hz, and 240Hz are becoming more popular for smoother visuals and fast-paced activities like gaming.