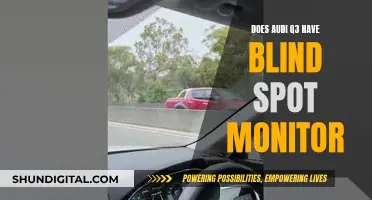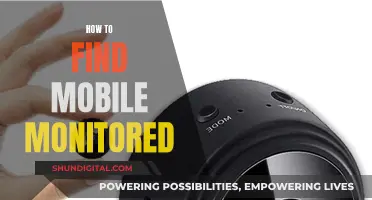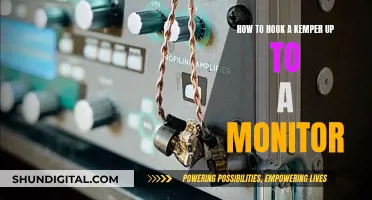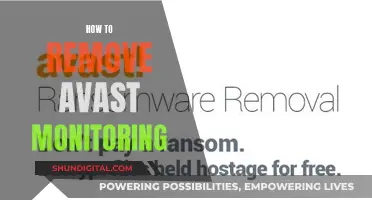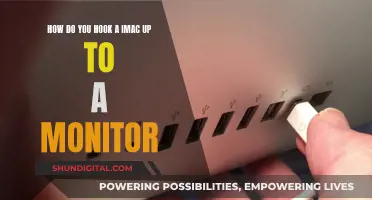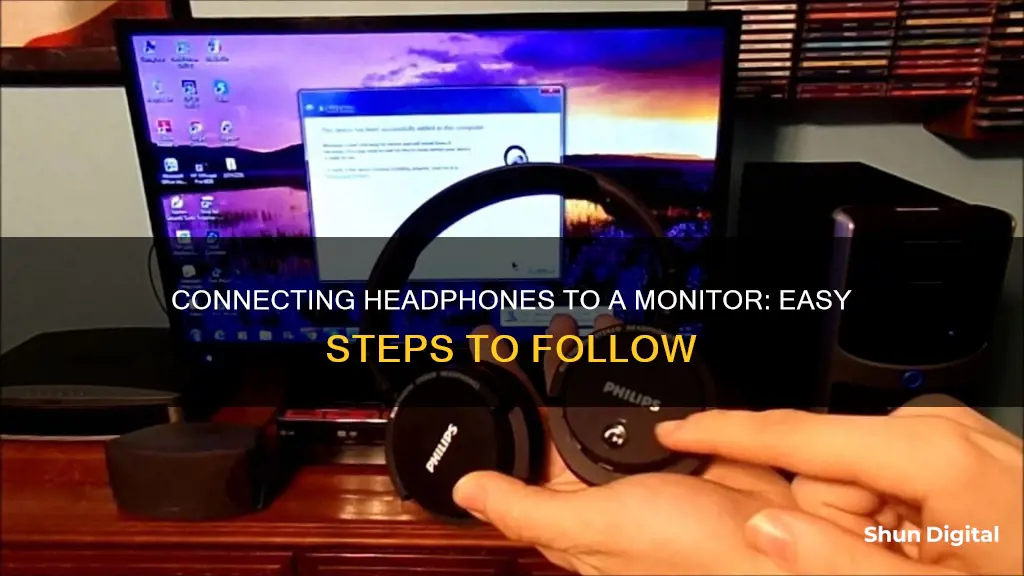
There are a few ways to hook up headphones to a monitor, depending on the type of headphone and monitor you have. If your headphones have a 3.5mm audio jack, you can plug them into the headphone port on your monitor, usually indicated by a headphone symbol or green colour. If your monitor doesn't have a headphone port, you can try plugging your headphones into the computer connected to the monitor, or use a Bluetooth connection if both devices are compatible. Some headphones can also connect to monitors via USB.
| Characteristics | Values |
|---|---|
| Connection type | Wired or wireless |
| Wired connection type | 3.5mm audio jack, USB, HDMI |
| Wireless connection type | Bluetooth |
| Power source | AAA or AA batteries, USB cable |
| Settings | Windows Settings, Windows Sound Settings |
What You'll Learn

Connecting wired headphones to a monitor
5mm audio-out jacks are the standard plugs found on headphones and speaker systems. They are typically green and plug into headphone ports. 3.5mm microphone jacks, on the other hand, are usually pink and used for audio input. Some older headsets may have two separate 3.5mm jacks for audio output and input. Meanwhile, USB connectors are rectangular and flat, and they connect to the USB ports on your monitor.
Once you've identified the type of connection your headphones use, you can locate the corresponding port on your monitor. On computer monitors, 3.5mm audio out ports are usually on the left, right, or front of the housing. Desktop computers may have these ports on the front or back of the CPU box. Microphone ports are typically pink, while headphone ports are usually green. If your monitor doesn't have colour-coded ports, look for a headphone or microphone icon next to the port.
After locating the correct port, simply plug your headphones into the monitor. If your headphones require an external power source, be sure to connect them to one (e.g. a wall socket).
If your monitor doesn't have a headphone jack, there are a few workarounds you can try. If your headphones are USB, and your monitor has USB ports, you can use a USB passthrough. Alternatively, you can use a 3.5mm to USB adapter if your headphones aren't USB.
Optimize Wix Page Sizing for All Monitors
You may want to see also

Connecting wireless headphones to a monitor
Step 1: Check Your Headphone Connections
First, you need to identify the type of wireless headphones you have. Most wireless headphones will connect to your monitor either via Bluetooth or a wireless USB dongle. Some headphones may also have a 3.5mm audio jack or a USB cable for a wired connection.
Step 2: Prepare Your Headphones
Ensure your wireless headphones are charged or have working batteries. Many newer wireless headphones can be charged via a USB cable. If your headphones are fresh out of the box, it's a good idea to give them a full charge before proceeding.
Step 3: Connect the Wireless Dongle (If Applicable)
If your wireless headphones come with a USB dongle, simply plug it into any available USB port on your monitor. If your monitor doesn't have USB ports, you may need to connect the dongle to the computer or device that's plugged into the monitor.
Step 4: Power On Your Headphones
Turn on your wireless headphones. If they are not fully charged, you may want to keep them connected to a power source during the connection process to ensure they don't turn off.
Step 5: Enable Bluetooth on Your Monitor or Connected Device
If your wireless headphones use Bluetooth, you'll need to enable Bluetooth on the device your monitor is connected to. This could be a computer, laptop, or another device.
Step 6: Put Your Headphones in Pairing Mode
Most Bluetooth headphones have a dedicated pairing button that you need to press and hold. If yours don't, you may need to press and hold the power button. Check your headphone manual for specific instructions.
Step 7: Select Your Headphones from the Bluetooth Menu
On your monitor or connected device, go to the Bluetooth settings and select your headphones from the list of available devices. Click "Pair" or "Connect" to establish the connection.
Step 8: Configure Your Headphones as the Default Audio Device (Optional)
If you want your wireless headphones to be the default audio output and input device, you'll need to configure this in your sound settings. Here's a general guide, but specific steps may vary depending on your operating system:
- Open your sound settings.
- Select the Playback tab and choose your headphones from the list.
- Click "Set Default" to make your headphones the default output device.
- Go to the Recording tab and select your headphones from the list.
- Click "Set Default" again to set your headphones as the default input device (microphone).
- Click "Apply" and then "OK" to save your settings.
Now your wireless headphones should be successfully connected to your monitor, and you can enjoy your audio!
Monitoring JVM Heap Usage: Practical Tips for Performance Optimization
You may want to see also

Using a 3.5mm audio-out jack
The 3.5mm audio-out jack is the industry-standard connection for headphones and speaker systems. It is typically green in colour and plugs into the headphone port on your monitor. This type of connection is usually located on the left, right, or front side of a laptop computer, while on a desktop, it may be on the front or back of the tower. If your laptop doesn't have colour-coded ports, look for a headphone symbol next to the audio-in port and a microphone symbol next to the microphone input.
If your headphones have two 3.5mm jacks, one for audio input and one for audio output (microphone and speakers), you will need to identify the correct port on your monitor for each. The audio-out jack will be green, while the microphone jack will be pink.
Once you have located the correct ports, simply plug your headphones into the appropriate jacks. If your headphones have a single 3.5mm jack, you're done! If your headphones have two 3.5mm jacks, plug the green jack into the audio-out port and the pink jack into the microphone port.
Now that your headphones are physically connected to your monitor, you may need to configure your Windows sound settings to recognise them. To do this, open your Windows Sound settings. From here, you can select your headphones as the default playback and recording device. This will ensure that your headphones are used for both audio output and input when they are connected to your monitor.
If you are using a computer monitor, the connector is most likely a brass-coloured 3.5mm jack on the side or front. If your computer has multiple 3.5mm jacks, you will need to identify which one is for audio output and which one is for audio input. These are usually colour-coded or marked with symbols, such as a green headphone with an arrow pointing away from sound waves for audio output, and a blue microphone with an arrow pointing into the sound waves for audio input.
If you are connecting a headphone with a microphone, you will need to plug the headphone jack into the audio-out port and the microphone jack into the audio-in or line-in port.
Now that you have connected your headphones to your monitor using the 3.5mm audio-out jack, you can enjoy your audio content with clear and precise sound reproduction.
Insignia Monitor Setup: A Step-by-Step Guide
You may want to see also

Using a 3.5mm microphone jack
To connect your headphones to your monitor using a 3.5mm microphone jack, you'll first need to identify the audio inputs on your monitor. On a computer monitor, 3.5mm audio out ports are usually located on the left, right, or front of the housing. These are sometimes colour-coded, with microphone ports usually pink and headphone ports usually green. If your laptop doesn't have colour-coded ports, the audio-in port will be indicated by a picture of headphones, and the microphone input will show an image of a microphone.
Once you've located the correct ports, simply plug your 3.5mm jack into the microphone port. If your headphones have two 3.5mm jacks (one for audio input and one for output), you'll need to plug the other jack into the audio out or headphone port.
If your headphones require an external power source, be sure to connect them before attempting to use them.
It's worth noting that some monitors don't have built-in speakers, so you may need to connect an external speaker or headset. Additionally, if your monitor doesn't have a 3.5mm audio jack, you may need to use an adapter or connect your headphones to the computer plugged into the monitor.
Dismantling a ViewSonic LCD Monitor: Step-by-Step Guide
You may want to see also

Using a USB connector
If your headphones have a USB connector, you can connect them to your monitor if it has a USB port. If your monitor does not have a USB port, you can use a 3.5mm to USB adapter.
To connect your headphones to your monitor, simply plug the USB connector into the USB port on your monitor. If your headphones require an external power source, connect them to a power source, such as a wall socket.
If your headphones are wireless, they may have come with a pre-paired USB dongle for connecting to a computer. In this case, simply plug the dongle into a USB port on your monitor.
Once your headphones are connected, you can configure them as the default audio output and input device in your Windows settings.
To set your headphones as the default audio output device:
- Open your Windows Sound settings.
- Click on the Playback tab.
- Select your headphones from the list of devices.
- Click "Set Default".
To set your headphones as the default audio input device:
- Click on the Recording tab.
- Select your headphones from the list of devices.
- Click "Set Default".
How LCD Monitors Use Diffusers to Display Images
You may want to see also
Frequently asked questions
First, turn on your headphones and ensure they are charged. Then, access the Bluetooth settings on your monitor or computer and pair your headphones.
Identify the type of wired connection your headphones use (e.g., 3.5mm audio jack, USB). Then, locate the corresponding port on your monitor and plug in your headphones.
If your monitor doesn't have built-in speakers or a headphone jack, you may need to connect your headphones to the computer or device plugged into the monitor. Alternatively, you can try using a USB adapter or an HDMI-VGA converter.