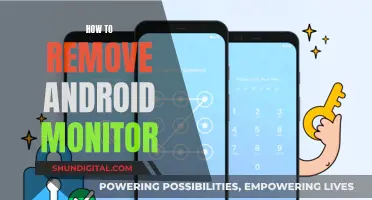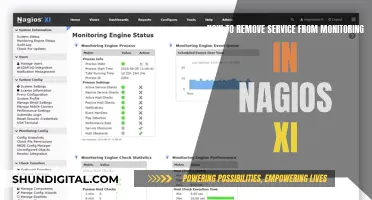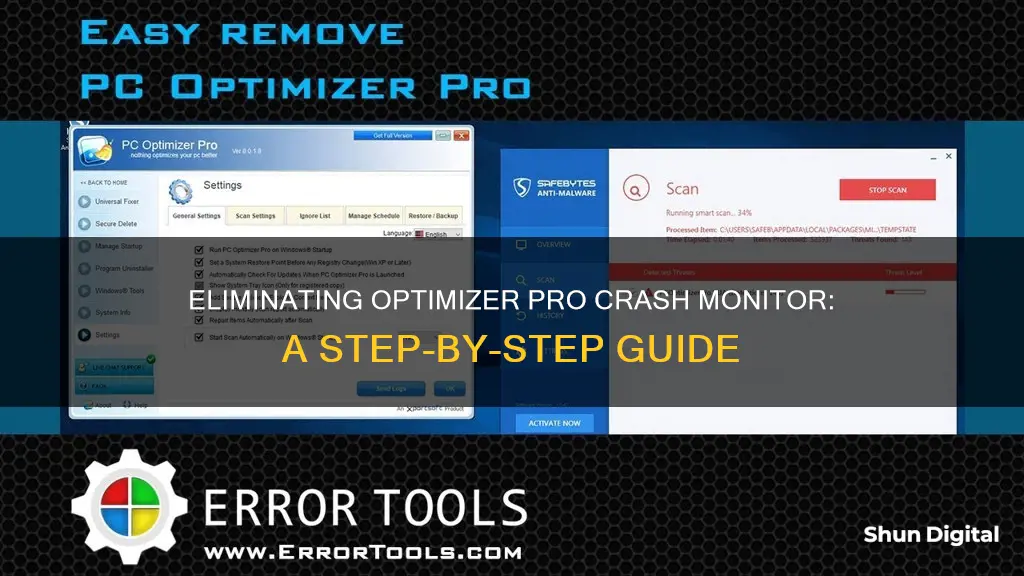
Optimizer Pro Performance Monitor is a rogue program that generates false reports to lure users into signing up for non-existent registered products. To remove this fake anti-spyware, you can follow these steps: restart your PC and tap F8 to enter Safe Mode with Networking, then use Ctrl+Alt+Del to access the Windows Task Manager and end the Optimizer Pro Performance Monitor process. Next, delete associated files from your PC, including %AppData%\NPSWF32.dll, %AppData%\Protector- and %AppData%\result.db. After that, remove all related registry entries infected by the program, such as HKEY_CURRENT_USER\Software\Microsoft\Windows\CurrentVersion\Internet Settings and HKEY_LOCAL_MACHINE\SOFTWARE\Clients\StartMenuInternet\IEXPLORE.EXE\shell\open\command. Finally, reboot your computer to normal mode.
| Characteristics | Values |
|---|---|
| Restart PC before Windows launches | Tap "F8" constantly and select "Safe Mode with Networking" |
| Stop the program's processes | Press "Ctrl + Alt + Del" together and stop the program's processes in the Windows Task Manager |
| Delete associated files | %AppData%\NPSWF32.dll, %AppData%\Protector-, %AppData%\result.db |
| Remove registry entries | HKEY_CURRENT_USER\Software\Microsoft\Windows\CurrentVersion\Internet Settings “WarnOnHTTPSToHTTPRedirect” = 0, HKEY_CURRENT_USER\Software\Microsoft\Windows\CurrentVersion\Policies\System “DisableRegedit” = 0, and others |
| Reboot computer | Reboot to normal mode after completing all steps |
What You'll Learn

Restart your PC, tap F8, and choose the Safe Mode with Networking option
Restarting your PC and tapping F8 to choose the Safe Mode with Networking option is a common method to remove rogue programs like Optimizer Pro Crash Monitor. Here's a detailed, step-by-step guide to help you through the process:
Restart your PC:
Firstly, you need to restart your computer. To do this, locate the Power button on your PC and click or tap on it while holding down the Shift key. This will bring up the Restart option, which you should then select.
Tap F8:
As your computer restarts, you will need to quickly and repeatedly tap the F8 key on your keyboard. This action will open the Advanced Boot Options menu, which allows access to different boot modes.
Choose Safe Mode with Networking:
Once you have successfully entered the Advanced Boot Options menu, you will be presented with several options. Using your arrow keys, navigate to and select the "Safe Mode with Networking" option. This option allows your device to connect to the internet while in Safe Mode, which is essential for downloading and installing any necessary removal tools. Press Enter to confirm your selection.
Navigating Safe Mode:
Safe Mode will now launch with an internet connection. From here, you can follow other steps to remove Optimizer Pro Crash Monitor, such as stopping associated processes in the Windows Task Manager or deleting relevant registry entries.
It is important to note that the F8 method described above may not work on newer PCs with UEFI BIOS and SSD drives. If this is the case, you can try alternative methods to boot into Safe Mode, such as using the PC Settings to access Recovery options.
Remember, removing rogue programs like Optimizer Pro Crash Monitor can be complex, and it is always recommended to seek expert advice or assistance if you are unsure about any part of the process.
Setting Up Sense Energy Monitor: A Step-by-Step Guide
You may want to see also

Stop the program in Windows Task Manager
To stop a program in Windows Task Manager, you can use the following steps:
- Press Ctrl + Shift + Esc to open the Task Manager. Alternatively, you can press Ctrl + Alt + Del and then select Task Manager.
- When the permissions dialog box appears, use the arrow keys and Enter to select "Yes" to allow Task Manager to make changes.
- Use the arrow keys to navigate and select the application or process you want to force quit or end. You can use the Up and Down arrow keys to highlight the desired process and the Left and Right arrow keys to open/close collapsed/expanded items and end sub-processes.
- Once the desired application or process is selected, press Delete or End Task to force quit or end the program.
- If prompted, use the arrow keys and Enter to manage any subsequent dialog boxes that may appear.
It is important to note that force-quitting or ending a program using the Task Manager may result in data loss if you have unsaved work. Additionally, this method can be used to stop programs that are frozen or unresponsive.
Troubleshooting TCP Port Monitor 1801 Unavailability
You may want to see also

Delete associated files
To remove the Optimizer Pro Crash Monitor, you will need to delete its associated files. Here is a step-by-step guide:
- Restart your PC in Safe Mode with Networking: Before Windows launches, repeatedly tap the "F8" key until you see the "Safe Mode with Networking" option. Select this option and press Enter.
- Stop the Optimizer Pro Performance Monitor processes: Press Ctrl+Alt+Del together and open the Windows Task Manager. Locate and stop any processes related to Optimizer Pro Performance Monitor.
- Delete associated files: Completely remove the following associated files from your PC:
- %AppData%\NPSWF32.dll
- %AppData%\Protector-
- %AppData%\result.db
- C:\Users\Owner\AppData\Roaming\aps.scan.results
- C:\Users\Owner\AppData\Roaming\aps.uninstall.scan.results
- C:\Users\Owner\AppData\Roaming\ap_logs
- C:\Users\Owner\AppData\Roaming\TornTV.com
- C:\Users\Owner\AppData\Roaming\VOPackage
- C:\Users\Owner\AppData\Roaming\wse_astromenda
- C:\Users\Owner\AppData\Roaming\Microsoft\Windows\Start Menu\Programs\AnyProtect PC Backup
- C:\Users\Owner\AppData\Roaming\Microsoft\Windows\Start Menu\Programs\VOPackage
- C:\Users\Owner\AppData\Roaming\aps.scan.quick.results
- Remove registry entries: Search for and delete all registry entries associated with Optimizer Pro Performance Monitor. These can be found in the HKEY_CURRENT_USER and HKEY_LOCAL_MACHINE folders.
- Reboot your computer: After completing the above steps, reboot your computer back into normal mode.
It is important to note that Optimizer Pro Performance Monitor is a bogus program that generates false reports to trick users into signing up and activating non-existent registered products. Therefore, it is essential to remove all associated files and registry entries to prevent further issues.
Uncover the True HDR10 Monitor Experience: What to Look For
You may want to see also

Remove related registry entries
Removing the rogue program Optimizer Pro Performance Monitor can be done manually, but it is recommended to seek help from PC experts online.
To remove related registry entries, follow these steps:
- Restart your PC and before Windows launches, start tapping "F8" until you see the "Safe Mode with Networking" option. Select it and press Enter.
- Simultaneously press Ctrl+Alt+Del and stop any Optimizer Pro Performance Monitor processes in the Windows Task Manager.
- Delete associated files from your PC, including:
- %AppData%\NPSWF32.dll
- %AppData%\Protector-
- %AppData%\result.db
Search for and wipe out all related registry entries infected by the program:
- HKEY_CURRENT_USER\Software\Microsoft\Windows\CurrentVersion\Internet Settings “WarnOnHTTPSToHTTPRedirect” = 0
- HKEY_CURRENT_USER\Software\Microsoft\Windows\CurrentVersion\Policies\System “DisableRegedit” = 0
- HKEY_CURRENT_USER\Software\Microsoft\Windows\CurrentVersion\Policies\System “DisableRegistryTools” = 0
- HKEY_CURRENT_USER\Software\Microsoft\Windows\CurrentVersion\Policies\System “DisableTaskMgr” = 0
- HKEY_LOCAL_MACHINE\SOFTWARE\Clients\StartMenuInternet\IEXPLORE.EXE\shell\open\command “(Default)” = ‘”%LocalAppData%\kdn.exe” -a “C:\Program Files\Internet Explorer\iexplore.exe”
Reboot your computer to normal mode.
Note: The above instructions are for educational purposes only. Follow them at your own risk, as incorrect changes to the registry can cause serious system problems.
Monitoring Natural Gas Usage: Efficient Strategies for Conservation
You may want to see also

Reboot your computer
Rebooting your computer is a crucial step in the process of removing the Optimizer Pro Crash Monitor from your system. This rogue software can be challenging to eliminate, and a simple restart is often insufficient. Here is a detailed guide on how to reboot your computer effectively to remove Optimizer Pro:
Prepare for the Reboot:
Before initiating the reboot, it is essential to perform a few critical steps to set the stage for successful removal. Firstly, restart your PC, and before Windows launches, repeatedly tap the "F8" key. This will present you with advanced boot options. From the options, select "Safe Mode with Networking" and press Enter. Safe Mode will allow you to access system files and make changes that might be restricted in normal mode.
Stop the Optimizer Pro Processes:
Once you are in Safe Mode, the next step is to open the Windows Task Manager. You can do this by simultaneously pressing the "Ctrl + Alt + Del" keys. In the Task Manager, locate and stop all processes related to Optimizer Pro Performance Monitor. This will prevent the program from running in the background and interfering with the removal process.
Reboot to Normal Mode:
After stopping the Optimizer Pro processes, it is now safe to reboot your computer back to normal mode. This step will vary depending on your operating system, but typically, you can do this by clicking the Start button, selecting the Power button, and then choosing "Restart." Ensure that you do not select "Shut down" as a restart is necessary to refresh the system and implement changes.
Review Logfile Report:
After rebooting, your computer should automatically open a logfile report, such as the AdwCleaner report mentioned in some sources. This report will provide valuable information about the removal process. Open the logfile, which should be located in a designated folder, such as C:\AdwCleaner, and review its contents. You may be instructed to paste the contents of this logfile for further analysis.
Assess System Performance:
Finally, take note of how your computer is running after the reboot. Observe whether there are any remaining signs of the Optimizer Pro Crash Monitor or any unusual behaviour. If you notice any lingering issues, further troubleshooting steps may be required, such as deleting associated files, wiping registry entries, or running additional scans with anti-malware software.
Remember, the process of removing rogue software like Optimizer Pro can be intricate, and it is essential to follow the steps carefully to ensure a comprehensive removal.
Monitoring Beetles: Effective Population Size Strategies
You may want to see also
Frequently asked questions
Optimizer Pro Crash Monitor is a rogue program that lures users into signing up and activating its non-existent registered product.
First, restart your PC and tap "F8" before Windows launches. Choose the “Safe Mode with Networking” option and press Enter. Then, press Ctrl+Alt+Del together and stop Optimizer Pro Crash Monitor processes in the Windows Task Manager. Finally, delete associated files and registry entries.
The associated files that need to be deleted are:
%AppData%\NPSWF32.dll
%AppData%\Protector-
%AppData%\result.db
The following registry entries may be infected and should be wiped out:
HKEY_CURRENT_USER\Software\Microsoft\Windows\CurrentVersion\Internet Settings “WarnOnHTTPSToHTTPRedirect” = 0
HKEY_CURRENT_USER\Software\Microsoft\Windows\CurrentVersion\Policies\System “DisableRegedit” = 0
HKEY_CURRENT_USER\Software\Microsoft\Windows\CurrentVersion\Policies\System “DisableRegistryTools” = 0
HKEY_CURRENT_USER\Software\Microsoft\Windows\CurrentVersion\Policies\System “DisableTaskMgr” = 0
HKEY_LOCAL_MACHINE\SOFTWARE\Clients\StartMenuInternet\IEXPLORE.EXE\shell\open\command “(Default)” = ‘”%LocalAppData%\kdn.exe” -a “C:\Program Files\Internet Explorer\iexplore.exe”