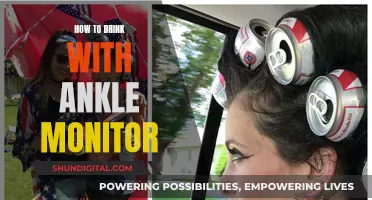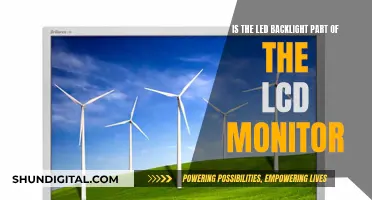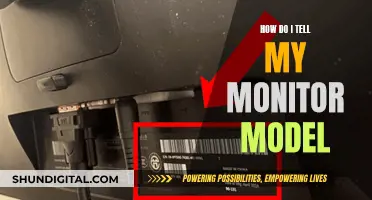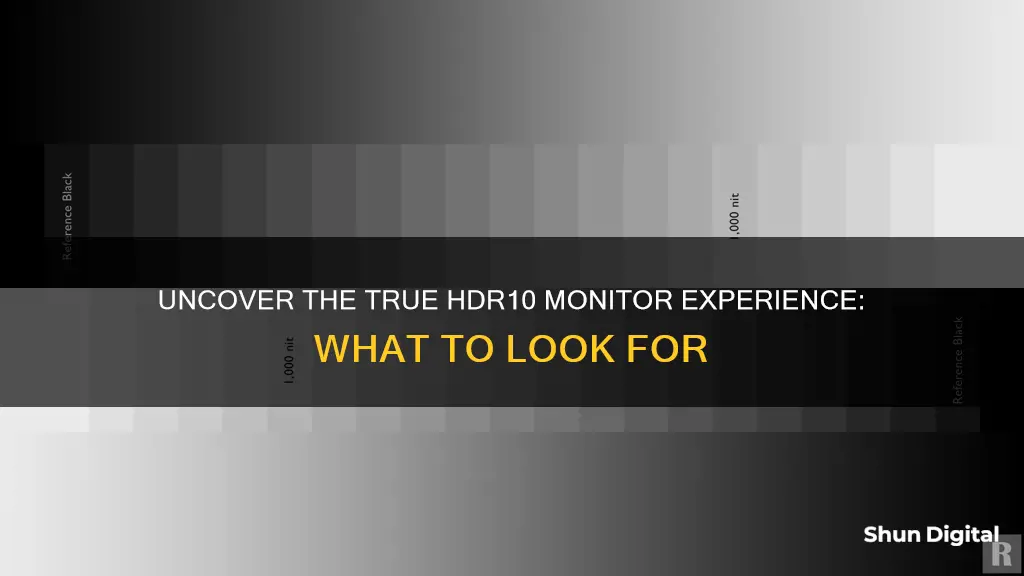
HDR stands for High Dynamic Range, a colour technology that enables a monitor to display a broader spectrum of colours and contrasts. To display HDR image material, both the monitor and the content need to be suitable for HDR. While many monitors support HDR10, there is no regulation on what monitors have to support in order to be marketed as HDR10. To ensure a monitor is capable of true HDR output, look for the VESA DisplayHDR logo. This logo confirms the monitor's specs have been tested and verified by the VESA Display HDR program, the only global, open standard for HDR. The program rates HDR monitors in seven tiers, largely defined by their peak brightness level, but also with requirements for local dimming, colour depth, and colour gamut. A monitor with 600 cd/m² peak brightness should be considered a minimum for true HDR output. To check if your PC is operating in HDR mode, right-click on the desktop and launch the Display Settings page. There should be an option called Play HDR games and apps, which should be set to on.
| Characteristics | Values |
|---|---|
| DisplayHDR standard | At least 400cd/m² peak brightness; at least 320cd/m² brightness; at least 95% coverage of BT.709 color space; 600cd/m² peak brightness; at least 350cd/m² brightness; at least 99% coverage of BT.709 color space; at least 90% coverage of DCI-P3 color space; 1,000cd/m² peak brightness; at least 600cd/m² brightness; at least 99% coverage of BT.709 color space; at least 90% coverage of DCI-P3 color space; DisplayHDR True Black |
| VESA DisplayHDR logo | Confirms the monitor's specs have been tested and verified by the VESA Display HDR program |
| Peak brightness | 400 cd/m², or preferably higher |
| Black levels (pixel pitch) | 0.40 mm, or lower |
| Color depth | 10-bit (8+2-bit) |
| Color space | 90% DCI-P3 coverage, or greater |
| Backlight | Backlight local dimming |
| Refresh rate | 144Hz |
| Response time | 4ms |
| Video encoding standards | HDR10, HDR10+, Dolby Vision, and HLG |
| Resolution | 4K |
What You'll Learn

Check for VESA DisplayHDR logo
When looking to purchase a new monitor, it is important to check for the VESA DisplayHDR logo to ensure that you are getting a product that delivers true HDR output. The Video Electronics Standards Association (VESA) is the global standard for HDR, and their DisplayHDR logo-certification program ensures that monitors meet the minimum specifications required to display HDR content.
The VESA DisplayHDR logo is a clear indication that the monitor's specifications have been tested and verified by the VESA Display HDR program. This program was created to bring consistency to the varying specifications in HDR monitors on the market. The logo is a guarantee that the monitor will provide an enhanced viewing experience with vivid and life-like visuals, accurate colour reproduction, and improved contrast ratios.
The VESA DisplayHDR logo has different tiers, with each tier defined by its peak brightness level and other specifications. The tiers range from DisplayHDR 400, which meets the minimum specifications for HDR content, to DisplayHDR 1400, which offers the highest level of HDR capabilities. The logo also includes specifications for OLED and other emissive displays, such as the DisplayHDR True Black 400, 500, and 600 tiers.
In addition to the VESA DisplayHDR logo, consumers can also refer to the official website, which provides a list of certified DisplayHDR monitors. This website offers detailed information about performance criteria and specifications, ensuring that consumers can make informed decisions when purchasing an HDR monitor.
By checking for the VESA DisplayHDR logo and referring to the official website, consumers can be confident that they are purchasing a monitor that delivers true HDR output and provides an enhanced viewing experience.
Monitoring CPU Usage: Windows Tips and Tricks
You may want to see also

Verify Windows settings
To verify your Windows settings, right-click on your desktop and select "Display Settings". In this menu, you should see an option called “Play HDR games and apps”, which should be set to "on".
Next, scroll down to the bottom of the page and select the "Windows HD Color Settings" sub-menu. Here, you can check for a visible difference between the SDR and HDR video images. If you don't notice a difference, you can try comparing an SDR application like Notepad with an HDR app like the DisplayHDR Test Tool from the Microsoft Store. If you see a difference between the two, then HDR is working.
Additionally, you can verify that you have a suitable version of Windows running. For external displays (monitors and TVs), you need version 1803 or later. For a laptop or AIO PC’s integrated panel, you need version 1903 or later. You can check your Windows version by typing "winver" at the Start button or within a command window. If you have an older version, update your OS using the automated update tool.
Finally, make sure you have the latest video drivers from Intel, NVIDIA, or AMD for your GPU.
Simple Ways to Identify a 1440p Monitor Resolution
You may want to see also

Check for local dimming
Local dimming is a feature found on some monitors and most TVs, designed to improve contrast. It works by dividing the screen into zones and adjusting the backlight that lights up each zone to match the average luminosity of that zone.
There are several types of local dimming:
Global Dimming
The entire screen's backlight is adjusted as one. This is the least expensive type of dimming and can be accomplished with a standard LCD panel. It is typically found on notebooks as it has the lowest power consumption and generates the least amount of heat among dimming techniques. However, it does not provide a significant improvement in contrast ratio.
1D Local Dimming
This design uses an "edge-lit" string of LEDs, with groups of LEDs that can be independently controlled. This allows for a higher contrast ratio than global dimming. 1D local dimming is currently the most common design found in HDR televisions and displays.
5D Local Dimming
Similar to 1D local dimming, but with an LED lighting string on two sides of the panel, usually the top and bottom. This design typically has twice as many zones as 1D local dimming, providing better control over the screen's brightness.
2D or Full Array Local Dimming (FALD)
In this design, the backlight LEDs are moved from the edge of the panel to the rear and arranged in a two-dimensional matrix. Each LED is independently controlled and adjusts the brightness of a small section of the display. FALD produces the best image quality of all the local dimming designs but is also the most expensive due to the complexity of the circuitry and processing demands.
When checking for local dimming, it's important to look at the specifications of the monitor. The number of zones, the responsiveness of the dimming, and the aggressiveness of the dimming can all impact the viewing experience. Additionally, the type of backlight used can also affect local dimming performance. Full-array local dimming (FALD) is generally considered the best backlight dimming technology, followed by edge-lit local dimming. Global dimming is typically not considered ideal for HDR displays.
Connecting a Monitor to a Laptop Using HDMI Cable
You may want to see also

Verify video drivers
To verify that your video drivers are up to date, you can follow these steps:
For Windows:
- Go to Settings > Windows Updates > Advanced options > Optional updates.
- Check for any available updates for your video drivers and install them if necessary.
- Alternatively, you can check your PC manufacturer's website for the latest drivers.
For Intel GPUs:
- Visit the Intel website and download the latest graphics driver for your specific GPU model.
- Follow the installation instructions provided by Intel.
For NVIDIA GPUs:
- Open the NVIDIA Control Panel by right-clicking on your desktop and selecting "NVIDIA Control Panel".
- Click on the "Updates" tab and select "Check for Updates".
- If there is a newer driver available, follow the on-screen instructions to install it.
For AMD GPUs:
- Open the AMD Radeon Software by right-clicking on your desktop and selecting "AMD Radeon Software".
- Click on the "Updates" section and select "Check for Updates".
- If there is a newer version available, follow the prompts to install the updated driver.
It is important to ensure that your video drivers are up to date to get the best HDR experience and address any compatibility issues. Outdated drivers may cause display problems, such as washed-out colours, or prevent your system from recognizing your display as HDR-capable.
LCD Monitors: Understanding Their Most Accurate Statement
You may want to see also

Check for HDR10 support
To check for HDR10 support, you need to ensure that your monitor is capable of displaying HDR content and that the content you are trying to play is HDR10-compatible.
Monitor Compatibility
Firstly, you need to check if your monitor is HDR-compatible. Many monitors are marketed as "HDR-enabled" or "HDR-ready", but this does not necessarily mean they can display HDR content effectively. To truly know if your monitor can handle HDR content, look for the VESA DisplayHDR logo. This confirms that the monitor's specifications have been tested and verified by the VESA Display HDR program, which is the only global, open standard for HDR. The program rates monitors in seven tiers, with the minimum specifications required to display HDR content being DisplayHDR 400.
Content Compatibility
Secondly, you need to ensure that the content you are trying to play is HDR10-compatible. HDR10 is the most common HDR format, and all HDR-compatible TVs and playback devices released today will, at a minimum, support HDR10. However, it is still important to check that the content you are trying to play is designated as HDR10.
System Compatibility
Finally, you need to ensure that your system is set up to support HDR content. This includes checking that your system has the appropriate hardware and software, as well as enabling HDR mode.
Hardware
To play HDR content, your system should have:
- A 7th Generation Intel® Core™ processor or better
- A graphics card such as an Nvidia GTX 10 series, Nvidia RTX 20 Series, or an AMD Radeon 5 series, or better
- A high-speed internet connection (for streaming HDR content)
Software
For external displays (monitors and TVs), you need Windows version 1803 or later. For a laptop or AIO PC’s integrated panel, you need version 1903 or later. You also need to ensure you have the latest video drivers from Intel, NVIDIA, or AMD for your GPU.
Enabling HDR Mode
To enable HDR mode, right-click on your desktop and select "Display Settings". Then, scroll down to the "Windows HD Color Settings" sub-menu and enable the "Play HDR games and apps" button. You can then verify that HDR mode is enabled by checking your display’s on-screen menu.
Testing HDR
Once you have confirmed that your monitor, content, and system are HDR-compatible, you can test that HDR is working by comparing the white level difference between SDR and HDR applications. For example, you can load an SDR application with a full white SDR background, such as Paint or Notepad, and compare this with an HDR app, such as the DisplayHDR Test Tool available from the Microsoft Store. If you see a visible difference between the SDR and HDR whites, then HDR is working.
Inverter Board: LCD Monitor's Essential Component Explained
You may want to see also
Frequently asked questions
To check if your PC is operating in HDR mode, right-click on your desktop and launch the “Display Settings” page. There should be an option called “Play HDR games and apps”, which should be turned on. You can then go to the “Windows HD Color Settings” sub-menu and compare the SDR and HDR video images to check for a visible difference.
HDR monitors offer an improved contrast ratio, increased brightness, and deeper black levels. They often include improved colour technologies, such as 10-bit colour support, which can display a higher number of colours and improve colour rendering.
The easiest way to determine if a monitor is capable of true HDR output is to look for the VESA DisplayHDR logo. This logo confirms that the monitor’s specifications have been tested and verified by the VESA Display HDR program.