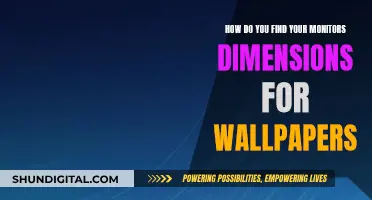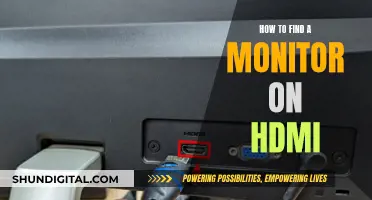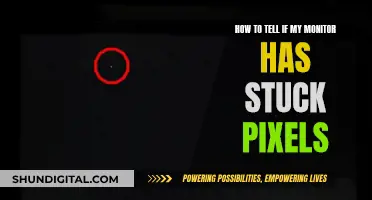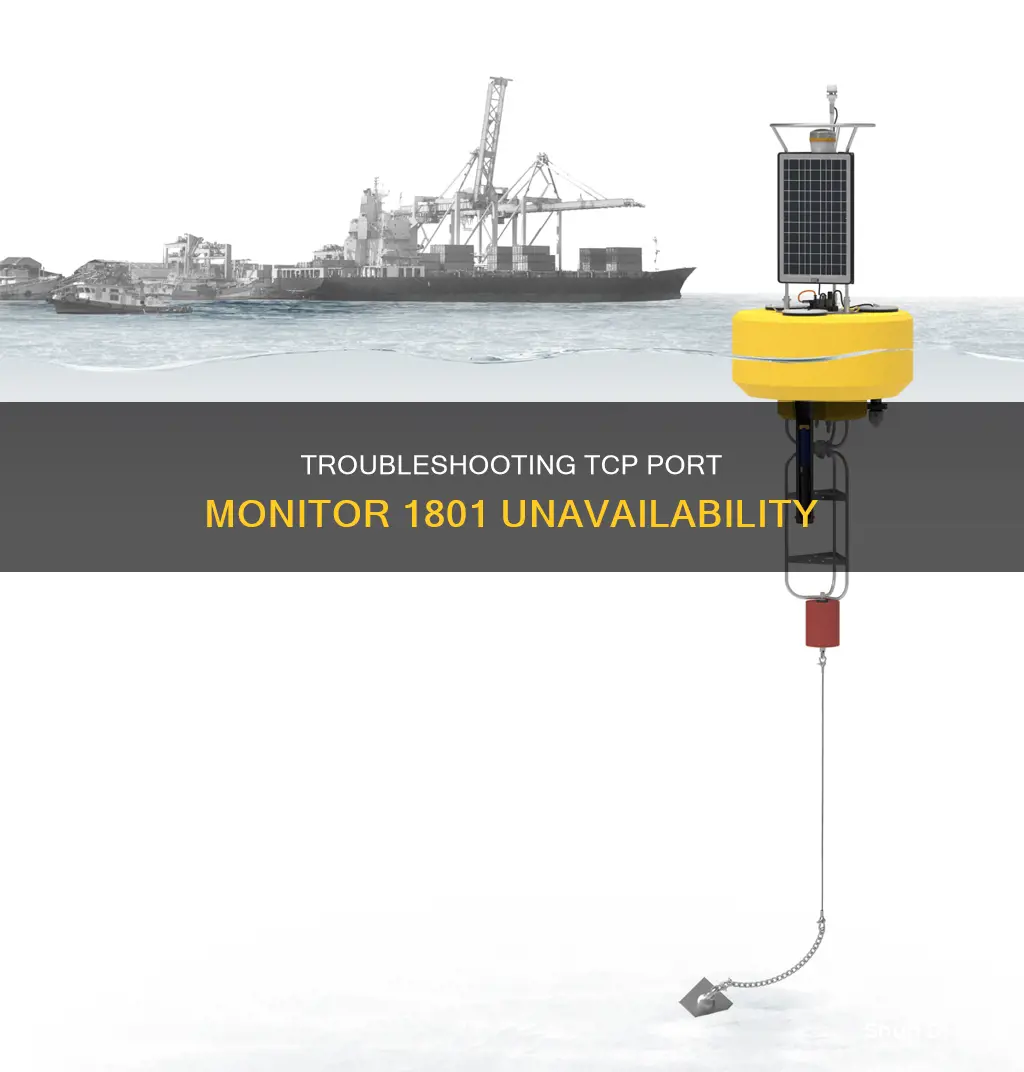
The error message could not find TCP port monitor 1801 is related to issues with installing a TCP/IP printer on a Windows operating system. This issue can occur when the Standard TCP/IP Port is missing from the print system, which can be due to various reasons such as missing files, corrupt system files, or incorrect configurations. To resolve this issue, users have suggested re-adding the Standard TCP/IP Port, checking and copying necessary files, modifying registry entries, and performing specific installation steps for the printer.
| Characteristics | Values |
|---|---|
| Issue | Could not find TCP port monitor 1801 |
| Reason | The Standard TCP/IP Port was not added to the print system |
| Solution | Re-add the TCP/IP port option by ensuring the following files are in C:\Windows\System32: tcpmib.dll tcpmon.dll tcpmon.ini tcpmonui.dll |
| Operating System | Windows 10 |
| Printer Model | HP Laserjet 4000 |
| Network Card | Jetdirect 600n |
| Network Address | 192.168.2.211 |
| Error Message | Cannot Load Wizard Pages for standard TCP/IP Port |
What You'll Learn

Troubleshooting a missing TCP/IP port option
If you are unable to find the TCP/IP port option, you can try the following troubleshooting steps:
Check for missing files
First, check if the following files are in C:\Windows\System32\: tcpmib.dll, tcpmon.dll, tcpmon.ini, and tcpmonui.dll. If any of these files are missing, copy them from either the i386 directory or the original install CD to the C:\Windows\System32\ folder.
Create a new registry entry
Next, you will need to create a new registry entry. Copy the following lines into Notepad and save the file to your desktop as "printer.reg":
Windows Registry Editor Version 5.00
[HKEY_LOCAL_MACHINE\SYSTEM\CurrentControlSet\Control\Print\Monitors\Standard TCP/IP Port]
"Driver"="tcpmon.dll"
[HKEY_LOCAL_MACHINE\SYSTEM\CurrentControlSet\Control\Print\Monitors\Standard TCP/IP Port\Ports]
"LprAckTimeout"=dword:000000b4
"StatusUpdateInterval"=dword:0000000a
"StatusUpdateEnabled"=dword:00000001
Once you have saved the file, double-click on it and confirm that you want to add the keys to your registry. After that, reboot your server and the TCP/IP port option should be available again.
Check for corrupt files
If you are still encountering issues, it is possible that there are corrupt files on your system. Run sfc/scannow to check for corrupt files and attempt to fix them. If this does not resolve the issue, you may need to reinstall your operating system or seek further technical support.
Check for DNS issues
If you are experiencing issues with adding or removing network printers, it is possible that there is an issue with the DNS 'A' record for the system running the Printer Management Console. Check if the DNS record is correct or add a new 'A' record if it is missing.
Check for authentication issues
If you are still unable to resolve the issue, it may be due to authentication issues. In September 2022, Microsoft turned on a new authentication layer, which blocked some Windows systems from connecting to shared printers. To resolve this, update your client systems to the latest Windows Update or disable the new default on the print server by following the instructions in the Microsoft support article linked in the sources.
Adjusting Monitor Settings: A Guide to Resizing Your Display
You may want to see also

Re-adding the Standard TCP/IP Port
If you are unable to install a TCP/IP printer, it may be because the TCP/IP port option is missing. In this case, you will need to re-add the Standard TCP/IP Port.
First, check that the following files are in C:\Windows\System32\:
- Tcpmib.dll
- Tcpmon.dll
- Tcpmon.ini
- Tcpmonui.dll
If any of these files are missing, copy them from either the i386 directory or the original install CD.
Next, copy the following lines to Notepad and save the file to your desktop as "printer.reg":
> Windows Registry Editor
> Version 5.00
> [HKEY_LOCAL_MACHINE\SYSTEM\CurrentControlSet\Control\Print\Monitors\Standard TCP/IP Port]
> "Driver"="tcpmon.dll"
> [HKEY_LOCAL_MACHINE\SYSTEM\CurrentControlSet\Control\Print\Monitors\Standard TCP/IP Port\Ports]
> "LprAckTimeout"=dword:000000b4
> "StatusUpdateInterval"=dword:0000000a
> "StatusUpdateEnabled"=dword:00000001
Once the file is saved, double-click on "printer.reg" and confirm that you will be adding the keys to your registry.
After this, reboot your server and the TCP/IP port option should be available.
Now, you can specify a temporary port (e.g. LPT1) and install the driver with Custom. Confirm the device name and IP address.
Then, display the printer properties screen. This can be done by going to Settings in the Start menu, clicking on Bluetooth & Devices (or Devices), and then selecting the management screen for the device you are setting. Alternatively, you can go to Control Panel, select Devices and Printers, right-click on the device, and select Printer Properties from the menu.
Click on the Ports tab and then click on Add Port. Select Standard TCP/IP Port from the list of Available port types and click on New Port.
Enter the device name or IP address, and if required, change the automatically generated port name.
Finally, click on Configure Port, select the protocol you want to use (either LPR or Raw), and specify the print queue.
Backlight Basics: Understanding LED's Role in LCD Monitors
You may want to see also

Checking required files in C:\Windows\System32\
If you are encountering the "Could not find TCP port monitor 1801" error, it could be due to missing or corrupted system files. To resolve this issue, you should check for and install the required files in the C:\Windows\System32\ directory. Here are the detailed steps to follow:
Step 1: Check for Required Files
First, navigate to the C:\Windows\System32\ directory on your computer. Check if the following files are present:
- Tcpmib.dll
- Tcpmon.dll
- Tcpmon.ini
- Tcpmonui.dll
If any of these files are missing, you will need to copy them to the C:\Windows\System32\ directory. You can copy them from either the i386 directory (if available) or from the original installation CD.
Step 2: Create the "printer.reg" File
Once you have ensured that the required files are in the C:\Windows\System32\ directory, you need to create a file called "printer.reg". Open a text editor such as Notepad and copy the following lines into a new file:
Windows Registry Editor Version 5.00
[HKEY_LOCAL_MACHINE\SYSTEM\CurrentControlSet\Control\Print\Monitors\Standard TCP/IP Port]
"Driver"="tcpmon.dll"
[HKEY_LOCAL_MACHINE\SYSTEM\CurrentControlSet\Control\Print\Monitors\Standard TCP/IP Port\Ports]
"LprAckTimeout"=dword:000000b4
"StatusUpdateInterval"=dword:0000000a
"StatusUpdateEnabled"=dword:00000001
Save this file to your desktop as "printer.reg".
Step 3: Add Keys to the Registry
After creating the "printer.reg" file, double-click on it and confirm that you want to add the keys to your registry. Click "OK" on any warning messages that appear. This will add the necessary registry entries to enable the Standard TCP/IP Port option.
Step 4: Reboot the Server
Finally, reboot your server or computer. After the reboot, the TCP/IP port option should be available, and you should be able to proceed with your printer installation.
If you continue to experience issues, you may need to run the System File Checker tool to repair missing or corrupted system files. This tool is built into Windows and can help restore your system files to their original state.
Replacing Lenovo 900 Yoha's LCD Monitor: A Step-by-Step Guide
You may want to see also

Editing the registry
If you are receiving the error message "Could not find TCP Port Monitor 1801" when trying to install a TCP/IP printer on Windows, you may need to edit the registry to fix the issue. Here is a step-by-step guide on how to do this:
- Check the following files are in the C:\Windows\System32\ directory: tcpmib.dll, tcpmon.dll, tcpmon.ini, and tcpmonui.dll. If any of these files are missing, copy them from either the i386 directory or the original install CD to the System32 directory.
- Create a new text file and open it with Notepad or any other text editor.
- Copy and paste the following lines into the text file:
> Windows Registry Editor
> Version 5.00
> [HKEY_LOCAL_MACHINE\SYSTEM\CurrentControlSet\Control\Print\Monitors\Standard TCP/IP Port]
> "Driver"="tcpmon.dll"
> [HKEY_LOCAL_MACHINE\SYSTEM\CurrentControlSet\Control\Print\Monitors\Standard TCP/IP Port\Ports]
> "LprAckTimeout"=dword:000000b4
> "StatusUpdateInterval"=dword:0000000a
> "StatusUpdateEnabled"=dword:00000001
- Save the file with the name "printer.reg" on your desktop.
- Double-click on the "printer.reg" file and confirm that you want to add the keys to your registry by clicking "OK".
- Reboot your server or computer.
After following these steps, the TCP/IP port option should be available, and you should be able to install your printer successfully. If you still encounter issues, you may need to take additional steps, such as removing old drivers and printer values from the registry or fixing corrupt system files.
Connecting an External Monitor to Your MacBook Pro
You may want to see also

Rebooting the server
Rebooting a server can be done in several ways, depending on the specific system and requirements. Here is a detailed guide on how to reboot a server, specifically addressing the "could not find TCP port monitor 1801" issue:
Troubleshooting TCP Port Monitor Issues:
Firstly, let's address the specific issue of the missing TCP port monitor. This issue can occur when trying to install a printer and is often due to missing or incorrect files. To resolve this, follow these steps:
- Navigate to the C:\Windows\System32\ folder on your server.
- Ensure that the following files are present: tcpmib.dll, tcpmon.dll, tcpmon.ini, and tcpmonui.dll.
- If any of these files are missing, copy them from the i386 directory or the original install CD to the System32 folder.
- Open Notepad and copy the following lines:
Windows Registry Editor Version 5.00
[HKEY_LOCAL_MACHINE\SYSTEM\CurrentControlSet\Control\Print\Monitors\Standard TCP/IP Port]
"Driver"="tcpmon.dll"
[HKEY_LOCAL_MACHINE\SYSTEM\CurrentControlSet\Control\Print\Monitors\Standard TCP/IP Port\Ports]
"LprAckTimeout"=dword:000000b4
"StatusUpdateInterval"=dword:0000000a
"StatusUpdateEnabled"=dword:00000001
- Save the file as "printer.reg" on your desktop.
- Double-click on the "printer.reg" file and approve any warnings about adding keys to your registry.
- Finally, reboot the server. The TCP/IP port option should now be available.
Restarting a Windows Server:
If you simply need to restart the Windows Server, you can do so using the command line or PowerShell. Here are the steps for each method:
Using Command Line:
Use the /r switch with the shutdown command:
- For a local system: shutdown /r
- To force close applications: shutdown /r /f
- With a delay (e.g., 60 seconds): shutdown /r /f /t 60
- For a remote system: shutdown /r /f /m \\REMOTE-PC
- With a comment: shutdown /r /f /m \\REMOTE-PC /c "Reason for reboot"
Using PowerShell:
- Open PowerShell from the start menu or by typing 'powershell' in the Run dialog.
- Use the Restart-Computer command for an immediate restart.
- To add a delay, include the -Delay parameter: Restart-Computer -Delay 60
- To restart a remote server, specify the server name: Restart-Computer -ComputerName [ServerName] -Force
Remember to always exercise caution when rebooting servers, ensure you have backups, and only proceed when you fully understand the potential impact on running applications and services.
Understanding the ASUS ACPI Monitor Application
You may want to see also