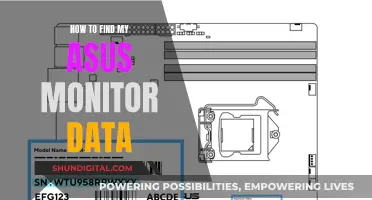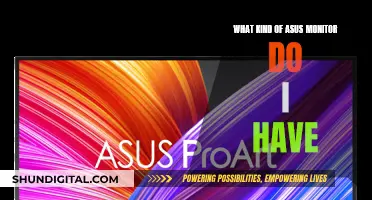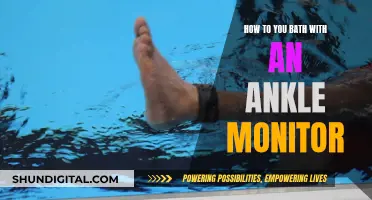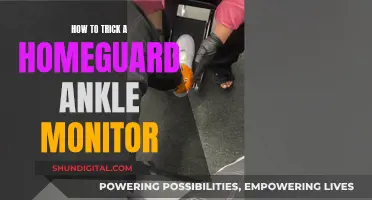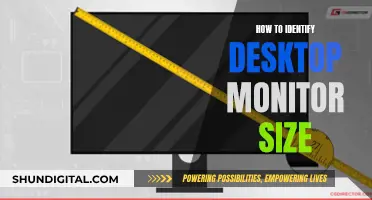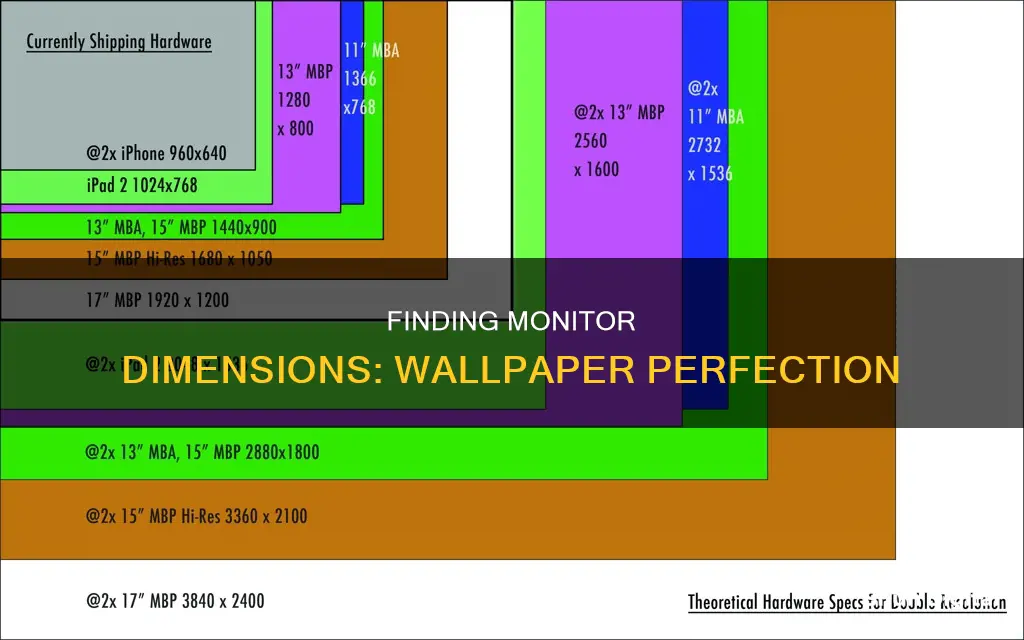
Knowing your monitor's dimensions is essential for finding the right wallpaper size. The resolution of your monitor determines the size of your desktop and wallpaper. On Windows, you can find this information by right-clicking on the desktop, selecting Display Settings, and checking the current resolution. For Windows 7, you would select Adjust Screen Resolution. On a Mac, go to System Preferences, choose Displays, and then click the Display tab to locate your screen resolution.
If you need to physically measure your monitor, use a tape measure or ruler. Measure the distance from one corner of the screen to the diagonally opposite corner. This diagonal measurement is the standard way to determine monitor size. Ensure you only measure the screen itself and not the bezel or frame. Round the measurement to the nearest inch to get your monitor size.
| Characteristics | Values |
|---|---|
| Aspect ratio | 4:3, 16:9, 16:10 |
| Resolution | 1920 x 1080 (HD1080) is the most common resolution |
| Monitor size | Desktop computer monitors range from 13 to 43 inches. Laptop screens range from 11.6 to 17 inches. |
| Scaling settings | In Windows, go to Display settings > Advanced scaling settings > Advanced sizing of text and other items. In macOS, go to System Preferences > Displays. |
What You'll Learn

Finding your monitor's dimensions on Windows
- Right-click on your desktop and select "Display Settings". This will open the Display Settings page.
- Scroll down and click on "Advanced Display Settings".
- Under "Scale and Layout", click on "Advanced Scaling Settings".
- Click on "Advanced sizing of text and other items". This will open the Control Panel's "Screen Resolution" settings.
- Here, you will see a diagram of your monitor(s) with their resolutions listed underneath.
- To find the diagonal measurement of your screen, which is typically listed in inches, refer to your monitor's specifications or the documentation that came with your computer.
- If you cannot find the diagonal measurement, you can calculate it using your monitor's resolution and aspect ratio. Use the following formula: Diagonal screen size = √(height^2 + width^2). For example, if your monitor's resolution is 1920 x 1080 and the aspect ratio is 16:9, the diagonal screen size would be approximately 21.5 inches.
Additionally, if you are looking for the physical size of your monitor, you can measure it manually using a measuring tape. Start by measuring the distance from the top-left corner of your screen to the bottom-right corner diagonally. Ensure that you only measure the screen and do not include the bezel (plastic edge) in your measurement.
Connecting Your Xbox to a Monitor: A Step-by-Step Guide
You may want to see also

Finding your monitor's dimensions on a Mac
Method 1: Using the Apple Menu
- Click on the Apple icon located in the upper-left corner of your screen.
- Select "About This Mac" from the menu.
- In the window that appears, click on the "Displays" tab.
- Here, you will find information about your display, including the size and resolution.
Method 2: Using System Profiler
- Open the System Profiler on your Mac.
- Read the iMac monitor's resolution to determine the screen size.
For example:
- A resolution of 1680x1050 indicates a 20" monitor.
- A resolution of 1920x1200 indicates a 24" monitor.
Method 3: Using the Keyboard Shortcut
A quick way to find your screen resolution is by using the keyboard shortcut:
- Press Shift + Command + 4 to activate the screenshot shortcut.
- Move your cursor to the bottom right corner of the screen.
- The coordinates displayed will give you the resolution of your screen.
Method 4: Using System Preferences
- Go to System Preferences.
- Select "Displays" in the sidebar.
- Here, you can find information about your display's resolution and size.
By following these methods, you can easily find your monitor's dimensions on your Mac, allowing you to choose wallpapers that fit your screen perfectly.
Asus Monitors: Are There Built-In Microphones?
You may want to see also

Manually measuring your monitor's size
To manually measure the size of your monitor, you will need a measuring tape or a ruler. It is important to note that the monitor size is not the height or width of the monitor, but the length of the diagonal.
First, place your measuring tape or ruler flat against the screen, starting at the top-left corner of the screen. Pull it diagonally to the bottom-right corner. Be sure to only measure the screen and not the bezel (the plastic edge) or frame around the screen.
The diagonal measurement is what is usually referred to when describing the size of the monitor. Monitors typically range from 13 to 43 inches for desktop computers and 11.6 to 17 inches for laptops.
If your screen is too large to measure diagonally, or you don't want to risk smudging or scratching it, you can use the Pythagorean theorem to find the diagonal distance. First, measure the width and height of the monitor. Square these numbers and add them together. Then, find the square root of the sum, which will give you the diagonal measurement.
For example, if the height of your monitor is 10 inches, multiply that by itself (10x10=100). Then, multiply the length, let's say 16 inches, by itself (16x16=256). Add these numbers together (100+256=356) and then find the square root of that sum (√356=18.9).
Additionally, you can find the aspect ratio of your monitor by comparing the length and height. For example, if the length is 16 inches and the height is 10 inches, the aspect ratio is 16:10. Computer monitors typically have an aspect ratio of 4:3, 5:3, 16:9, or 16:10.
Are Your Cell Messages Being Monitored? Here's How to Tell
You may want to see also

Aspect ratio and why it matters
The aspect ratio of a monitor is the ratio of its width to its height. It is usually expressed as a ratio, for example, 16:9, or as a fraction, e.g. 1.77:1. The first number in the ratio or fraction is always the width. So, a screen with an aspect ratio of 16:9 is 16 units wide and 9 units tall.
The aspect ratio is important because it determines how an image will fit on a screen. A screen with a resolution of 1920 x 1080 has an aspect ratio of 16:9 and is commonly used for HD television. If you were to change the aspect ratio to 4:3, you would need to adjust the resolution to 1440 x 1080 to maintain the same visual quality.
Aspect ratios are important for ensuring images and videos are displayed correctly. A video in a 16:9 aspect ratio will fill the screen of most modern televisions but will leave black bars on the sides when viewed on a 4:3 screen.
In photography, common aspect ratios include 4:3 and 3:2. The 4:3 ratio provides a balanced composition, making it ideal for portrait photography, while the 3:2 ratio offers a good balance between width and height, making it versatile for landscapes and portraits.
When it comes to films, the aspect ratio can have a significant impact on the viewer's experience. A cinematic film often uses a wider aspect ratio, such as 2.35:1, to create an immersive experience. On the other hand, a taller aspect ratio, such as 1.85:1, provides more vertical space and can be useful when fitting both large and small characters in the same frame.
Streaming services have made it possible to view videos in a wider range of aspect ratios, sometimes without the black bars that were previously necessary. This gives filmmakers more flexibility in choosing the aspect ratio that best suits their creative vision, and viewers may even be able to choose their preferred aspect ratio.
In summary, aspect ratios play a crucial role in visual media, affecting both the aesthetic appeal and the overall viewer experience. Understanding aspect ratios is essential for anyone involved in creating or consuming visual content.
Choosing the Right Desktop Monitor: A Comprehensive Guide
You may want to see also

Scaling settings
Windows:
To find the wallpaper size on a Windows computer, first minimise or close any open windows to access your desktop. Then, right-click on the desktop and select "Personalize." From there, choose "Display Settings" (or "Adjust Screen Resolution" for Windows 7). This will allow you to check the current resolution of your monitor and make any necessary adjustments.
Macintosh:
For a Macintosh computer, go to "System Preferences" and then select "Displays." Click on the "Display" tab, and you will find your current screen resolution highlighted in the list.
IOS/iPadOS/macOS:
For Apple devices running iOS, iPadOS, or macOS, you can use the Shortcuts app for automation. This app can help you scale images correctly and set them as your wallpaper. However, users have reported issues with the Save File action, which can result in incorrect scaling.
Multiple Monitors:
If you are using multiple monitors with different resolutions, you may encounter issues with wallpaper scaling. To resolve this, you can temporarily change the screen resolution of one of the displays. Go to Start > Settings > System > Display and select the external display. Choose a different screen resolution from the current one, and then select "Revert" when prompted.
Aspect Ratio:
It's important to get the right aspect ratio for your monitor to avoid stretching or warping your wallpaper image. You can find your screen resolution in the Control Panel under Display and then match it to the appropriate aspect ratio. For example, a resolution of 2560 x 2048 has an aspect ratio of 5:4.
By following these instructions, you can ensure that your wallpapers are scaled correctly for your monitor or screen, regardless of the device you are using.
Converting an LCD TV Monitor to VGA: Easy Steps
You may want to see also
Frequently asked questions
Right-click on your desktop and select "Display Settings". Click on "Advanced Scaling Settings" under "Scale and Layout", then click on "Advanced sizing of text and other items". This will open the "Screen Resolution" settings, where you can find your monitor's dimensions.
Click on the Apple menu in the top left corner of your screen and select "About This Mac". Click on "System Report" at the bottom of the window, then scroll down to the "Graphics/Displays" section and click on it. Here, you will find a list of all the displays connected to your Mac, including their resolutions.
The aspect ratio of your wallpaper should match that of your screen to avoid stretching or warping the image. Additionally, if your wallpaper has a lower resolution than your screen, it will appear blurry, and if it has a higher resolution, it will take up unnecessary disk space.