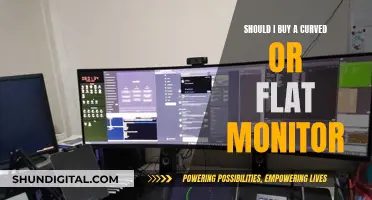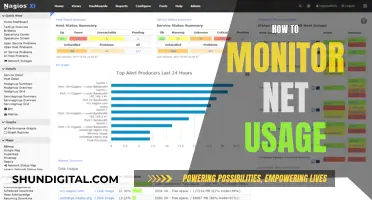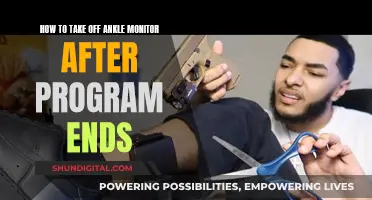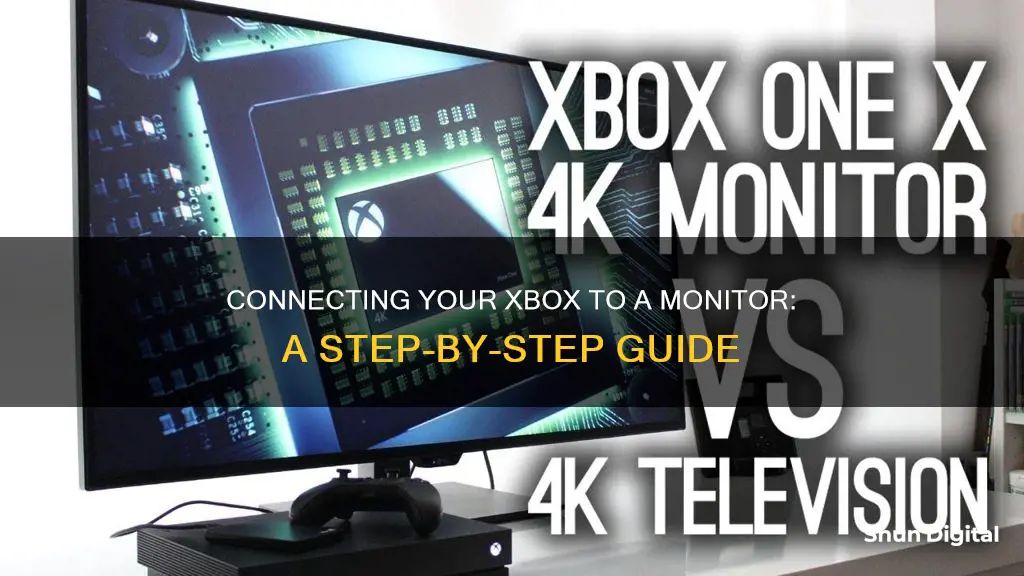
If you want to connect your Xbox to a monitor, you're in luck – it's a straightforward process. You'll need to make sure you have the right cables and accessories, and the exact setup will depend on the type of monitor and Xbox you have.
What You'll Learn

Choosing the right monitor
When choosing a monitor for your Xbox, there are a few things to consider. Firstly, you need to ensure that the monitor has an HDMI output, as the Xbox One supports HDMI out. You should also consider the resolution and screen size of the monitor. A monitor with a resolution of at least 1920 x 1080 is recommended, and the screen size will depend on how far you plan to sit from the monitor. If you will be sitting at a normal PC setup distance, a 24" screen is usually optimal, while a 27" screen may be too large for 1080p resolution and a 21" screen may be too small.
Another important factor is the sound. Many computer monitors do not have speakers, so it is recommended to use headphones or external speakers. If you do choose a monitor with built-in speakers, be sure to check the sound quality as they may not be suitable for gaming.
Additionally, when choosing a monitor for gaming, it is important to consider the panel size and resolution, panel technology, pixel response and refresh rate, video inputs, and price.
In terms of panel size and resolution, bigger is usually better when it comes to gaming monitors. A 27-inch screen is a popular option as it provides plenty of space and often offers a higher resolution than Full HD (FHD). If you are limited on space, a 24-inch monitor is also an option but you will be limited to a lower resolution. For those with more space and budget, a 30-inch Ultra-HD (UHD) monitor will deliver stunning picture quality, or you could opt for an ultra-wide monitor (34-inch) for an even wider field of view.
When it comes to panel technology, there are three main types: Twisted Nematic (TN), Vertical Alignment (VA), and In-Plane Switching (IPS). TN panels are the most affordable and popular among gamers due to their fast pixel responses and refresh rates, but they can have colour shifting issues when viewed from an angle. VA panels offer high contrast ratios and deep blacks but often have noticeable ghosting effects. IPS panels provide the best colour quality and wide viewing angles but may not have as fast of a pixel response as TN panels.
A fast pixel response and high refresh rate are important for gaming to eliminate image blur and provide a smooth gaming experience. Look for a monitor with a grey-to-grey pixel response of 2 milliseconds or less, or at least 4 milliseconds. A refresh rate of 120Hz or higher is recommended to reduce image blur and eliminate screen tearing.
For video inputs, you will need an HDMI output on your monitor to connect to your Xbox. It is also useful to have multiple video inputs so you can connect multiple devices. USB ports are also handy for connecting peripherals such as gaming controllers and mice.
Finally, the price of a gaming monitor will depend on the size, panel technology, and features. You can find basic 24-inch TN monitors for around $170, while more feature-rich 27-inch models with adjustable stands, USB hubs, and G-Sync or FreeSync technology can cost upwards of $600. UHD monitors (30-inch) will typically cost between $2,400 to $3,500, and ultra-wide monitors will start at around $1,100.
Some recommended monitors for Xbox gaming include the ViewSonic VX2418-p-mhd, LG 27 UltraGear Gaming Monitor (27GR83Q), MSI Optix MPG321UR-QD, and Alienware AW3225QF 4K QD-OLED.
Understanding Monitor Sizes: Diagonal Dimensions Explained
You may want to see also

Using an HDMI cable
Gather the Necessary Equipment:
First, ensure you have the right equipment:
- Xbox Console: Verify that your Xbox One, Xbox Series X, or Xbox Series S console is in working condition.
- Monitor or Laptop: If using a monitor, select one that supports the required resolution and refresh rate and has an HDMI input. If using a laptop, ensure it has an HDMI input port or an HDMI adapter.
- HDMI Cable: Choose a premium, high-speed HDMI cable capable of transmitting both video and audio signals.
Check Compatibility:
Before proceeding, it's crucial to ensure that your monitor or laptop is compatible with your Xbox:
- Resolution: Check the maximum resolution supported by both devices. For optimal visuals, aim for a monitor or laptop that supports at least 1080p (Full HD) or higher.
- Refresh Rate: Match the refresh rate of your monitor or laptop with the capabilities of your Xbox. For example, if your Xbox supports a maximum of 60Hz, there's no need for a monitor with a higher refresh rate.
- HDMI Compatibility: Ensure both your monitor/laptop and Xbox have HDMI ports for seamless connectivity. Check the HDMI versions supported by your devices to ensure compatibility.
Connect the HDMI Cable:
Now, it's time to connect your Xbox to your monitor or laptop using the HDMI cable:
- Locate the HDMI Ports: Find the HDMI port on the back of your Xbox console and the HDMI input port on your monitor or laptop.
- Connect the Cable: Insert one end of the HDMI cable into the HDMI port on your Xbox, and the other end into the HDMI input port on your monitor or laptop. Ensure the cable is securely connected.
Power On the Devices:
Once the HDMI cable is connected, power on your Xbox and monitor/laptop:
- Turn On the Devices: Simply press the power buttons on your Xbox and monitor/laptop to turn them on.
- Select the Correct Input Source: If your monitor doesn't display the output from your Xbox, select the correct input source. Most monitors have buttons or menus to switch between input sources. Look for an "Input" or "Source" button or use the monitor's onscreen display (OSD) menu to switch to the HDMI input.
Adjust Display Settings:
To optimise your gaming experience, adjust the display settings on your Xbox to match your monitor or laptop's capabilities:
- Navigate to Display Settings: On your Xbox, go to the "Settings" menu, then select "Display & Sound" or "Display & Video Output."
- Adjust Resolution and Refresh Rate: Set the resolution and refresh rate to match the capabilities of your monitor or laptop. For example, select a resolution of 1080p (Full HD) or 4K if supported by your devices.
- Enable Enhanced Features: Consider enabling features like "HDR" (High Dynamic Range) or "VRR" (Variable Refresh Rate) if your monitor supports them, as they can enhance visual quality and reduce screen tearing.
Fine-Tune Monitor Settings:
To further optimise your gaming experience, fine-tune the settings on your monitor or laptop:
- Access the Onscreen Display (OSD) Menu: Use the buttons on your monitor or a dedicated software interface to access the OSD menu.
- Adjust Brightness and Contrast: Experiment with the brightness and contrast levels to find a balance that suits your preferences.
- Colour Calibration: Explore colour temperature settings to find your preferred colour balance. You can choose between presets like "Warm," "Cool," or "Neutral," or manually adjust the RGB levels for precise calibration.
- Enable Gaming Features: If your monitor supports it, enable features like "Game Mode" or "Low Input Lag" to prioritise response time and reduce input lag for a more responsive gaming experience.
Now that you've connected your Xbox to your monitor or laptop using an HDMI cable and adjusted the necessary settings, you're ready to enjoy an enhanced gaming experience with superior visuals and smoother gameplay.
Monitoring Internet Usage: A Guide for Modem Users
You may want to see also

Using an adapter
If your monitor does not have an HDMI port, you will need to use an adapter to connect your Xbox to it. Depending on the type of port your monitor has, you can purchase an HDMI-to-VGA or an HDMI-to-DVI adapter. Amazon offers several HDMI-to-VGA adapters starting at $7.99, while a DVI-to-HDMI converter will cost you around $6.
It is worth noting that using an adapter may not provide the same level of experience as a direct HDMI connection. Additionally, if your monitor lacks speakers, you will need to connect an audio device to the Xbox's optical output port or plug headphones into the controller to get sound.
Monitoring Children's Tech Usage: Parenting in the Digital Age
You may want to see also

Connecting audio
Firstly, check your monitor for a headphone jack, as many monitors have this option. You can then plug in any standard headphones or speakers with a 3.5mm jack.
If your monitor does not have a headphone jack, you can plug your audio devices into the audio-out port on your monitor. If you are using a headset or speakers with your Xbox, you will need to connect these directly to the monitor.
If you are using a controller, you can plug your audio devices into the 3.5mm jack on the controller. This is a standard feature on newer controllers, but if you have an older controller, you may need to purchase an adapter.
If you are connecting your Xbox to a PC monitor, you can use an HDMI extractor to run the audio to a set of speakers. You can also use an optical audio converter to change the optical to 3.5mm, and power it through the Xbox's USB port.
For a more advanced setup, you can use an amplifier with an SPDIF input port. This can be connected to the Xbox's SPDIF port. Alternatively, you can use a receiver and run surround sound. The Xbox One supports Dolby Atmos audio, so you can get an Atmos-compatible receiver and speakers for high-quality audio.
Finally, if you are connecting your Xbox to a TV, you can use a soundbar with an optical input. You can connect the Xbox's optical out port directly to the soundbar.
Dispose of LCD Monitors: A Step-by-Step Guide
You may want to see also

Setting the resolution
Once you have your Xbox connected to your monitor, you will need to ensure you are running at the correct resolution and refresh rate.
To do this, go to the Settings on the right side. Select Display & Sound. You will see three options: Video Output, Volume, and Audio Output. Select Video Output. Here, you can choose your resolution and its refresh rate. You can also calibrate your screen and choose your colour depth and space.
The Xbox One, Xbox One S, and Xbox One X support gaming at 1080p. The Xbox One S also supports movies at 4K, and the Xbox One X supports gaming and movies in 4K. If you are using an Xbox One, look for a monitor with at least 1920 x 1080 resolution.
If you are experiencing issues with your resolution, you can open the Settings app on your console. Navigate to the Settings pane on the right side and select All Settings. From the menu on the left side of your display, select Display & Sound. The Video Output menu lets you adjust the resolution and refresh rate of your monitor or television.
The Advanced Video Settings' 4K TV details menu is great for troubleshooting issues with 4K video.
Troubleshooting an ASUS Monitor with No HDMI Signal
You may want to see also
Frequently asked questions
You can connect your Xbox to a monitor using an HDMI cable. If your monitor does not have an HDMI port, you can use an adapter to convert your HDMI to VGA, DVI, or Display Port.
If your monitor does not have speakers, you can connect external speakers or headphones to your Xbox. You can also use a pair of headphones and connect them to your console controller via a 3.5 mm stereo jack cable.
No, you do not need to buy a new monitor. However, if your monitor is older, you may need to buy an adapter to connect your Xbox. Depending on how old your monitor is, you may want to invest in a new monitor instead of buying adapters.
To get the best display quality, you should consider the resolution, screen size, and connectivity options of your monitor. Look for a monitor with a resolution of at least 1920 x 1080 and a screen size that is comfortable for your setup. Ensure that your monitor has an HDMI port, as Xbox outputs video through HDMI.