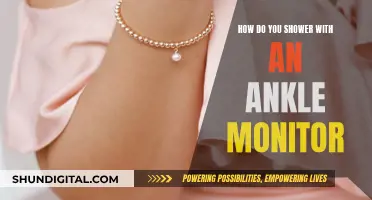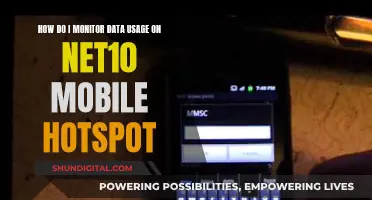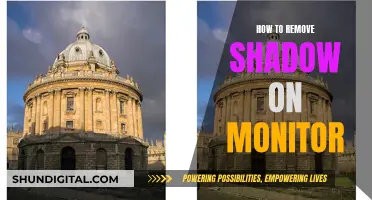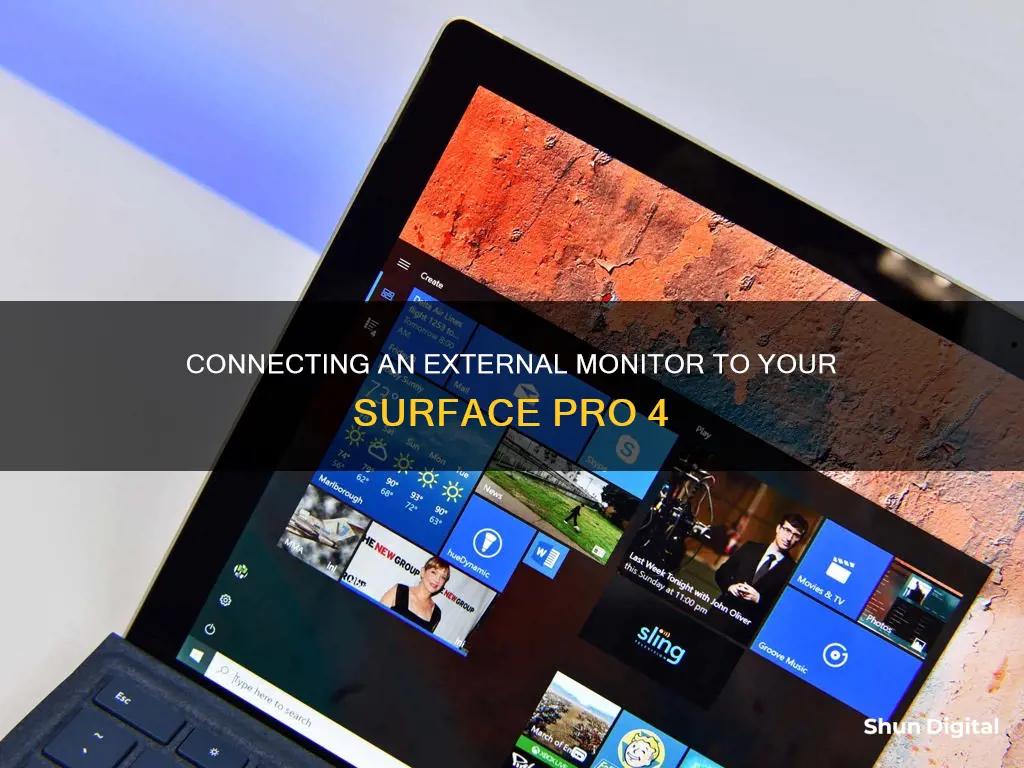
The Surface Pro 4 can be connected to an external monitor in a few different ways, depending on the type of port available on the monitor. If the monitor has an HDMI port, a mini DisplayPort to HDMI cable can be used to connect the two devices. If the monitor has a DisplayPort, a mini DisplayPort-to-DisplayPort cable is recommended. For monitors with a VGA port, a DisplayPort to VGA cable is required, along with an additional cable for audio. Alternatively, a Microsoft Surface Dock can be used to connect dual monitors to the Surface Pro 4.
| Characteristics | Values |
|---|---|
| External display | TV, monitor, or projector |
| Connection | Wired or wireless |
| Wired connection | USB-C to display adapter, USB-C to HDMI adapter, USB-C to VGA adapter, Mini DisplayPort to HDMI, Mini DisplayPort to VGA, Mini DisplayPort to DVI, Microsoft USB-C Travel Hub, Microsoft Wireless Display Adapter, Surface USB 3.0 Gigabit Ethernet Adapter |
| Wireless connection | Microsoft Wireless Display Adapter, Miracast |
What You'll Learn

Connecting to a single display
Connecting your Surface Pro 4 to an external monitor can be done in a few simple steps. First, you will need to check the video port on your external monitor. Common ports include HDMI, DisplayPort, and VGA.
If your external monitor has a DisplayPort, you can simply connect it to your Surface Pro 4 using a DisplayPort to Mini DisplayPort cable.
If your external monitor has an HDMI port, you will need a Mini DisplayPort to HDMI cable. Insert the different ends of the cable into their compatible sockets.
If your external monitor has a VGA port, you will need a DisplayPort to VGA cable for video transmission and an additional cable to transfer sound signals. The audio will play from your Surface Pro 4 speakers unless you connect external speakers.
After connecting your external monitor, you can choose the display content on each screen. Type "project to screen" in the taskbar's search box and select "project to second screen" in the search results. From there, you can select one of the following options:
- Computer screen only: Your Surface Pro 4 screen will show everything.
- Copy: All screens will display the same content.
- Extensions: All screen extensions will display all content, and you can drag or move items between different screens.
- Second screen only: The connected screen will show everything, and your Surface Pro 4 screen will remain blank.
You can also use the keyboard shortcut ("WIN" + "P") to change the options for the external display.
CenturyLink and Cox: Monitoring Your Internet Data Usage?
You may want to see also

Connecting to dual displays
To connect dual displays to your Surface Pro 4, you will need a Surface Dock. The Surface Dock has two dedicated ports for monitors, as well as other USB-C ports that can also be used for monitors if needed.
Before setting up your dual displays, ensure you have all the necessary cables and connectors and that they are the correct length. You may need converters if your monitors are older.
To set up your dual displays:
- Power off your Surface Pro.
- Connect your Surface Pro to the Dock.
- Plug your monitors into the two dedicated ports on the Dock.
- Boot up your Surface Pro. It should automatically detect your monitors.
- Open the Windows menu and select Settings > System > Display.
- Arrange the screen layout to match the physical setup of your monitors.
- Select each screen and adjust the resolution, orientation, and magnification as needed.
Note: If you are experiencing issues with dual displays and the Surface Dock, some users have reported that using active mini DisplayPort to HDMI adapters or a USB-C to HDMI adapter and cable solves the problem.
Monitoring Gas and Electricity Usage: Smart Meter Revolution
You may want to see also

Using a USB-C to HDMI dongle or adapter
To connect your Surface Pro 4 to an external monitor using a USB-C to HDMI dongle or adapter, you'll need to follow these steps:
Firstly, you'll need to ensure you have the correct equipment. This includes a USB-C to HDMI adapter, a USB-C cable, and an HDMI cable. The adapter and cable can be purchased from the Microsoft Store.
Next, you'll want to plug the USB-C end of the adapter into the USB-C port on your Surface Pro 4. The USB-C port is usually located on the right-hand side of the display.
Once you've connected the adapter, take your HDMI cable and plug one end into the larger end of the adapter. This is the end that is not connected to your Surface Pro 4.
Now, take the other end of the HDMI cable and plug it into the HDMI port on your external monitor. The ports are usually labelled, so look out for one labelled HDMI.
Finally, turn on your monitor and your Surface Pro 4. You should now get a signal, and your Surface display should be mirrored on the external monitor.
If you want to change the display settings, you can press the Windows Key and P on your keyboard. This will allow you to extend your display across both screens or use the second screen only. You can also adjust the resolution, scaling, and other settings to suit your preferences.
ASUS Monitors: RCA Compatibility and Connectivity Options
You may want to see also

Using a USB-C to VGA dongle or adapter
To connect your Surface Pro 4 to an external monitor using a USB-C to VGA dongle or adapter, you'll need to follow these steps:
First, check that your Surface Pro 4 has a USB-C port. If it does, you can proceed with the connection. If not, you'll need to use a different method, such as a Mini DisplayPort to VGA adapter.
Now, take your USB-C to VGA dongle or adapter and connect the USB-C end to your Surface Pro 4. The USB-C end is the smaller end of the connector. The Surface Pro 8, for example, has two USB-C ports on the right side near the top, so you can plug it into either one.
Next, take your VGA cable and plug it into the bigger end of the dongle or adapter. Make sure to screw and secure the VGA cable into the adapter.
Finally, plug the other end of the VGA cable into your external monitor. Look for the matching port on your monitor that fits the size of the cable. You should then get a signal, and you can adjust your settings as needed.
Note that a VGA adapter and cable are typically for video only. Audio will play from your Surface Pro 4 speakers unless you've connected external speakers.
The Acer LCD V173 Monitor: Compact and Sleek Design
You may want to see also

Using a Surface Dock
The Surface Dock is a small hub that is compatible with every Surface Pro since the Surface Pro 3. It gives your device a wider range of ports, including USB-A ports and a pair of Mini DisplayPort outputs (or USB-C display ports on the Surface Dock 2 and the Surface Thunderbolt 4 Dock).
To use the Surface Dock to connect your Surface Pro 4 to an external monitor, first, put the dock where you want it on your desk and leave out any necessary cords or cables. Plug the AC end of the dock power cord into a power source, then plug the other end into the power jack on the dock.
Next, connect your Surface Pro 4 to the dock. If you have a Surface Dock or Surface Dock 2, connect the Surface Connect cable on the dock to your Surface. If you have a Surface Thunderbolt 4 Dock, connect the cable from the dock to the USB4/Thunderbolt 4 port on your device. If your host device doesn't support USB4/Thunderbolt 4, connect the cable to a USB-C port on your device.
Now, connect your monitor to the dock. If you have a Surface Dock, connect a video cable from your monitor to the Mini DisplayPort on the dock. If you have a Surface Dock 2 or Surface Thunderbolt 4 Dock, connect the video cable to the USB-C port on the back of the dock. If your monitor cable doesn't have the correct connector, you'll need to buy another cable or an adapter.
Finally, connect any audio accessories, such as wired speakers or headphones, to the dock's 3.5mm audio port.
Your device will now charge and automatically connect to the accessories and peripherals connected to the dock. After connecting your Surface and external monitor to the dock, you can choose what to display on each screen. Go to Start > Settings > System > Display and choose one of the following options:
- Duplicate desktop on 1 and 2: Your screen appears on two screens
- Extend desktop to this display: Your screen is spread over two screens, and you can drag items between them
- Show only on _: Your screen appears on the selected screen, and the other screen is blank
Disabling Motion Blur on ASUS Monitors: A Simple Guide
You may want to see also
Frequently asked questions
You will need a cable and adapter that are compatible with your monitor. The Surface Pro 4 has a Mini DisplayPort, so you will need a cable with a Mini DisplayPort on one end. The other end of the cable should match the video port on your external monitor, which is typically HDMI, DisplayPort, or VGA.
First, plug the Mini DisplayPort end of the cable into the Mini DisplayPort on your Surface Pro 4. Then, plug the other end of the cable into the corresponding video port on your external monitor. Ensure that your monitor is turned on. Your Surface Pro 4 should immediately detect the external monitor, and you can start using it.
Yes, you can connect dual monitors to a Surface Pro 4 by using a Microsoft Surface Dock. The Surface Dock has two Mini DisplayPort ports, so you can connect two monitors by plugging each of them into the Dock using a DisplayPort to Mini DisplayPort cable.
After connecting an external monitor, you can change your display settings by opening the Action Center on your Surface Pro 4 and tapping the Project tab. From there, you can choose from various options, such as duplicating your screen across both displays or extending your screen to the external monitor.