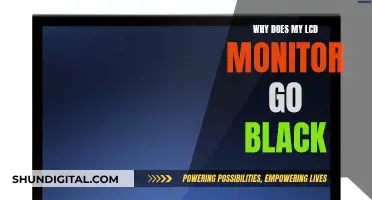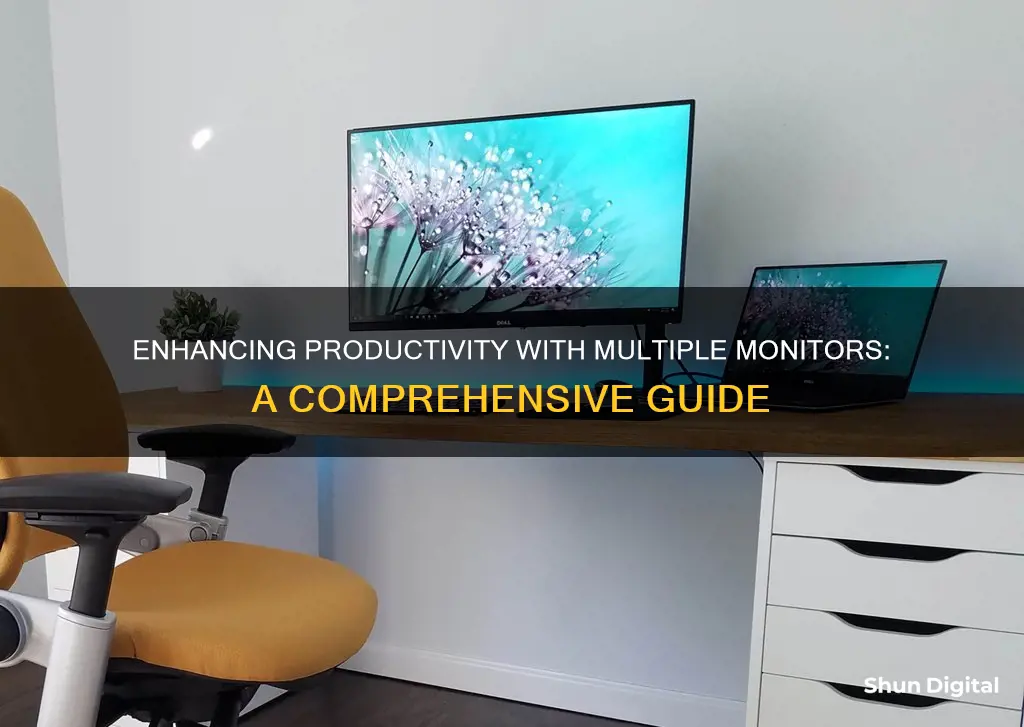
Multiple monitors can increase productivity, functionality, and convenience, especially for multitaskers. However, the more monitors you have, the more your computer has to work to provide a high-resolution and high-quality display on each screen. To improve performance with multiple monitors, ensure they are under the same settings, update your drivers, close programs running in the background, and check your storage space.
| Characteristics | Values |
|---|---|
| Number of Monitors | 2 or more |
| Monitor Type | Same make and model, or different |
| Display Settings | Adjust resolution, colour settings, and refresh rate |
| Taskbar Settings | Show taskbar on all displays or only on one monitor |
| Laptop Settings | Adjust power options to run the laptop with the lid closed |
| Wallpaper | Use super-wide wallpapers |
| Shortcuts | Learn Windows and Mac shortcuts for snapping windows |
| Cursor Movement | Use Cursor Lock to prevent cursor from drifting onto other monitors |
| Software | Use DisplayFusion for more control over wallpapers, shortcuts, windows, etc. |
| Performance | Close unused programs, check storage space, and update drivers |
What You'll Learn

Ensure monitors have the same settings
When using multiple monitors, it is important to ensure that they have the same settings to maintain consistency and avoid any issues when moving the cursor between screens. Here are some steps to ensure that your monitors have the same settings:
Line Up the Displays
If your monitors are the same make and model, Windows should automatically extend your desktop horizontally when you plug them in. Simply adjust each monitor's stand so they line up perfectly. However, if you have monitors of different makes and models, you may need to do some additional work. Right-click on your desktop and choose Display Settings. From here, you can drag the rectangles around so they match the monitors' orientation on your desktop. This is especially important if one monitor is slightly lower or higher than the other, or if they are in a different order. By doing this, you will avoid issues with your cursor when moving it between screens.
Make the Monitors Match
If you have monitors with different resolutions, such as a 4K monitor and a 1080p monitor, you can adjust their settings to make them match. Open Display Settings and go to the Scale and layout section. Here, you can adjust the resolution of each monitor and its scaling. Set each monitor to its native resolution and increase the scaling on the higher-resolution monitor so that windows appear the same size on each. You can also use the built-in settings of each monitor to adjust brightness and colour, making them match as closely as possible.
Change Display Options
You can change the display options for each monitor to ensure they have the same settings. This includes changing the display brightness and colour, display resolution, scale and layout, and display refresh rate. On Windows, you can do this by going to Settings > System > Display. On a Mac, open System Settings and choose the Displays option from the sidebar to access the display settings.
Set the Monitor Position
To ensure a seamless experience when moving your mouse across multiple monitors, you need to set the correct monitor position. Right-click on your desktop and select "Display Settings". Your available monitors will appear as numbered boxes. If you want the mouse to scroll left to right across your monitors, make sure monitor "1" is on the left and monitor "2" is on the right. You can click, drag, and place the numbered boxes to your preferred position. If you are unsure which monitor is "1" or "2", click the "Identify" link, and the assigned monitor number will appear on each monitor.
The Brilliance of Self-Lit LCD Displays
You may want to see also

Update your drivers
If your computer is unable to correctly detect your second monitor, the problem may lie with your graphics card driver. In such cases, updating your drivers is necessary.
To update your drivers, you can use third-party software such as Driver Easy, which can detect and download outdated drivers. The free version of Driver Easy will allow you to manually update your drivers, while the Pro version will automate the process.
Alternatively, you can update your drivers manually by downloading them directly from the manufacturer's website. First, identify your monitor's exact model name, which can be found on the box it came in or at the back of the monitor. Then, navigate to the manufacturer's support website and find the option to download drivers. After downloading the driver, run the file and follow the on-screen prompts to install it.
If you encounter issues with your monitor driver, you can roll it back to its original state by going to Device Manager, right-clicking on the driver, selecting "Uninstall Device", and then restarting your computer. Windows will then automatically install the previous version of the driver.
Does Your Monitor Have ULMB? Here's How to Tell
You may want to see also

Only run programs you're using
When using multiple monitors, it is important to manage your open programs efficiently to maintain optimal performance. Here are some tips to ensure you are only running the programs you need:
- Close Unused Programs: If you are not actively using a program, close it. This helps free up system resources, such as memory and processing power, which can improve the performance of the programs you are currently using.
- Use Keyboard Shortcuts: Utilize keyboard shortcuts to quickly navigate and manage your open programs. For example, in Windows, you can use the "Win + Left/Right" shortcut to snap the active window to the left or right side of the current monitor. This helps you organize your programs across multiple monitors without reaching for your mouse.
- Utilize Task Manager: Both Windows and macOS have built-in task managers that allow you to see all the running programs and their resource usage. You can use this to identify and close any unnecessary programs that may be running in the background.
- Adjust Startup Programs: Many programs are set to start automatically when your computer turns on. To reduce the load on your system, you can adjust which programs start up with your computer. In Windows, you can use the Task Manager to manage startup programs, while on macOS, you can use the System Preferences.
- Use Third-Party Tools: If you're looking for more advanced control, there are third-party tools like DisplayFusion (for Windows) and Rectangle (for macOS) that offer additional features for managing multiple monitors. These tools can help you automate certain tasks, such as opening specific programs on designated monitors.
By following these tips, you can ensure that you are only running the programs you need, which can help improve the performance of your system when using multiple monitors.
LCD TVs: The Pros and Cons as PC Monitors
You may want to see also

Check your storage space
The amount of storage space you have left can have a significant impact on your computer's performance. The more storage space you've consumed, the less space is available for real-time processing. By optimising your storage space, you can enhance your computer's overall performance and ensure it can support a multi-monitor setup.
To free up valuable storage space, start by checking your current storage capacity. Identify any large, temporary, or unused files that can be deleted or moved to an external hard drive. This could include old programmes or applications, downloads, or files that are no longer needed. Removing these files will help reduce the burden on your computer's processing power and improve its performance.
Additionally, consider using storage optimisation tools or disk cleanup utilities to help identify and remove unnecessary or duplicate files. These tools can assist in freeing up storage space and improving your computer's efficiency.
It's also important to manage your active programs and close any unnecessary background applications. Running multiple programs simultaneously can consume significant processing power, leading to slower performance. By closing or minimising programs that are not essential for your current task, you can improve your computer's responsiveness and reduce potential conflicts with your multi-monitor setup.
By regularly optimising your storage space and managing your active programs, you can ensure your computer has the resources it needs to support multiple monitors without sacrificing performance. This will help you fully utilise the benefits of a multi-monitor setup, such as increased productivity, functionality, and convenience, without experiencing performance degradation.
Hooking Up Your GameCube to an ASUS Monitor
You may want to see also

Use DisplayFusion
DisplayFusion is a powerful software solution designed to optimize multi-monitor setups and enhance productivity and customization. This feature-rich software application is developed by Binary Fortress Software and is compatible with Windows 10, Windows 8.1, Windows 8, and Windows 7, in both 32-bit and 64-bit editions.
DisplayFusion offers a range of features to improve the functionality of multi-monitor setups. One notable feature is Multi-Monitor Taskbars, which adds a taskbar to each monitor, providing quick access to applications, windows, and system tray icons on each display, enhancing multitasking and organization. With DisplayFusion, you can also manage window positions and sizes across multiple displays, including snapping windows to the edge of the screen and maximizing to specific monitors.
The software also provides extensive wallpaper management capabilities. You can set different wallpapers for each monitor or span a single image across multiple screens, allowing for a personalized desktop environment. Additionally, DisplayFusion simplifies monitor configuration tasks, making it easy to adjust screen resolutions, refresh rates, and orientation settings according to your preferences.
DisplayFusion also offers a wide range of customizable functions and hotkeys. This allows users to create shortcuts for common tasks, automate repetitive actions, and tailor the software to their specific workflow. For example, you can use the TitleBar Buttons feature to access frequently used functions conveniently. DisplayFusion also includes a Monitor Fading feature, which automatically dims unused monitors and application windows, helping you stay focused on the task at hand.
Overall, DisplayFusion is a versatile and powerful tool for optimizing multi-monitor setups on Windows computers. It enhances productivity, improves organization, and provides extensive desktop customization options. With its comprehensive feature set, DisplayFusion can revolutionize the way you work and play, making it a valuable addition to any multi-monitor setup.
Remotely Monitoring Resource Usage: Server Management Techniques
You may want to see also
Frequently asked questions
If your monitors are the same make and model, Windows should automatically extend your desktop horizontally. If you have two different monitors, you may need to adjust the display settings so that the resolution, colour settings, and refresh rate are the same. This can be done in Windows 10 and 11 by right-clicking on the desktop and choosing Display Settings.
By lining up your monitors correctly, you can avoid issues when moving the cursor between screens. In Windows 10 and 11, you can drag the rectangles in the Display Settings menu to match the monitors' orientation on your desktop.
By default, Windows will extend your taskbar to both monitors. You can customise this by right-clicking on the taskbar and choosing Taskbar Settings. In Windows 10, you can disable the taskbar on the secondary monitor in the Multiple Displays section. In Windows 11, you can disable the taskbar on all displays in the Taskbar behaviours drop-down menu.
To improve performance, reduce the burden on your computer by ensuring your monitors have the same settings and closing any programs that are not currently being used. Update your drivers and check your storage space to ensure you have enough space for real-time processing.