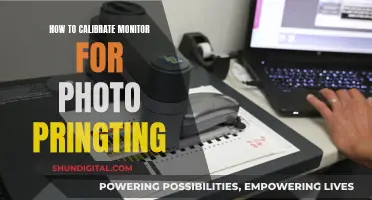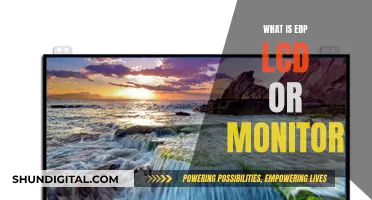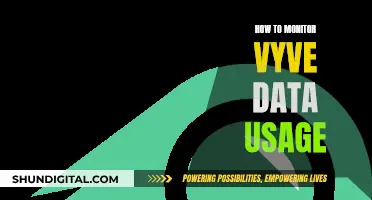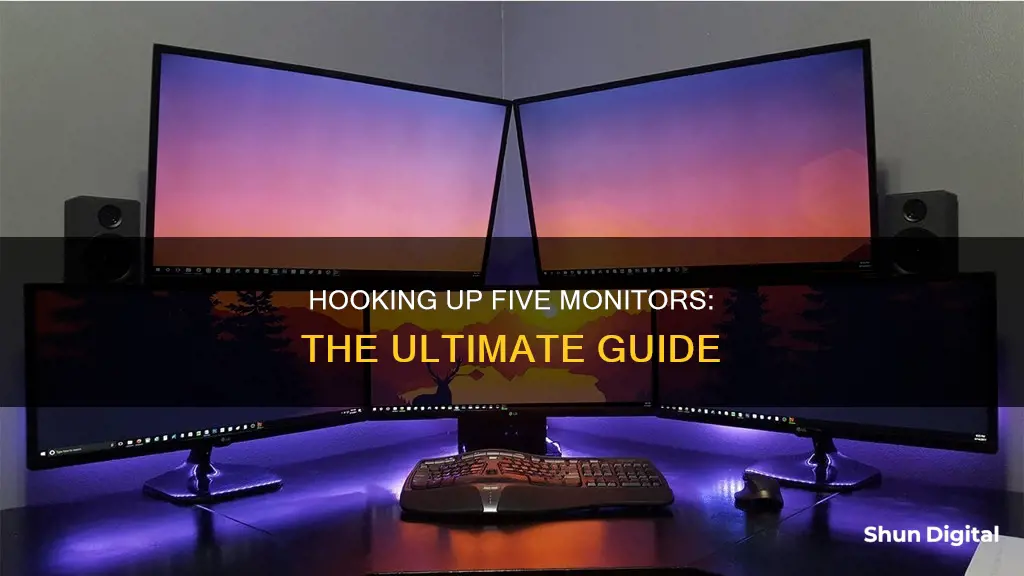
Setting up five monitors can be a great way to improve productivity and enhance your gaming experience. However, it requires careful planning and the right equipment. Before you begin, it's essential to check your graphics card to ensure it can support multiple monitors. You may need to purchase additional graphics cards or utilise ports on both your motherboard and discrete graphics card, which may result in some performance drop and lag. When selecting monitors, it is recommended to choose newer models with similar ports, such as HDMI or DisplayPort, and support for the same features. Once you have the necessary equipment, you can proceed with connecting the monitors, adjusting settings, and configuring your displays for an optimal viewing experience.
| Characteristics | Values |
|---|---|
| Number of monitors | 5 |
| Purpose | Gaming, productivity |
| Connection types | HDMI, DisplayPort, DVI, VGA |
| Graphics card | Nvidia Surround, AMD Eyefinity |
| GPU | AMD, Nvidia |
| Monitor models | Same model recommended |
| Monitor features | Graphic syncing |
| Monitor resolution | 4K |
| Monitor orientation | Horizontal, vertical |
| Monitor scaling | Custom, predefined |
| Monitor resolution | Adjustable |
| Monitor display modes | Duplicate, extend, disconnect |
| Taskbar display | On all monitors |
What You'll Learn

Check your graphics card
To hook up five monitors, you'll need to first check whether your computer can handle the setup. To do this, you should check your graphics card(s).
First, look at the back of your PC. How many graphics ports do you see? If you see HDMI, DisplayPort, DVI, or VGA ports, you can determine your computer's capability for multiple monitors. Many motherboards come with integrated graphics that can only run one or two monitor setups, while others don't have outgoing video ports at all. If you have a discrete graphics card, you'll likely see at least three ports, not including the ports on your motherboard.
Just because you see three or more ports on your graphics card, it doesn't mean you can use them all simultaneously. For example, many older Nvidia cards can only run two monitors, even if they have more than two ports. To find out whether your graphics card supports multiple monitors, search for the name of your card (found in Control Panel > Device Manager > Display Adapters) along with the monitor setup you want to run (e.g., "Nvidia GTX 1060 four monitors").
If your graphics card supports and has enough ports for the number of monitors you want, great! If not, you may need to purchase an additional graphics card. Before buying, ensure you have enough space in your tower and open PCIe slots, as well as a power supply unit that can handle the extra strain. If you only need the extra graphics card for multiple monitors, a cheaper modern option should suffice, as current GPUs can generally power several displays without issue.
Another option is to use monitors with DisplayPort multi-streaming support, which can be daisy-chained together from a single DisplayPort connection on your graphics card. However, finding monitors with DisplayPort outputs can be challenging these days, even with higher-end displays.
Monitored Online: Who's Watching My Internet Activity?
You may want to see also

Check all your monitors
To set up five monitors, you need to ensure that your graphics card can support multiple monitors. Check the number of graphics ports on the back of your PC. Usually, there are two ports: HDMI and Display Port. If you have a discrete graphics card, you may see at least three ports, excluding the ports on your motherboard.
The number of ports on your graphics card does not always indicate that you can use all of them simultaneously. For example, some older Nvidia cards cannot run more than two monitors on a single card, even if they have more than two ports.
To be sure, find the name of your graphics card by going to Control Panel > Device Manager > Display Adapters, and then search for it online with the monitor setup you want to run. For example, search for "Nvidia GTX 1060 four monitors" to see if your graphics card can support four monitors.
If your graphics card does not support five monitors, you may need to purchase an additional graphics card. If you are buying a graphics card solely for the purpose of having multiple monitors, it is recommended to get a cheaper modern option, as current GPUs can power several displays without issue.
Once you have confirmed that your graphics card can support five monitors, you can proceed with setting up your monitors.
Adjusting ASUS Monitor Brightness: A Simple Guide
You may want to see also

Hook everything up and turn it on
Now that you've checked your monitors and graphics card, it's time to plug everything in and turn it on.
Step 1: Start by plugging all the cables into the correct ports and then turn on your monitors. Don't worry about how the other screens look at this stage, as you will only need one screen for setup.
Step 2: You may encounter some problems, such as a monitor not connecting properly or displaying obvious visual issues. This is normal and can often be fixed by finding the right cable or updating your drivers. If you're unsure, consult a troubleshooting guide for multi-monitor setups.
Once you've hooked everything up and turned it on, you can move on to changing the settings as needed.
Monitoring Raspberry Pi: CPU Temp and RAM Usage
You may want to see also

Change settings as necessary
Once you have connected your monitors to your Windows 11 PC, you can adjust the settings for each one.
First, make sure all your cables are connected properly to your PC or dock. Check for Windows updates by selecting Start, then searching for Settings. Select Settings > Windows Update > Check for updates.
If you are using a wireless display adapter, connect to an HDMI port on newer TVs, then wirelessly connect your PC to it. After connecting your wireless display adapter to your TV, go to your Windows 11 PC, press Windows logo key + K to open Cast, then select your wireless display adapter.
To rearrange your displays, select Start > Settings > System > Display > Rearrange your displays > Identify. A number will appear on the screen of the display it's assigned to. If you connected another display and it isn't showing in Settings, select Start > Settings > System > Display > Multiple displays > Detect.
You can change how your displays are arranged by selecting and dragging the display in the Display settings to where you want it. Do this with all the displays you want to move. When you're happy with the layout, select Apply. Test your new layout by moving your mouse pointer across the different displays to make sure it works as expected.
You can also change display options such as resolution and screen layout. To see available options, in Settings, select System > Display. Windows will recommend an orientation for your screen, but you can change it in Display settings under Scale & layout. If you change the orientation of a monitor, you'll also need to physically rotate the screen.
To change what shows on your displays, press Windows logo key + P. You can choose from the following options:
- See things on one display only.
- See the same thing on all your displays.
- See your desktop across multiple screens. When you have displays extended, you can move items between the two screens.
- See everything on the second display only.
LCD Monitors: Hazardous or Harmless?
You may want to see also

Adjust displays scale and layout
Once you've connected your Windows 11 PC to external displays, you can adjust the settings for each one.
Adjusting Display Scaling
If you want to set a different display scaling level for the second monitor in Windows 11/10, you can do so by following these steps:
- Open Windows Settings.
- Go to System > Display.
- Select the monitor for which you want to change the scaling level.
- Scroll down to the "Scale and layout" section.
- Select a scaling level from the drop-down list.
There are four different scaling settings to choose from: 100%, 125%, 150%, and 175%. You can also use the "Custom scaling" option for the second monitor by clicking on "Advanced scaling settings" and entering a scaling level according to your requirements.
If you have a 3-monitor setup and want to change the scaling level of two of them, you need to follow the same steps for each monitor separately.
Adjusting Display Orientation
Windows will recommend an orientation for your screen. To change it, go to the Scale and Layout section in the Display settings and choose your preferred display orientation. If you change the orientation of a monitor, you'll also need to physically rotate the screen. For example, you would rotate your external display to use it in portrait mode instead of landscape mode.
Display Options
You can change what shows on your displays by pressing the Windows logo key + P. This will give you the following options:
- See things on one display only.
- See the same thing on all your displays.
- See your desktop across multiple screens. When you have displays extended, you can move items between the two screens.
- See everything on the second display only.
Arranging Displays
If you have multiple displays, you can change how they're arranged to match their physical setup in your home or office. In the Display settings, select and drag each display to where you want it. When you're happy with the layout, select "Apply". Test your new layout by moving your mouse pointer across the different displays to ensure it works as expected.
Monitor Size Guide: 16 x 10 Proportions Explained
You may want to see also
Frequently asked questions
You can connect 5 monitors to your PC by using multiple video cards. You can also use a splitter if you have a GPU with fewer compatible ports.
It is recommended to use monitors of the same model, as this makes it easier to measure, set up, and maintain them. You should also ensure that your monitors have similar ports and support for the same features, such as graphic syncing.
Go to the "Display settings" page and drag and drop each display to rearrange them according to their physical layout on your desktop. Ensure that all monitors align at the top perfectly to avoid problems with moving the mouse cursor between monitors.