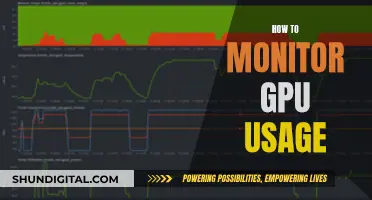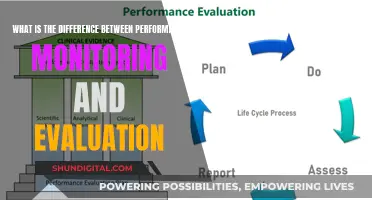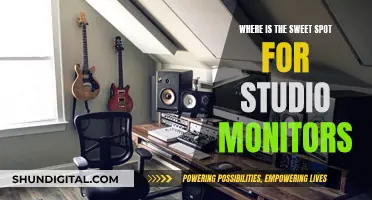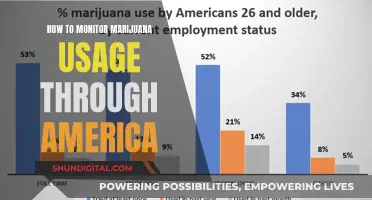Studio monitors are designed to provide an accurate representation of the audio being played, but sometimes they can produce a hissing sound, which can be very noticeable and annoying. This hissing noise can be caused by various factors, such as the gain being turned up too high, sensitive microphones picking up ambient noise, digital distortion, feedback loops, and more. In some cases, the hissing may be a result of a faulty component or interference from other electronic devices. To troubleshoot and reduce the hissing noise, it is important to identify the specific cause and then take appropriate steps to address it. This may involve adjusting settings, using balanced cables, improving grounding, or even seeking technical support.
Characteristics of Studio Monitor Hissing
| Characteristics | Values |
|---|---|
| Cause | Dodgy cables, wonky grounding, cranked-up gain settings, faulty capacitors, faulty power supply, faulty gain circuit, faulty speakers, faulty audio interface, other electronic devices nearby, electromagnetic interference, faulty outlet, improper driver install, software setup and configuration, microphone feedback loop, digital distortion, compression effects |
| Impact | Drowns out high-frequency details, affects sound clarity, muddles sharpness of sounds, obscures details of complex melodies, makes it harder to understand speech |
| Solutions | Use shielded cables, move setup away from the source, lower volume, use a ground loop isolator, check and clean connectors, use balanced cables, use a separate power source for monitors/playback solutions, use a power conditioner, calibrate input/output, use noise gates/noise reduction gadgets, use headphones during tracking, record further away from speakers, turn down microphone gain, don't over-amplify, don't overuse compression effects |
What You'll Learn

Troubleshooting studio monitor hiss
Studio monitors can emit a quiet hissing sound, which is known as "white noise". This noise is often caused by the gain or amplification being turned up too high, either on the monitor, within software, or from the audio interface.
To troubleshoot this issue, you can try the following steps:
- Check the levels of your interface, software, and speakers to ensure that nothing is being over-amplified.
- Use headphones during tracking instead of speakers to avoid feedback loops.
- Connect your monitors to a separate power source from your computer and other digital hardware.
- Use balanced cables to connect your interface to your monitors, as these are less susceptible to environmental interference.
- Try using a power conditioner to cut down on noise and protect your equipment from power surges.
- Avoid over-amplifying, as this can bring the "noise floor" to the front of your mix.
- Adjust your compressor settings to minimise the negative effect of the noise floor.
If the hissing sound persists, it may be caused by external factors such as electromagnetic interference from nearby electronic devices or power lines. Try moving your speakers away from other audio equipment and power sources to see if the noise disappears. If the issue remains, you may need to consult a specialist or an electrician to identify and resolve the problem.
LCD HD Monitors: Better Than SyncMaster 2693HM?
You may want to see also

White noise
Additionally, highly sensitive microphones, such as condensers, can pick up ambient noise in the room that may not be audible to the human ear, such as air conditioning, outside noise, or wind.
To troubleshoot white noise, check the levels of your interface, software, and speakers to ensure that nothing is being over-amplified. If the noise persists, try using balanced cables and ensure that your microphones are not picking up ambient noise.
It is worth noting that a very quiet white noise sound may be considered normal for some studio monitors, especially when heard from very close proximity.
Accessing Performance Monitor: A Step-by-Step Guide
You may want to see also

Digital distortion
Additionally, digital distortion may be related to gain staging issues. Adjusting the volume levels on the monitors and interface can help mitigate this issue. Ensure that the volume is not too high, as this can bring the "noise floor" to the front of your mix, making inherent noisy artifacts more audible.
To troubleshoot digital distortion effectively, a systematic approach is recommended. This involves isolating the problem by disconnecting each component one at a time to identify the source of the noise.
Finding the Perfect Monitor Match: Equivalents for Your Setup
You may want to see also

Feedback
To resolve feedback, you can use headphones during tracking instead of speakers, ensuring that your microphone doesn't pick up any audio from the speakers. Alternatively, you can record further away from the speakers so that feedback doesn't occur, or turn down the gain for the microphone you are using.
White noise is a constant, high-frequency "hiss" that resembles rushing air or a television turned to a dead channel. It is often caused by the gain or amplification being turned up too high on the monitor, within software, or from the audio interface. To address white noise, check the levels of your interface, software, and speakers to ensure that nothing is being over-amplified.
Digital distortion is accompanied by "grinding" or "buzzing" sounds that appear unnatural. It is usually caused by an issue with the audio interface or the monitors being connected to the same power source as the computer. To resolve this, ensure that your monitors are connected to a separate power source from your computer and other digital hardware, or use a quality power conditioner.
Crackle and pops are random or rhythmic noises that can be caused by software setup and configuration issues, or a damaged interface or improper driver installation, respectively. To troubleshoot these issues, you may need to raise the device's buffer or block size, check for wireless or Bluetooth adapter interference, or ensure that your computer meets the minimum system requirements for your hardware and software.
In general, using balanced cables, connecting your speakers to a separate power source from your computer, and avoiding over-amplification can help reduce all forms of line noise and improve the clarity of your signal.
Best Places for Cheap Monitors in Sacramento
You may want to see also

Balanced vs. unbalanced cables
Cables play a crucial role in audio systems, and using the right cable for the right job is essential to achieving optimal sound quality. The two main types of cables used in audio systems are balanced and unbalanced cables, which differ in terms of their structure and performance.
Unbalanced Cables
Unbalanced cables consist of two connectors, each with two conductors, connected by two wires inside the cable: a signal wire and a ground wire. The signal wire carries the audio signal, while the ground wire acts as a reference point and provides some shielding against interference. However, the ground wire can also act like an antenna, picking up unwanted noise, such as hum from lights and transformers, as well as radio frequency interference.
Unbalanced cables are best suited for short distances, typically less than 15-20 feet (4-6 meters), and are commonly used for connecting instruments like guitars to amplifiers. They are also suitable for low-level signals from devices like keyboards, MP3 players, and similar equipment.
Balanced Cables
Balanced cables, on the other hand, have three conductors in the connector and three wires in the cable: two signal wires and a separate ground wire. Like unbalanced cables, the ground wire provides shielding against interference. However, the key difference lies in how the gear utilises the extra signal wire.
In a balanced cable, the two signal wires carry identical copies of the signal but with reversed polarity. When these signals are summed, they cancel each other out, resulting in silence. This principle is similar to adding positive and negative numbers, where +15 and -15 equals 0.
By flipping the polarity of the inverted signal back to its original orientation at the receiving end, the original signal is preserved, while any noise picked up during transmission is cancelled out. This process, known as common-mode rejection, ensures that the audio signal remains clear and free from interference.
Balanced cables are ideal for longer cable runs, typically ranging from 50 to 100 feet (15-30 meters), and are commonly used for microphones and interconnecting consoles, signal processors, and amplifiers in professional sound systems and recording studios.
Choosing the Right Cable
It is important to note that using a balanced cable on an unbalanced signal does not offer any benefits. Both the sending and receiving equipment must be designed for balanced signals to take advantage of the noise cancellation properties of balanced cables. Conversely, using an unbalanced cable with gear expecting balanced signals will result in an unbalanced signal susceptible to noise interference.
When deciding between balanced and unbalanced cables, consider the length of the cable run, the type of equipment being connected, and the presence of potential noise sources. For shorter distances and low-level signals, unbalanced cables are suitable and cost-effective. However, for longer cable runs and environments with high levels of electrical or radio interference, balanced cables are the preferred choice to ensure optimal sound quality and noise rejection.
LCD Monitors: Unveiling the Myths and Misconceptions
You may want to see also
Frequently asked questions
A constant low-level hissing noise is a normal sound associated with speaker operation. This is called self-generated noise level, which is usually very low. However, in a quiet room, this noise can be heard when there is no other noise or music in the background.
There are several ways to reduce the hissing sound:
- Lower the sensitivity using the rotary control on the backside of the speakers.
- Adjust the sensitivity using the big fader in GLM.
- Use digital AES/EBU input to bypass noise created by the analog signal chain.
- Use balanced cables to connect your interface to your monitors, as these are less susceptible to environmental interference.
- Connect your speakers to a different power source than your computer and other hardware.
- Use a power conditioner to cut down on noise and protect your equipment from power spikes and surges.
- Avoid over-amplification, as this can bring the "noise floor" to the front of your mix.
- Avoid overusing compression effects, as this can make the noise floor prominent.
Other common types of noise include feedback, digital distortion, and crackling or popping sounds. Feedback occurs when a microphone is placed too close to a speaker, creating a feedback loop. Digital distortion is often caused by an issue with the audio interface or the monitors being connected to the same power source as the computer. Crackling or popping sounds can be caused by issues with software setup and configuration or a damaged interface or improper driver installation.
To troubleshoot noise, try the following:
- Identify the type of noise you are hearing.
- Isolate the source of the noise by disconnecting each component one-by-one.
- Check your cables and power sources, and try using different equipment and settings.
- If you are recording with a computer, reinstall software or check settings and drivers.