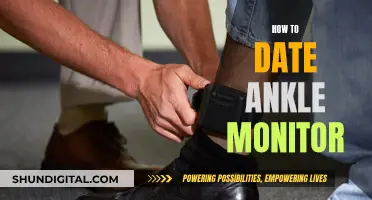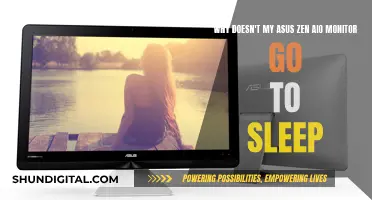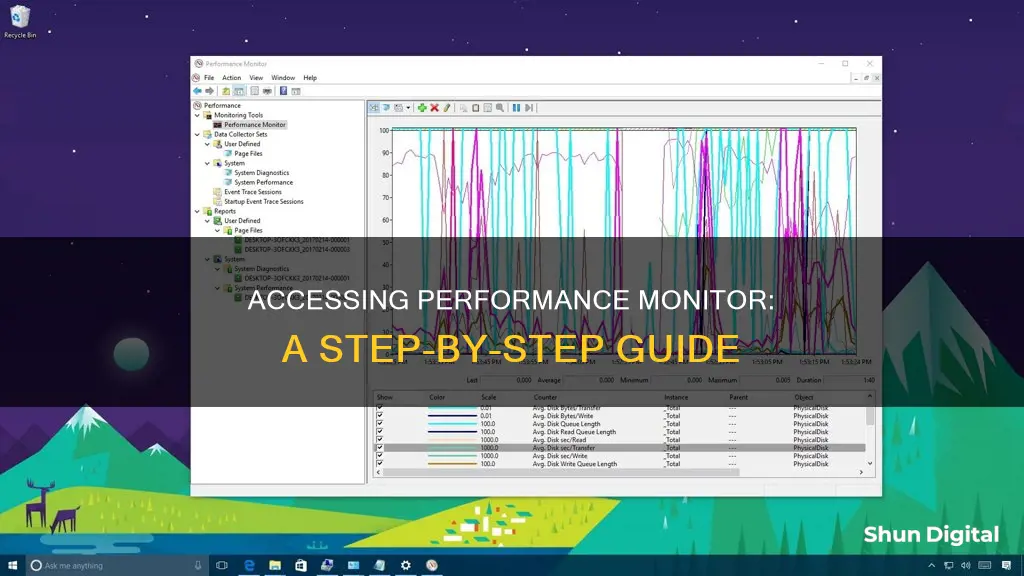
Performance Monitor is a Windows tool that allows users to monitor their computer's performance and identify any issues. It has been available on Windows operating systems since 1993 and can be used to monitor CPU, memory, file system, database, and network usage. This tool can be accessed in several ways, including through the Start Menu, Command Prompt, PowerShell, or by running its executable file.
| Characteristics | Values |
|---|---|
| How to open Performance Monitor | Search "perfmon" or "Performance Monitor" in the search bar |
| Open via Start Menu | Click the Windows icon, scroll down the list of apps until you see the Windows Administrative Tools folder, and click on it to expand it, then find and click on the Performance Monitor shortcut |
| Open via Command Prompt | Type "perfmon.exe" and hit Enter |
| Open via Windows Terminal | Type "perfmon" and hit Enter |
| Open via Windows PowerShell | Type "perfmon.msc" and hit Enter |
| Open via Run | Press Windows + R, type "perfmon" and hit Enter |
| Open via File Explorer | Press Windows + E, type "perfmon" in the address bar and hit Enter |
| Open via System Configuration | Go to the Tools tab, select Performance Monitor and click Launch |
| Open via Computer Management | Click on Performance in the System Tools section |
What You'll Learn

Open Performance Monitor via the Start Menu
If you're experiencing performance issues with your Windows computer or laptop, the Performance Monitor can help you identify what's wrong. This tool, which has been available in Windows operating systems since 1993, allows you to monitor how your computer's processor, memory, or storage space are utilised, and troubleshoot problems.
Here's how to open Performance Monitor via the Start Menu:
Windows 10
- Click on the Windows icon in the taskbar to open the Start Menu.
- Scroll down the list of apps until you see the Windows Administrative Tools folder.
- Click or tap on the folder to expand it, and then find and click/tap on the Performance Monitor shortcut.
Windows 11
- Click or tap the Windows icon to open the Start Menu.
- Click or tap on 'All apps'.
- Scroll down to the 'All apps' list until you see the Windows Tools shortcut, and click or tap on it.
- The Windows Tools window will open. Find the Performance Monitor shortcut and double-click (or double-tap) on it to open the app.
You can also use the search function within the Start Menu to find Performance Monitor. Simply click the Start button or press the Windows key to bring up the search bar, type 'Performance Monitor' in the search bar, and then click on the app name from the search results to open the monitoring utility.
Monitoring iPhone Memory Usage: A Step-by-Step Guide
You may want to see also

Open Performance Monitor via Run
If you are using a Windows computer or laptop and are experiencing performance issues, the Performance Monitor can help you identify what's wrong. This tool can help you monitor how your computer's processor, memory, or storage space are utilised and troubleshoot problems.
- Press the Windows key + R on your keyboard to open the Run dialog box.
- In the Run dialog box, type "perfmon" and then select OK or press Enter.
- Alternatively, you can also type "perfmon.exe" or "perfmon.msc" as the command and then select OK or press Enter.
Once you have opened the Performance Monitor, you will be able to view real-time information about your computer's hardware resources (e.g. CPU, disk, memory, and network), system resources, services, and running apps. You will also be able to suspend or end processes and identify processes locking files.
In addition to opening the Performance Monitor via Run, there are several other ways to open it, including through the Start Menu, Command Prompt, Windows PowerShell, Administrative Tools, and more.
Enabling Auto-Rotate: ASUS Monitor Settings Guide
You may want to see also

Open Performance Monitor via Cortana Search
If you're using Windows 10, you can use Cortana to open the Performance Monitor. Here's how:
First, click or tap inside the Cortana Search box on the taskbar. Then, type "performance" (without the quotes) and click on the appropriate result.
Alternatively, you can use Cortana's voice command feature. Click or tap the microphone icon to the right of the search box to wake up the virtual assistant, or simply say "Hey Cortana". Then, say "Open Performance Monitor" and Cortana will confirm your command.
In Windows 11, things work slightly differently. To open Performance Monitor, click or tap inside the search box, type "Performance Monitor" or "perfmon", and press Enter.
The Performance Monitor is a useful tool for monitoring your computer's performance, including its CPU, memory, file system, database, and network usage. It can help you identify and troubleshoot performance issues.
Best Places to Buy Monitors in Concord, North Carolina
You may want to see also

Open Performance Monitor from Control Panel
If you are using a Windows 10 or Windows 11 operating system, you can open the Performance Monitor from the Control Panel by following these steps:
- Press the Windows key + R on your keyboard to open the Run command.
- Type "control" and click OK to open the Control Panel.
- In the Control Panel, click on "System and Security".
- Then, click on "Windows Tools" at the bottom of the page.
- In the Windows Tools window, locate and double-click on "Performance Monitor" to launch the app.
Alternatively, you can open the Control Panel in Large Icons view and click on "Administrative Tools". In the next window, you can double-click on the "Performance Monitor" shortcut to open it.
Understanding Chrome's Energy Usage: A Task Monitor's Perspective
You may want to see also

Open Performance Monitor from Computer Management
The Performance Monitor is a tool that can help you identify what's wrong with your Windows computer or laptop. It has been available in Windows operating systems since 1993 and can help you monitor how your computer's processor, memory, or storage space are utilized.
To open the Performance Monitor from Computer Management, follow these steps:
- Launch Computer Management: Press the Win + X key to open the WinX menu and click on Computer Management.
- Navigate to Performance: In the Computer Management window, expand the System Tools section and click on Performance.
- Open Performance Monitor: Clicking on Performance will open the full Performance Monitor tool within the Computer Management window.
Alternatively, you can also open the Performance Monitor in Windows 10 and 11 through Search, the Start Menu, the command line, by running its executable file, or via System Configuration.
Monitoring Employee Internet Usage: What Employers Can and Can't Do
You may want to see also
Frequently asked questions
There are several ways to access the Performance Monitor on a Windows 10 computer. The easiest way is to use the search function by clicking on the search bar and typing "perfmon" or "Performance Monitor" and then pressing Enter.
Yes, the Performance Monitor can be accessed via the Start Menu. Click on the Windows icon on the taskbar, scroll down the list of apps until you see the Windows Administrative Tools folder, and then click on it to expand it and find the Performance Monitor shortcut.
Yes, you can access the Performance Monitor by opening the Command Prompt and typing "perfmon.exe" followed by Enter.