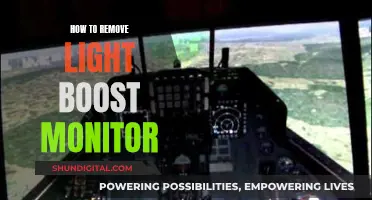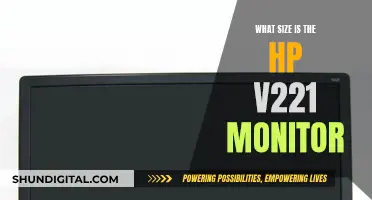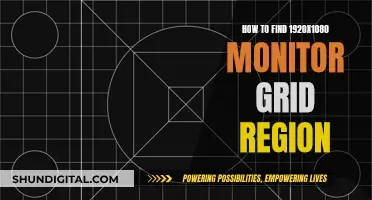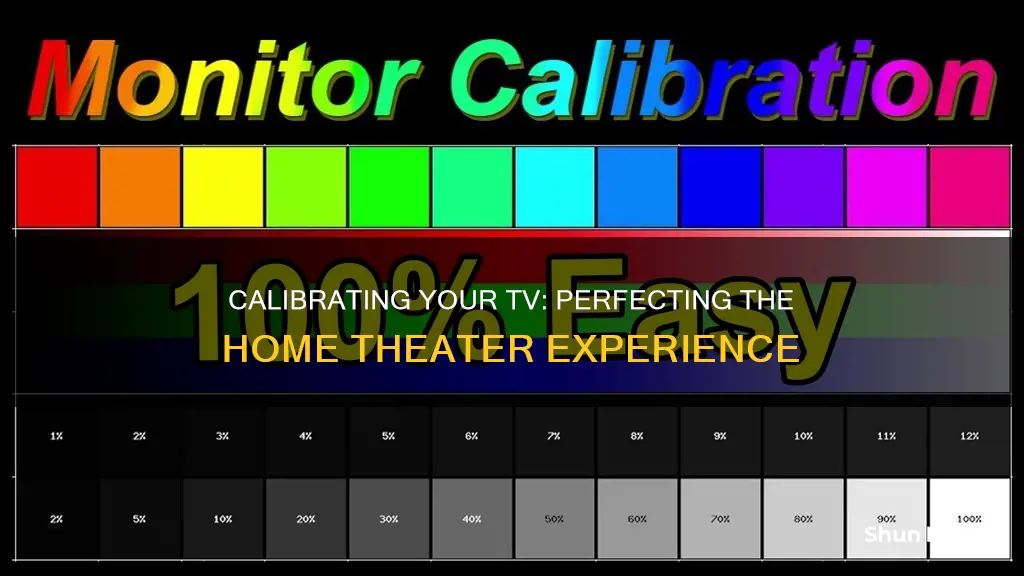
Calibrating your TV is a necessary step to get the best home theatre experience. While most modern TVs come with pre-sets that are calibrated for the showroom floor, they can be further calibrated to suit your home viewing experience. This can be done by purchasing a calibration disc or by manually adjusting the settings yourself.
| Characteristics | Values |
|---|---|
| Picture mode | ISF, Cinema, Theater, Custom, Game, Movie |
| Color temperature | Warm |
| Picture features | Motion smoothing, Dynamic contrast ratio, Energy saving, Noise removal/reduction, Overscan, Framerate interpolation, Black frame insertion, Dynamic, Motion, Processing, Smoothing, Adaptive |
| Aspect ratio | Normal, Just Scan |
| Brightness | Adjust until the two right bars are visible and the two left bars have disappeared into the background |
| Contrast | Adjust until the numbered bars below 238 are distinct shades of gray, and the numbered bars above 238 are white |
| Sharpness | '0' for Samsung, Vizio, TCL, Hisense & LG. '50' for Sony and for Samsung TVs in PC mode |
| Color | Default setting in the 'Movie' or 'Custom' picture mode |
| Tint | Default setting in the 'Movie' or 'Custom' picture mode |
What You'll Learn

Calibration discs and services
Calibration discs are a great way to improve your TV's picture quality without spending a fortune. They are also a good alternative to professional calibration services, which can be costly and time-consuming.
Calibration Discs
You can buy calibration discs, such as the highly-rated Spears & Munsil HD Benchmark and Calibration Disc, for as little as $30. This disc is recommended by ISF founder and president Joel Silver and comes with extensive instructions on how to calibrate your TV. It is available as a standard 1080p Blu-Ray disc ($29.95) or a 4K Ultra HD Blu-ray ($59.94).
Another option is the Disney WOW Blu-Ray disc, which costs around $20.
Calibration Services
If you would prefer to hire a professional to calibrate your TV, you can expect to pay a few hundred dollars for the service. Professional calibrators use expensive equipment, such as a spectrophotometer or colorimeter, to adjust the colours and settings of your TV.
Free Options
There are also free online resources and YouTube videos that can guide you through the calibration process. For example, the AVS HD 709 calibration package can be downloaded for free and used to adjust various settings on your TV.
Tips
- It is recommended to have two sets of adjustments saved on your TV: one for daytime (high light) and one for nighttime (low light) conditions.
- It is important to have realistic viewing conditions when calibrating your TV. Avoid any environmental disturbances that could affect your perception of the picture quality.
- If you are using a Smart TV, you can access online resources directly on your TV without having to download anything.
The Superiority of Amphion's Passive and DSP-Free Studio Monitors
You may want to see also

Basic adjustments
The first step in calibrating your TV monitor is to select the right picture mode. This is the general mode that dictates many of the television's individual picture settings and enables higher-level options for calibration adjustments. The ideal picture mode is an ISF (Imaging Science Foundation) mode, which provides a complete suite of settings for a full calibration. If your TV doesn't have an ISF mode, look for any Cinema or Theater mode and start from there. If those aren't available, look for Custom. Avoid any Vivid, Game, or Sports modes.
The next step is to set the color temperature. Use the warmest color temperature setting, which will produce fairly accurate colors across the board. The warmest color temperature preset will usually suffice for most consumers.
Now, turn off any unnecessary picture features. These include any features with the words Adaptive, Dynamic, Motion, Processing, or Smoothing. While you're at it, make sure Overscan is turned off. Disabling motion-enhancing features will also reduce the jarring soap opera effect that most people dislike.
Next, check the picture geometry. Your TV will look best if it's set to display whatever you're watching in the right aspect ratio. Look for a button on your remote or a setting in your Picture menu called Aspect Ratio, Picture Size, or Zoom. Make sure it's set to Normal or Just Scan. Avoid selecting anything called Wide, Zoom, 3:4, or 16:9.
Now, set the contrast. You can use a test disc or the built-in calibration tools on Windows or macOS to adjust the contrast setting. Adjust the contrast until the numbered bars below 238 are distinct shades of grey, and the numbered bars above 238 are white. The gray boxes surrounding the colored squares on the screen should be visible, and the gradient in the middle should smoothly transition from a white band in the center to black on the sides.
Next, set the brightness. The brightness setting of your TV actually adjusts the black level. Crank up the brightness until all the gray bars in the middle are visible, then slowly turn it down until just the two right bars are visible, and the two left bars have disappeared.
Finally, note down your settings. Write down the Picture setting, Color Temperature setting, and any features you disabled, along with the Brightness and Contrast levels. If you make changes in the future, you can always reset the TV to these default settings.
Ankle Monitor Waterproofing: Can 3M Devices Get Wet?
You may want to see also

Brightness and contrast
The contrast setting is very similar to the brightness setting, but it affects the brighter parts of the image rather than the darker parts. If the contrast is set too high, brighter images will "clip", which is similar to crushing. Setting it too low will darken the image and reduce contrast.
When calibrating your monitor, the best way to adjust the brightness is by using a near-black gradient test pattern. Raise or lower your brightness setting until the 17th step disappears completely, then go back one step to have it be visible again.
To adjust the contrast, use a test pattern with a gradient from black to white. Adjust the contrast until steps up to 234 show some visible detail. The last few steps should be very faint, so it might take some trial and error.
If you want your image to be brighter, you should adjust the TV's 'Backlight' setting. You can set it to whatever you want – if you are watching the TV in a bright room, you should increase the backlight and decrease it if you are viewing it in a dim room. Generally, setting it to between 50% and 75% will work most of the time.
Using Steam on Multiple Monitors: Customization Tips
You may want to see also

Sharpness
The sharpness setting on your TV or monitor can be adjusted to change how the display handles the image it receives. This setting is dependent on the resolution of your screen and the quality of the video you are watching. A high sharpness setting will exaggerate details and the contrast between objects, which can lead to chunky artifacts and make details look unnatural. On the other hand, a low sharpness setting will blur details and contrast, which can look more organic but can eventually lead to a smeared, imprecise quality.
LCD monitors often have a "sharpness" control, which can emphasise or deemphasise boundaries between light and dark areas. Ideally, it does neither, but it can be useful if you like a bit of fuzziness or like small letters to have more contrast. If the sharpness setting is correct, all blocks in the image will blend in when you look at the screen from a distance or while squinting your eyes. If the gamma of your display is also correct, the central disc will blend in. If the sharpness setting is too high, you may see fringes around the white and black bars in the centre.
The optimal sharpness setting could depend on the quality of the cable connection and variations in the electronics inside the monitor. It is not clear what the purpose is of a sharpness setting on a monitor on a DVI connection. It may be to serve people who like a bit of fuzziness or added contrast in fine details, or to impress potential buyers by making images appear sharper than they are.
To calibrate a monitor in Windows 10:
- Go to the Settings app
- Choose System in the main menu
- Click Advanced Display Settings
- Scroll down and click Colour Calibration
- Once you open this feature, follow the on-screen instructions
To calibrate a monitor in macOS:
- Click Settings in the dock
- Once you get to this point, follow the on-screen instructions
Blind Spot Monitor: Standard or Optional in 4Runners?
You may want to see also

Colour accuracy
Colour Gamut
The colour gamut refers to the range of colours a monitor can display. The wider the gamut, the more colours it can use. The most common standard is sRGB, which offers minimal lag time with few discrepancies. Most monitors, televisions, and cameras use sRGB colour systems.
Adobe RGB, developed by Adobe Systems, has more colours than sRGB and is ideal for print, photography, and graphic design. DCI-P3, introduced by the Society of Motion Pictures and Television Engineers, is useful for capturing and projecting digital videos and is used by cinema projectors and the iPhone X's internal camera.
Brightness and Contrast
Brightness refers to how much light a display uses. Higher brightness means lighter colours, while lower brightness means darker colours. Contrast refers to how different light and dark colours look against each other.
White Balance
The white point is the temperature setting (measured in degrees Kelvin) that determines the warmth or coolness of whites. If you're working with video on an LCD monitor, the recommended white point is 6500K or D65. This is also known as the native temperature of your monitor. If you're working with still images that you plan to print, the white point of 5000K (D50) is recommended as it looks more like white on paper.
Gamma
Gamma is the rate at which shades go from black to white. A higher gamma value will produce greater contrast within that range. The recommended gamma setting depends on the lighting conditions of the room. For a screen in a bright room, like an office, the recommended display setting is 2.2. For screens in dark rooms like home theatres, the recommended setting is 2.4.
Calibration Software
Computer manufacturers like Microsoft and Mac provide built-in software for monitor calibration. Third-party solutions can also be purchased from physical retailers or digital stores and downloaded onto your computer. These software systems are designed to optimise graphics card settings and come with instructions on how to adjust brightness, colour contrast, and more.
Calibration Hardware
More advanced calibration hardware tools like SpyderX, X-Rite i1Display Pro, and other reputable colorimeters can be used for highly precise and consistent visual results. These devices connect to your monitor via USB and come with software that can be downloaded from the manufacturer's website. The hardware's built-in sensors interact with the software to generate a calibration profile.
Calibration Process
Before beginning the calibration process, let your monitor warm up for about 30 minutes and avoid direct light. Basic adjustments should be made to the monitor's brightness and contrast according to your preference. Make sure your computer isn't in power-saving mode, as this can dim your screen and give you inaccurate colours.
If using a calibration device or colorimeter, download and install the software and attach the device to your monitor. Follow the software's instructions for optimal results. If calibrating manually without a colorimeter, Windows and MacOS have built-in monitor calibration tools and resources to help achieve a precise colour display.
Post-Calibration Testing
There are test images and specialised software available online to help assess your newly calibrated monitor. To use a test image, simply open it after calibrating your monitor and check for colour gradients, transitions, true representations of skin tones, shadows, etc.
Specialised software will display test patterns and colour patches for visual assessment while measuring and analysing your monitor's colour display performance.
How Multiple Monitors Affect Your Computer's Performance
You may want to see also
Frequently asked questions
The quickest and simplest way to calibrate your TV monitor is to select the Movie/Cinema or Filmmaker picture preset, which usually has the most accurate image settings. You should then disable all image manipulation features, such as Motion Smoothing, Dynamic Contrast Ratio, Energy Saving, and Noise Removal/Reduction.
The best way to calibrate your TV monitor is to use a calibration disc or device, or hire a professional service. However, this can be expensive and time-consuming, so there are also basic adjustments you can make to enhance your TV's picture quality.
To calibrate your TV monitor's brightness and contrast, you should adjust the 'Backlight' setting according to the amount of ambient light in the room. You should then adjust the Brightness and Contrast settings using a PLUGE test chart.
To calibrate your TV monitor's colour settings, you should use the Warmest Colour Temperature preset, which will produce fairly accurate colours. You can also adjust the Tint/Hue setting using a blue filter, so that the blue box on the far left of the test image looks the same as the smaller grey boxes within.
When calibrating your TV monitor, you should turn off any Dynamic Contrast features, as these can cause colour banding and change the intended gamma curve. You should also disable any Motion Interpolation features, as these can increase input lag and are not ideal for gaming.