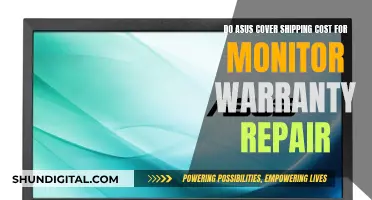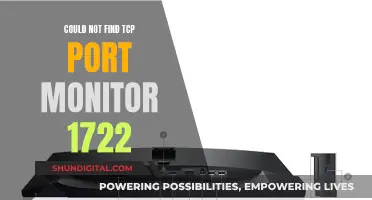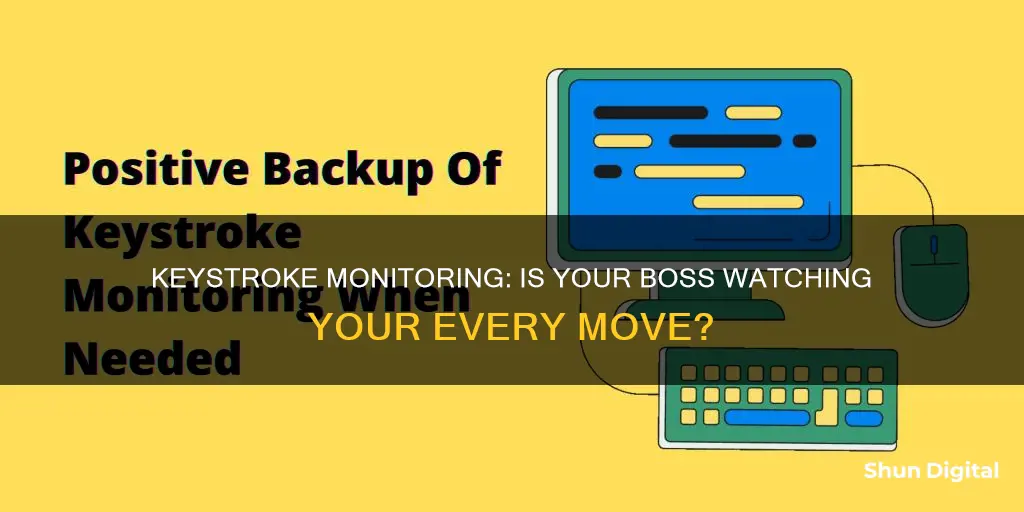
The COVID-19 pandemic saw a surge in companies using electronic monitoring software, billed as a way to maintain productivity as employees worked from home. While there are few legal protections for workers, especially when using company property, employers do need to inform employees that they retain the right to monitor their behaviour. However, there is no requirement for them to disclose the type of monitoring software or the information being gathered. So, how can you tell if your employer is monitoring your keystrokes?
One way is to check your computer's task manager for any unknown apps running in the background. On Windows, you can do this by pressing Alt + Ctrl + Del and opening the Task Manager. If you're using a Mac, navigate to Utilities and launch the Activity Monitor. These monitoring tools often use a lot of CPU and RAM, so they should be easy to spot. Another method is to check your employee handbook or any documents you signed when hired, as these may include a notice that your company has reserved the right to monitor you.
It's important to note that your IT department may have hidden the monitoring program, so it won't always be visible. The best way to protect your privacy is to use a personal phone or email address for non-work-related activities and keep personal files off your work computer.
| Characteristics | Values |
|---|---|
| Check your computer's task manager | Look for any unknown apps running in the background |
| Check your background processes | Look for any known employee monitoring software running in the background |
| Check for unknown programs installed | Uninstall any programs you don't recognise |
| Check your webcam light | If the light is on, your webcam is in use |
| Check your employee handbook | Look for any notices about monitoring or a lack of right to privacy on company devices |
What You'll Learn

Check your background processes
If you suspect that your employer is monitoring your keystrokes, one way to check is by examining the background processes on your computer. This can help you identify any suspicious or unknown programs that may be running in the background and collecting information. Here's a detailed guide on checking your background processes:
Windows:
On a Windows computer, you can use the Task Manager to view all the processes running on your system, including background processes. To open the Task Manager, press "Ctrl + Shift + Esc" simultaneously on your keyboard, or right-click on the taskbar and select "Task Manager" from the menu.
Once the Task Manager is open, go to the "Processes" tab. Here, you will see a list of all the running processes, including background processes. You can sort these processes by various parameters such as name, CPU usage, memory usage, and network activity. Look for any unfamiliar or suspicious processes that seem to be consuming a lot of resources.
Additionally, you can use the Command Prompt to check background processes. Open the Command Prompt by searching for it in the Start menu or by pressing "Win + R" and typing "cmd". In the Command Prompt window, type "tasklist" and press Enter. This will display a list of all the running processes, including background processes.
MacOS:
On a Mac, you can use the Activity Monitor to view information about the processes running on your system. Open the Activity Monitor app, which can be found in the Utilities folder within the Applications folder.
In the Activity Monitor, you can view all processes by selecting "All Processes" from the View menu. Similar to Windows, you can sort the processes by various attributes such as CPU usage, memory usage, and network activity. Look for any unusual or unknown processes that stand out.
Linux:
On a Linux system, you can list all background processes by using the "ps" command in the terminal. Open the terminal application and type "ps -e" or "ps -eF" to see all background processes and some additional details. For more detailed information, you can use "ps -eo pid,pgid,tpgid,args | awk 'NR == 1 || ($3 != -1 && $2 != $3)''".
Third-Party Tools:
If you want more advanced features and detailed information about background processes, you can use third-party tools. These tools can provide a more user-friendly interface and additional insights into the processes running on your computer. Examples of such tools include Process Explorer, Task Manager Deluxe, and Autoruns.
Remember, it is important to exercise caution before ending or disabling any process, as some background processes are essential for the proper functioning of your computer. If you are unsure about a process, it is recommended to consult with a trusted IT professional or seek advice from online resources to determine if it is safe or legitimate.
Monitor Sizes: Bezels Included or Not?
You may want to see also

Look for unknown programs
If you're using a Windows computer, press the Alt + Ctrl + Del keys and open the Task Manager. Navigate to the Processes tab and look for any unknown programs running in the background. These monitoring tools typically consume a lot of CPU and RAM, making them easy to spot. However, your IT administrator may have adjusted your system settings to conceal the monitoring program, so it may not appear in the Task Manager or the list of installed programs.
On a Mac, go to Utilities and launch the Activity Monitor. Look for any unfamiliar processes and stop them if necessary.
If you find a suspicious program, you can end the process and report it to your organisation. However, be cautious as some programs may be essential for your computer's functioning, especially if you're not using an administrator account. Additionally, your company's IT department may have prevented certain software from being uninstalled.
It's important to regularly review the list of apps and software installed on your work computer. If you come across a program that you don't recognise or remember installing, it's best to uninstall it or report it to your IT department. These steps can help you identify and address potential keystroke monitoring software installed on your work device.
HP Monitor Sound Setup: A Step-by-Step Guide
You may want to see also

Check your webcam light
If you're concerned about employer monitoring, it's important to be vigilant about checking your webcam light. Most modern laptops have a small LED light next to the webcam that illuminates when the camera is active. This acts as a visual indicator to let you know the webcam is in use. If you notice the light is on when you're not using any applications that require webcam access, it's possible that a monitoring or tracking app is running in the background.
To ensure your privacy, it's recommended to cover your webcam when not in use. A simple solution is to place a piece of tape over the camera lens, which will block the video input and prevent anyone from seeing your surroundings, even if the webcam has been remotely activated. Additionally, consider checking your device settings to revoke webcam access for any applications that don't require it.
It's worth noting that some monitoring software can be designed to be difficult to detect and may not trigger the webcam light, so it's important to remain cautious and be aware of other signs of monitoring. For example, review the applications installed on your device and check your background processes for any suspicious or unknown programs.
To further protect your privacy, it's advisable to use your work computer solely for work-related tasks and keep personal activities confined to your personal devices. This way, even if your employer is monitoring your work computer, they won't have access to your personal information or activities.
Easy Guide: Install Vivid Pixel on Your ASUS Monitor
You may want to see also

Review your employee handbook
Your employee handbook is a crucial document to refer to when understanding your employer's monitoring practices. This handbook outlines the company's policies, procedures, and expectations for employee conduct and performance. It is important to thoroughly review this document to check for any mentions of monitoring practices, as employers are generally required to inform their employees about their right to monitor. While these notices can be vague, they often include broad statements about monitoring or reservations of the right to privacy on company devices.
For example, the handbook may include statements such as "The company reserves the right to monitor employee computer usage" or "Employees should have no expectation of privacy when using company-owned devices." These statements indicate that the company has the right to oversee your activities on their devices and networks.
Additionally, the employee handbook may outline specific monitoring practices, such as keystroke logging, screenshots, or access to webcams. It is important to carefully read through the handbook to understand the extent and scope of the company's monitoring activities.
In some cases, the handbook may also provide information on the company's monitoring policy, which you can refer to for further details. This policy document should outline the company's specific practices, the types of information being collected, and how it will be used. It may also include information on whether the company uses stealth monitoring programs that run in the background of your device without your knowledge.
If you are unsure about any aspects of the employee handbook or monitoring policy, it is recommended to reach out to the relevant departments, such as Human Resources or IT, for clarification. They can provide additional insights into the company's monitoring practices and help you understand your rights as an employee.
Remember, while employers have the legal right to monitor their employees' activities, it is important to stay informed about their practices and take steps to protect your privacy. Keeping your work and personal activities separate is crucial, as is assuming that your activities on company devices are not private.
Does Your Monitor Have ULMB? Here's How to Tell
You may want to see also

Check your permissions
If you want to check whether your employer is monitoring your keystrokes, one of the first things you can do is check your permissions.
On a Windows device, you can do this by pressing Alt + Ctrl + Del and opening the Task Manager. From there, you can click on the Processes tab and check if there is any known employee monitoring software running in the background. If you find a suspicious program, you can end the process and report it to your organisation.
On a Mac, you can navigate to Utilities and launch the Activity Monitor. If you find any processes that you don't recognise, you can hit the Stop button to end them. These monitoring tools often use a lot of CPU and RAM, so they should be easy to spot.
However, it's important to note that your IT administrator may have adjusted your system settings to hide the monitoring program. In this case, the program won't appear in the Task Manager or the list of installed programs.
Another way to check your permissions is to review the settings on your device. On a Mac, go to Settings -> Privacy and Protection, where you can check the privacy tab to see which apps have permission to access certain functions.
Additionally, you can review any employee handbooks or documents you signed when hired. These may include a notice that your company has reserved the right to monitor your activity or a statement indicating that you should not expect a right to privacy on company devices.
It's worth mentioning that, while employers are generally allowed to monitor their employees' activities, there are legal protections in place in some states and countries. For example, in California, businesses are required to disclose what information they're collecting and how they collect it.
Finally, if you're unsure about your permissions or the extent of monitoring, it's best to assume that your employer has access to your activity and take steps to protect your privacy. This includes using a personal phone or email address for non-work-related tasks and avoiding personal activities on company devices.
Disabling Android's Permission Usage Monitor: A Step-by-Step Guide
You may want to see also
Frequently asked questions
There is no easy way to know for sure, but there are some signs to look out for. Check your computer's task manager for any unknown apps running in the background, and review the list of installed programs to see if there is any known employee monitoring software. Also, be aware that your webcam can be accessed without the LED light being on, so consider using a webcam cover or tape.
Employers can legally monitor their employees' oral and written communications if they can demonstrate a legitimate business purpose. While there is no federal law requiring employers to inform their staff, several states do mandate it.
Most software can track when you log on and off, how long you spend on social media, and your keyboard or mouse activity. Some will take screenshots of your screen, while others can access the contents of your emails and private messages.
It is recommended to keep your work and personal devices separate, and only use your work devices for work-related tasks. Check your employee handbook and any documents you signed when hired for any notices about your company's right to monitor you.