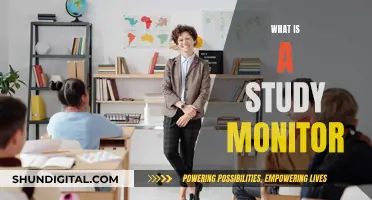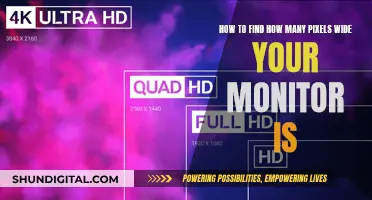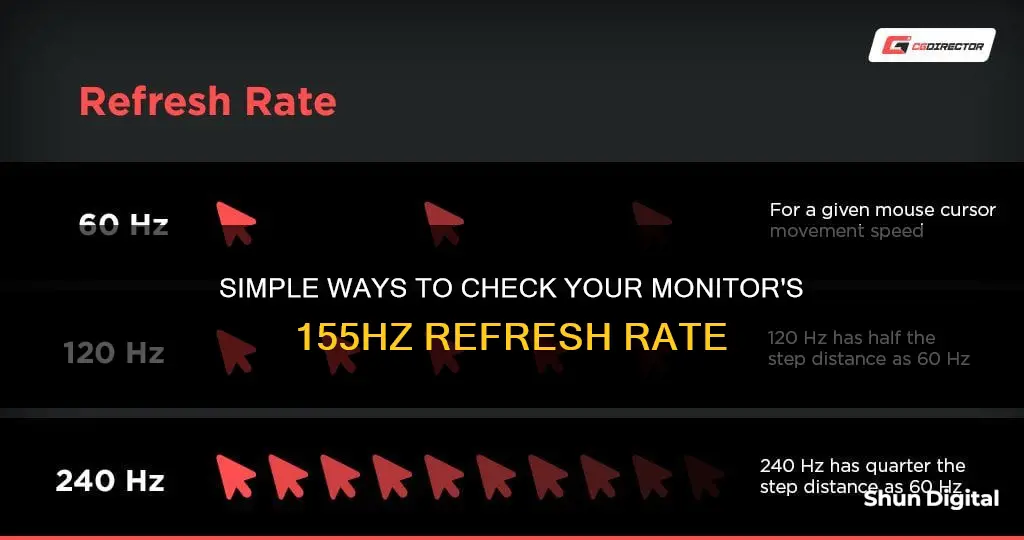
If you want to check whether your monitor is 155Hz, you can try the following: check the tag on the back of the monitor, or Google the model number to see if it is a 155Hz monitor. You can also try changing the cable you are using to connect to your monitor, as only certain cables support more than 60Hz. If you are connected through an average HDMI cable or a single-link DVI cable, you may be restricted to 60Hz. Try using a dual-link DVI, Display Port, or HDMI 1.4b cable to get 120Hz or higher.
| Characteristics | Values |
|---|---|
| Monitor model | Dell S2719DGF |
| Resolution | 2560 x 1440 |
| Refresh rate | 155Hz (overclocked) |
| Connection | DisplayPort |
| Cable | DisplayPort 1.2 |
| GPU | Nvidia RTX 3070 |
What You'll Learn

Check your display settings
To check your display settings, you can try the following:
Check the monitor's settings:
Right-click on your desktop and select "Display Settings." From there, you can adjust your screen resolution and refresh rate. If you don't see the option for 155Hz, try the following steps.
Check your cable connections:
Ensure that you are using the correct cables to support a higher refresh rate. Only certain cables support more than 60Hz, such as dual-link DVI, Display Port, or HDMI 1.4b for 120Hz. If you are using an older HDMI cable, try upgrading to a newer version or using a Display Port cable.
Update your drivers:
Make sure your graphics card and monitor drivers are up to date. Outdated drivers may prevent you from accessing the full range of refresh rates. Check with your monitor manufacturer for the latest drivers, as Windows may sometimes change the driver back to a generic version after updates.
Check your monitor specifications:
Look up your monitor model online and check its specifications. Ensure that your monitor is advertised as a 155Hz monitor. Additionally, check if there are any specific requirements or limitations mentioned, such as the need to activate overclocking in the monitor settings to achieve higher refresh rates.
Check your operating system settings:
On Windows, press the Windows Key + X, then select "Device Manager." Expand the "Monitors" category, right-click on your monitor, and select "Properties." Select the "Details" tab and then choose "Hardware Ids" from the "Property" dropdown box. Copy and google this value to find your monitor model. Check the specifications of your monitor model to confirm its maximum refresh rate.
By following these steps, you can verify your display settings and ensure that your monitor is capable of displaying at 155Hz.
Choosing the Right Monitor: Size Considerations
You may want to see also

Check your cables
To check if your monitor is 155Hz, you'll need to ensure you have the right cables. Only certain cables support more than 60Hz, so to get 155Hz, you will need to use dual-link DVI, Display Port, or HDMI 1.4b. If you are connected through an average HDMI cable or a single-link DVI cable, you will be restricted to 60Hz.
If you are using the correct cables and your monitor is still not displaying 155Hz, try disconnecting and reconnecting the cable. A loose connection could be the issue. You could also try swapping the cable out for a different one, as the cable you are using may be faulty. If you are using a DisplayPort cable, ensure it is a high-quality cable from a reputable brand. There are many off-brand cables on the market that are low quality and unreliable.
Setting Up the ASUS VG248 Monitor: A Step-by-Step Guide
You may want to see also

Check your monitor settings
To check your monitor settings, you can try the following:
First, check the tag on the back of your monitor. This may provide information on the refresh rate. If not, make a note of the model number and search online for the specifications, which should include the refresh rate.
If you're still unsure, or if you want to check your current settings, you can also try the following:
- Press the Windows Key and X at the same time.
- Select "Device Manager".
- Scroll down to "Monitors" and expand the category.
- Right-click on your monitor (it may be labelled as "Generic PnP Monitor") and select "Properties".
- Select the "Details" tab and then, in the "Property" drop-down box, select "Hardware Ids".
- Copy and search for this value to find your monitor model.
- Search for your monitor model online and look at the specifications to determine the maximum refresh rate.
If you are still having issues, it may be related to your connection or settings. Only certain cables support more than a 60Hz refresh rate, so ensure you are using dual-link DVI, Display Port, or HDMI 1.4b to achieve 120Hz or more. You can also try disconnecting and reconnecting your cable, or changing the cable if possible.
If you are using a Dell monitor, the 155Hz refresh rate will only appear if you activate overclocking in the monitor settings.
Precision Monitor Control: Evga's Guide to Screen Selection
You may want to see also

Check your graphics card
To check your graphics card, you can use the Windows Task Manager, System Information, PowerShell, or DxDiag.
Windows Task Manager
On Windows 10 and 11, open the Task Manager by right-clicking the taskbar at the bottom of your screen and selecting "Task Manager" or by pressing Ctrl+Shift+Esc. Then, select the Performance tab at the top of the window and choose GPU 0 in the sidebar. The GPU's manufacturer and model name will be displayed in the top-right corner of the window, along with other information such as the amount of dedicated memory on your GPU.
System Information
Click the Start button and search for "msinfo," then click "System Information." Navigate to Components > Display to see the name of your GPU displayed at the top.
PowerShell
Click the Start button, search for "PowerShell," and select it. Type or paste the following command into PowerShell:
> Get-CimInstance win32_VideoController
The GPU name will be displayed at the top of the information that appears.
DxDiag
Press Windows+R, type "dxdiag" into the Run dialog, and press Enter. Click the "Display" tab and look for the GPU name in the "Name" field in the "Device" section. Other information such as the amount of video memory (VRAM) will also be listed here.
LCD Monitor Projector: Understanding the Technology Behind It
You may want to see also

Check your monitor's model number
If you want to check your monitor's model number, you can start by looking at the tag on the back of the monitor. This should give you the model number, which you can then Google to find out the specifications of your monitor, including its refresh rate.
Another way to find the model number is by using the Windows Device Manager. Here is a step-by-step guide:
- Press the Windows Key and X at the same time.
- Select "Device Manager".
- Scroll down to "Monitors" and expand the category.
- Right-click on your monitor (it may be labelled as "Generic PnP Monitor") and select "Properties".
- Select the "Details" tab at the top of the "Properties" window.
- In the "Property" drop-down box, select "Hardware Ids".
- Copy this value and Google it. This will bring up your monitor model, which you can then search to find the specifications.
It is worth noting that some monitors may have different refresh rate capabilities depending on the type of cable used to connect them. For example, older 120 Hz monitors may be limited to 60 Hz over HDMI, and will require the use of DVI or DisplayPort to achieve 120 Hz.
Monitoring Java Heap Usage: Tips for Performance Optimization
You may want to see also
Frequently asked questions
Check the tag on the back of your monitor. The refresh rate should be listed there.
Google the model number of your monitor and check its specifications.
Press the Windows key and X at the same time, then select "Device Manager". Scroll down to "Monitors", right-click on your monitor, and select "Properties". Then, select the "Details" tab and in the "Property" drop-down box, select "Hardware Ids". Copy and Google this value to find your monitor model and its specifications.
Check your connection type. Only certain cables support more than 60Hz. You need to use dual-link DVI, Display Port, or HDMI 1.4b to get 120Hz.
Try a different cable. If that doesn't work, make sure you have the latest drivers installed for your graphics card and monitor.