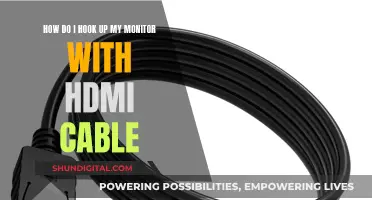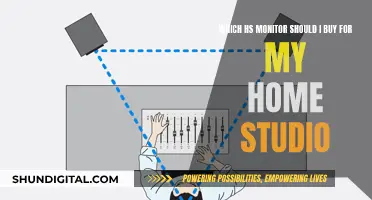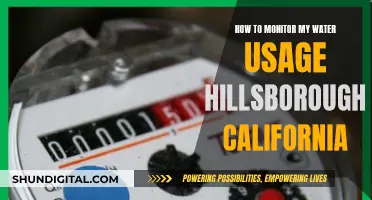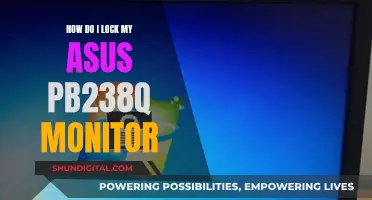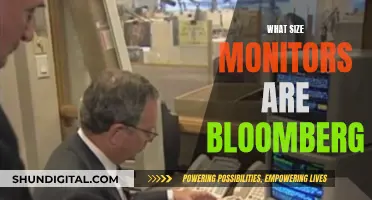If you want to know how many pixels wide your monitor is, you need to check your screen resolution. Screen resolution is the number of pixels that can be displayed on a screen, usually expressed as width x height. For example, a resolution of 1920 x 1080 means the screen can display 1,920 pixels horizontally and 1,080 pixels vertically. The current resolution of your monitor can be found in your operating system's display settings.
| Characteristics | Values |
|---|---|
| How to find the number of pixels wide your monitor is | Right-click on the desktop and select "Display Settings" to find your current resolution. |
| How to change your screen resolution | Click on the Display Resolution setting and select your desired resolution. |
| How to check your screen resolution on a Windows PC | Right-click on the desktop, select "Display Settings," and look for the "Display Resolution" setting. |
| How to check your screen resolution on a Mac | Open "System Settings," click on "Display," and hover your mouse cursor over the icon highlighted in blue. |
| How to check your screen resolution on a Chromebook | Click on the clock, click on the gear icon, go to "Device" > "Display", and find the resolution under "Display Size." |
What You'll Learn

Windows: Right-click the desktop and select Display Settings
To find out how many pixels wide your monitor is on a Windows device, you can follow these steps:
Right-click on the desktop, ensuring that you are clicking on a blank area that does not have an icon. A menu will appear with several options. From this menu, click on 'Display Settings'. This will open the Display settings panel.
In the Display settings panel, you will be able to view the screen resolution, which will be displayed in the format of width x height in pixels. For example, a resolution of 1920 x 1080 means that your screen can display 1,920 pixels horizontally and 1,080 pixels vertically, resulting in a total of 2,073,600 pixels.
If you have more than one monitor, you will see both listed at the top of the right panel. Select the monitor you want to check, and you will be able to view its resolution details.
Additionally, if you wish to change your screen resolution, you can do so from the Display settings panel. It is recommended to use the highest possible resolution for optimal clarity.
Productivity Boost: Why People Opt for Dual Monitors
You may want to see also

Mac: Open System Settings and click Display
To find the width of your monitor in pixels on a Mac, you'll need to open your System Settings. Here's how to do it:
- Click on the Apple icon in the upper-left corner of your screen. This will open a drop-down menu.
- From the menu, select "System Settings".
- Once the System Settings window appears, click on "Display". You may need to scroll down to find this option.
- If you have multiple displays connected, select the one you want to check from the image at the top of the page.
- To see the available resolutions, either hover your mouse cursor over the icons at the top of the page or select "Show List" by Control-clicking the thumbnail view.
- The resolution is displayed in "Width x Height" format, for example, "2560 x 1440".
By default, your Mac automatically uses the best resolution for your display. However, you can manually adjust the resolution to make text and objects appear larger or smaller, depending on your preference.
Testing Your ASUS 3D Monitor: A Step-by-Step Guide
You may want to see also

Chromebook: Click the clock, then the gear icon, and go to Device > Display
To find out how many pixels wide your monitor is on a Chromebook, first, click on the clock in the bottom-right corner of the screen. Then, click on the gear icon in the upper-right corner of the pop-up menu. This will open your Chromebook settings.
Next, click on the "Device" tab in the left panel. Under the "Display Size" heading, you will find your resolution in "Width x Height" format, for example, "1900 x 1080". This will tell you how many pixels wide your monitor is.
Additionally, if you wish to change your display resolution, you can do so by clicking and dragging the slider bar next to "Display Size". Moving the slider towards "Small" will increase your resolution, making text and icons appear smaller, while moving it towards "Large" will decrease your resolution, making them appear larger.
You can also change your screen resolution by pressing certain keyboard shortcuts. To decrease the resolution and make everything on your screen bigger, press "Ctrl + Shift + Plus". To increase the resolution and make everything smaller, press "Ctrl + Shift + Minus". To reset your resolution to the default, press "Ctrl + Shift + 0".
Identifying HDR Monitors: A Quick Guide to Knowing More
You may want to see also

Online screen resolution checker tools
There are several online tools available to check your screen resolution. These tools can be used to find the width and height of your screen in pixels, as well as other specifications such as the total number of pixels, the aspect ratio, and the colour depth. Many of these tools can be used on any device, including mobile phones, laptops, monitors, and TVs.
One such tool is the Screen Resolution Tester by mdigi.tools. This tool works directly in your browser and can be used to find the width and height of your screen in pixels, as well as the total number of pixels available. It also provides real-time updates when you move your browser to different screens connected to the same device.
Another tool is the Free Screen Resolution Checker extension available on the Chrome Web Store. This extension provides detailed information about your screen resolution, including the width and height of your screen, the resolution of your monitor, and the colour depth. It also offers a screen test function that analyses and presents your screen's resolution information in detail.
ViewportSizer is another free tool that can be used to find the viewport size of your screen. The viewport size is the visible display area of your screen and is often slightly smaller than your screen resolution. This tool may be especially useful for app and website developers.
In addition to these tools, there are also online screen resolution simulators available, such as the one offered by Dupli Checker. This tool allows you to check how your website looks at different screen sizes and resolutions. You can enter your website's URL and select a screen resolution to view how your website appears at that resolution. This can be useful for website owners who want to ensure their website looks appealing at different sizes and on different devices.
Overall, these online tools provide a convenient way to check your screen resolution and related specifications, which can be important for web designers, developers, and multimedia professionals, as well as for general users who want to optimise their digital experience.
Mounting Your LCD Monitor: A Step-by-Step Guide for Wall Hanging
You may want to see also

Use a ruler
To find out how many pixels wide your monitor is, you can use a ruler to manually measure the width of your screen. Here's a step-by-step guide:
- Take a physical ruler and place it horizontally across the screen, ensuring it covers the entire viewing screen from one end to the other.
- Measure the length in inches or centimetres, being careful to only include the screen and not the surrounding frame or bezel.
- Note down the horizontal length of your monitor screen.
- Now, take the ruler and place it vertically across the screen, measuring the vertical height in the same way.
- Again, make sure you only measure the image area and not the frame or border.
- Note down the vertical height of your monitor screen.
- To find the total image area, multiply the height by the length. For example, if your monitor measures 16 inches horizontally and 10 inches vertically, the image area is 16 x 10, which equals 160 square inches.
- You now have the dimensions of your monitor screen in inches or centimetres.
- To convert this into pixels, you can use an online tool such as a screen resolution detector or a pixel-to-inch converter.
- Enter the dimensions you measured with the ruler into the tool, and it will provide you with the corresponding pixel size.
Using a ruler is a simple and direct way to manually measure your monitor's width and height. By following these steps and then using an online conversion tool, you can accurately determine how many pixels wide your monitor is.
Understanding Monitor Backlights: A Guide to Identifying Your Display's Lighting
You may want to see also
Frequently asked questions
Right-click on the desktop and select "Display Settings". Find the screen resolution under or next to "Display resolution".
Click the Apple menu and select "System Preferences". Click on "Displays" and hover your mouse cursor over the icon highlighted in blue.
Click the time and then the gear icon in the menu. Click "Device" and then "Displays". Find the resolution under "Display Size".
Go to whatismyscreenresolution.net and test the resolution of your iPhone.
Go to whatismyscreenresolution.net and test the resolution of your iPad.