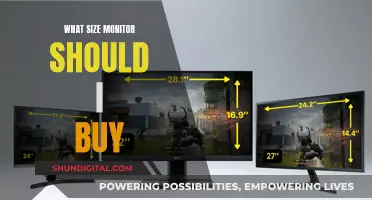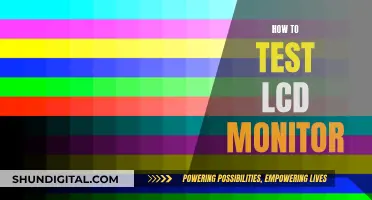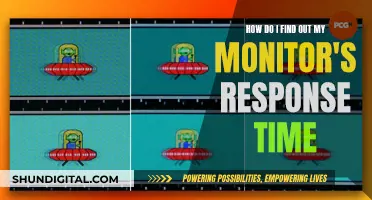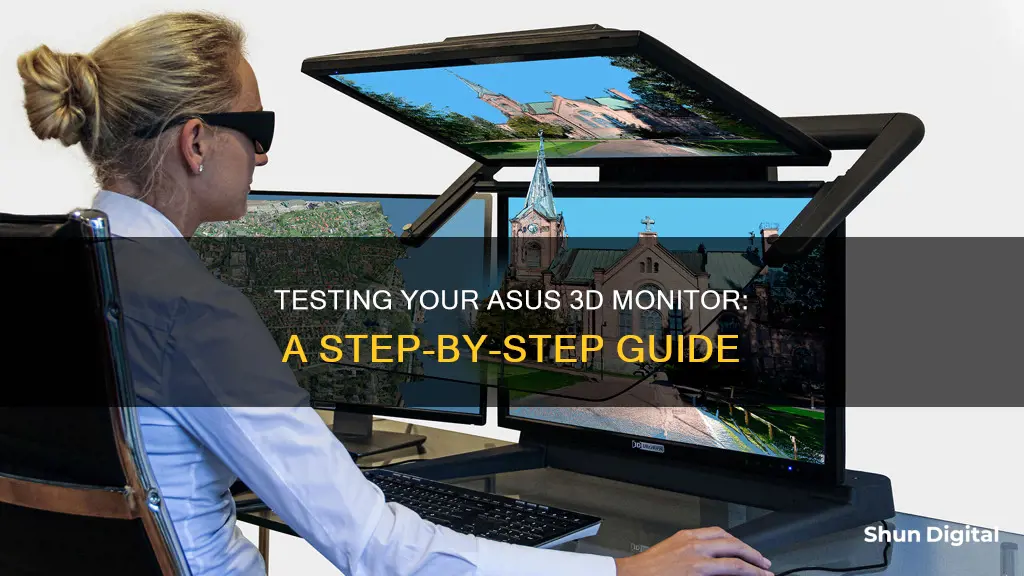
If you want to test your ASUS 3D monitor, you can try the following methods:
- Check the model number of your laptop and refer to the manufacturer's website for specifications.
- Use a 3D-capable player software, such as Roxio CinePlayer or PowerDVD, and ensure you have 3D glasses.
- Configure your display settings by right-clicking on your monitor screen and navigating to the NVIDIA Control Panel. Here, you can adjust the resolution, refresh rate, and colour depth to enable 3D mode.
- Use the NVIDIA 3D Vision setup wizard to calibrate your 3D glasses with your monitor.
- Utilize the Test stereoscopic 3D feature in the NVIDIA Control Panel to launch a test application and experience the 3D effect.
- For gaming, ensure you have sufficient hardware specifications to handle the additional processing power required for 3D graphics.
By following these steps, you should be able to test and experience the 3D capabilities of your ASUS monitor.
| Characteristics | Values |
|---|---|
| 3D Technology | Glasses-free 3D OLED autostereoscopic laptop displays with built-in eye-tracking |
| 3D Experience | Stereoscopic 3D images without a headset or glasses |
| 2D/3D | Smooth switch between 2D and 3D visualization |
| 3D Display Type | ASUS 3D vision laptop |
| Refresh Rate | 120 Hz |
| Resolution | 1920x1080 |
| Color Depth | 32 bit |
| Response Time | Ultra-fast |
| Crosstalk | Minimal |
What You'll Learn

Check your monitor has 3D capabilities
To check if your monitor has 3D capabilities, you can start by checking the model number on the manufacturer's website. The manufacturer's website will list the specifications of the monitor, including whether it supports 3D or not.
Another way to check is by looking at the graphics settings on your device. On a Windows device, you can right-click on your desktop and select "Graphics Options" or "Display Settings". From there, look for a 3D-related menu or option. If you find one, it's likely that your monitor supports 3D.
Additionally, if you have an NVIDIA graphics card, you can check for 3D capabilities through the NVIDIA Control Panel. Go to "Display" and then "Change Resolution". Check if the native resolution is set to the recommended resolution for 3D, which is usually 1920x1080. You can also go to "Stereoscopic 3D" in the NVIDIA Control Panel to set up and enable 3D capabilities.
It's important to note that having a monitor with 3D capabilities is only one part of the equation. To fully enjoy 3D content, you'll also need a 3D-capable GPU, compatible 3D glasses, and 3D-capable media or games.
Removing Annoying Dots from Your ASUS Monitor
You may want to see also

Ensure you have the correct 3D glasses
To ensure you have the correct 3D glasses for your Asus 3D monitor, there are a few things to consider. Firstly, check the compatibility of your GPU. Your graphics card should support 3D for the glasses to work. Nvidia 3D Vision Kit is one such example, and it is compatible with the Evga GTX 970 GPU.
Secondly, you need to make sure your monitor supports 3D. The Asus VG236H 3D Vision Monitor is one such example, which can be used with the Nvidia 3D Vision Kit.
Thirdly, you need to ensure the glasses are charged. Most 3D glasses can be charged via USB and should take around 2-3 hours to fully charge.
Lastly, you need to configure your setup. This can be done by going to the Nvidia Control Panel and following these steps:
- Right-click on your monitor screen.
- Go to Nvidia Control Panel > Display > Change Resolution: Check if the native resolution is set to 1920x1080. There is no need to change the "60 Hz refresh rate".
- Nvidia will reconfigure itself to 120 Hz when in 3D mode, and the "Color Depth" should be at 32-bit.
- Go to Nvidia Control Panel > Stereoscopic 3D > Setup Stereoscopic 3D > Run Setup Wizard. Do not tick "Enable Stereoscopic 3D" yet, as it will enable itself later.
- Follow the remaining steps, and a green light should appear on the IR emitter next to the camera, indicating that 3D mode is turned on. If your laptop has fully recognised your 3D glasses, click "Finish".
- Go back to Nvidia Control Panel > Stereoscopic 3D > Setup Stereoscopic 3D > Enable Stereoscopic 3D > Apply. Set the "Depth" to default and the "Stereoscopic 3D display type" to "ASUS 3D vision laptop".
- Click "Test stereoscopic 3D". Do not tick "hide stereoscopic 3D effects when the game starts".
- A dialog box will pop up. Set the "refresh rate" to 120 Hz and tick "Apply this refresh rate to all games", then click "Launch Test Application".
- You should now see the built-in Nvidia 3D demo. Exit by pressing the escape button when you are done.
By following these steps and considerations, you can ensure that you have the correct 3D glasses for your Asus 3D monitor and that they are properly set up and configured.
Setting Up the ProArt 248Q: A Step-by-Step Guide
You may want to see also

Check your GPU is 3D-capable
To test your ASUS 3D monitor, you'll need to ensure your GPU is 3D-capable. Here are the steps to check if your GPU can support 3D:
Check Your GPU in Windows Task Manager:
- Right-click your taskbar and select "Task Manager" or press Ctrl+Shift+Esc to open it.
- Click on the "Performance" tab, then select "GPU" from the options.
- Your GPU's manufacturer and model name will be displayed in the top-right corner.
Check Your GPU with System Information:
- Click the Start button and search for "msinfo," then select "System Information."
- Navigate to "Components > Display" to find the name of your GPU at the top.
Check Your GPU with DirectX Diagnostic Tool (DxDiag):
- Press Windows+R, type "dxdiag" into the Run dialog, and press Enter.
- Click on the "Display" tab and look for the "Name" field under the "Device" section.
Check Your GPU with Third-Party Tools:
While the above methods are built-in Windows utilities, you can also use third-party tools like HWiNFO64, which offer more detailed and real-time information about your GPU, including temperatures and clock speeds.
Check Your GPU with Device Manager:
- In the desktop search bar, start typing "Device Manager" and select it.
- Click the arrow next to "Display adapters," and the name and model of your GPU will appear.
Check Your GPU with PowerShell:
- Click the Start button, search for "PowerShell," and select it.
- Type or paste the following command: "Get-CimInstance win32_VideoController."
- This will display information about your graphics card, including the GPU name at the top.
If your GPU is 3D-capable, you can then proceed with the necessary software and hardware configurations to enable 3D on your ASUS monitor.
Monitoring WiFi Usage: Track, Analyze, and Optimize Your Network
You may want to see also

Use a 3D-capable player software
To test your ASUS 3D monitor, you need to use a 3D-capable player software. Some examples of this software are Roxio CinePlayer and PowerDVD. If you're trying to use your G74 in 3D mode for the first time, you can follow these steps:
- Recharge your 3D glasses before using them. This should take about 2-3 hours via USB.
- Right-click on your monitor screen. Go to the NVIDIA Control Panel > Display > Change Resolution. Check if the native resolution is set to 1920x1080. There is no need to change the "60 Hz refresh rate" as NVIDIA will reconfigure itself to 120 Hz when in 3D mode. Ensure the "Color Depth" is at 32-bit.
- In the same NVIDIA Control Panel, go to Stereoscopic 3D > Setup Stereoscopic 3D > Run Setup Wizard. Do not tick "Enable Stereoscopic 3D" yet, as it will enable itself later.
- You should now be in the Setup NVIDIA 3D Vision. Click "Next". The program will ask you to turn on your glasses. Follow the remaining steps. A green light should appear on the IR emitter, indicating that 3D mode is turned on. If the laptop has fully recognized your 3D glasses, click "Finish".
- Go back to the NVIDIA Control Panel > Stereoscopic 3D > Setup Stereoscopic 3D > Enable Stereoscopic 3D > Apply. Ensure that "Depth" is at the default setting, and set the "Stereoscopic 3D display type" to "ASUS 3D vision laptop". Click "Test stereoscopic 3D". Do not tick "hide stereoscopic 3D effects when the game starts".
- A dialog box will appear. Set the "refresh rate" to 120 Hz and tick "Apply this refresh rate to all games". Click "Launch Test Application". You should now see the built-in NVIDIA 3D demo. When you are satisfied, exit by pressing the escape button.
If all goes well, you should be able to watch and/or play in 3D mode.
Monitoring Data Usage: Apps to Track and Control
You may want to see also

Configure your monitor's settings
Configuring your monitor's settings is a crucial step in setting up your ASUS 3D monitor to ensure optimal performance and a fully immersive 3D experience. Here are the steps to follow:
Adjust the Physical Setup:
Position your monitor at eye level, ensuring the top of the screen is near or slightly above your eye level. Adjust the height, tilt, and angle to achieve the optimal viewing angle. This not only improves ergonomics but also ensures accurate color interpretation, as viewing angles can affect the colors on the screen. Avoid direct sunlight, and if your monitor has a high brightness specification (over 300 nits), it can help mitigate glare. Additionally, consider cable management to keep your setup tidy and organised.
Choose the Right Connection:
Use DisplayPort whenever possible, as it typically supports the best resolutions and refresh rates offered by your monitor. While HDMI may work, it might be more limited in terms of available resolutions and refresh rates.
Calibrate Display Settings:
ASUS monitors offer various presets that tailor the contrast, color, and vibrancy to specific use cases. These presets include:
- Racing Mode: Enhances colors and has low input lag, making it a versatile choice even for non-racing games.
- SRGB Mode: Clamps colors into a narrower space, resulting in more accurate and less vibrant colors. Ideal for content creation and games mastered in this color space.
- MOBA Mode: Enhances the colors of health and mana bars, making it easier to keep track of your character's status.
- FPS Mode: Offers higher contrast to improve the visibility of enemies in first-person shooter games.
- User Mode: Allows manual adjustment of the R-G-B white balance to fine-tune the display to your preferences.
Adjust Brightness:
Brightness settings will depend on your room's lighting conditions. Lower brightness is suitable for dimly lit rooms or nighttime use, while higher brightness may be necessary during the day to overcome sunlight and maintain visibility.
Enable Adaptive Sync:
If your monitor supports Adaptive Sync (such as G-SYNC or FreeSync), be sure to enable it to reduce screen tearing. You can do this through your monitor's on-screen display (OSD) settings and your graphics driver's options.
Set the Refresh Rate:
A higher refresh rate means smoother motion and improved gaming performance. Right-click on your desktop, open Windows' Display Settings, select your monitor, and set the refresh rate to the highest available option. Don't forget to enable any refresh rate overclocking features in your monitor's OSD to access the highest possible refresh rates.
Configure Overdrive Settings:
Overdrive settings improve the panel's response time, reducing "ghosting" or blurry trails behind moving objects. Experiment with different overdrive settings to find the right balance between reducing ghosting and avoiding "overshoot," which can cause inverse ghosting or colored trails.
Explore Extra Features:
ASUS monitors often include features like Dark Boost, which enhances visibility in dark areas of games, and GamePlus, which allows you to overlay a crosshair or enable timers and FPS counters. These features can enhance your gaming experience and provide a competitive advantage.
Create Shortcuts:
Finally, customise shortcuts in your monitor's OSD to quickly adjust settings on the fly for different games or activities. This allows you to switch between presets, brightness levels, and other settings without digging through menus each time.
Monitoring Facetime Usage: A Guide for Parents
You may want to see also
Frequently asked questions
Check the model number of your monitor and refer to the manufacturer's website to see if it is 3D-capable.
You will need a 3D-capable GPU, a 3D-capable game, 3D glasses, and an emitter to send an IR signal to the glasses.
First, ensure your 3D glasses are charged. Then, go to the nVidia Control Panel and check if the native resolution is set to 1920x1080, the "Color Depth" is at 32-bit, and the "refresh rate" is at 120 Hz. Next, run the Setup Wizard and follow the steps to set up your 3D glasses. Finally, enable Stereoscopic 3D and test it with the built-in nVidia 3D demo.
Using 3D photographs is one of the best ways to test the 3D capabilities of your monitor, as it allows you to focus on the small details and truly appreciate the 3D effect.