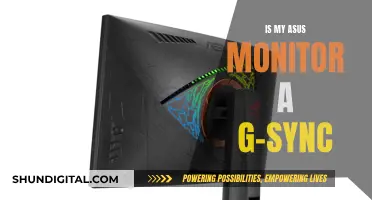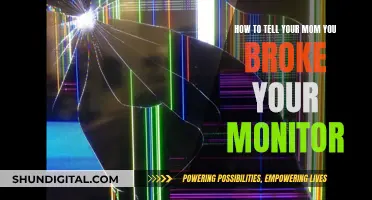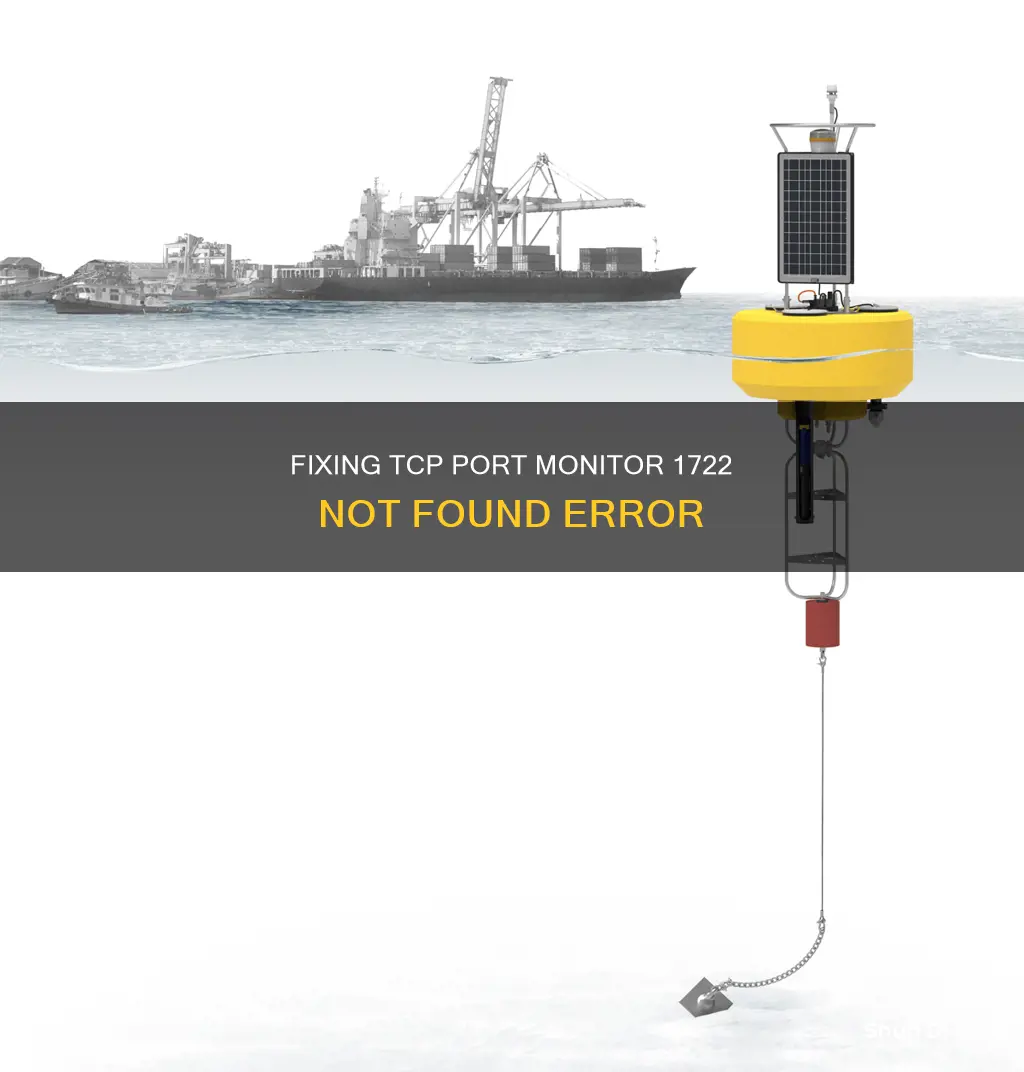
Error 1722 is a common issue that occurs when trying to install a printer on a Windows 10 or Windows 11 system. The error message states Failed to add port monitor to HP Discovery port monitor. This issue can be caused by a variety of factors, including outdated or incorrect drivers, missing files, and problems with the print spooler service. To resolve this issue, users can try reinstalling the printer with the latest drivers, checking for missing files, and ensuring that the print spooler service is running.
| Characteristics | Values |
|---|---|
| Issue | Could not find TCP port monitor 1722 |
| Cause | The Standard TCP/IP Port was not added to the print system |
| Solution | Re-add the TCP/IP port option by ensuring the following files are in C:\Windows\System32: tcpmib.dll, tcpmon.dll, tcpmon.ini, tcpmonui.dll |
| If they are missing, copy them from the i386 directory or the original install CD | |
| Copy the specified lines to Notepad and save the file to your desktop as "printer.reg" | |
| Double-click printer.reg and confirm the addition of the keys to your registry | |
| Reboot the Server and the TCP/IP port option should be back |
What You'll Learn

The issue could be due to a driver conflict
If you're encountering the error message "Could Not Find TCP Port Monitor 1722," the issue could be due to a driver conflict, particularly if you're using a Mac. Driver conflicts refer to problems with the software used to communicate with an external device, often leading to connection issues.
To resolve this, you can try the following steps:
- Check the Physical Connection: Ensure that your hardware is properly connected to your computer. This includes checking the USB connection and trying a different USB cable or port if necessary.
- Verify macOS Driver Compatibility: Search for "OS Compatibility of [Your Hardware]" to ensure that your hardware is compatible with your Mac's operating system.
- Install or Reinstall the Driver: Visit the manufacturer's website to download and install the necessary driver software. For newer versions of macOS, you'll need to manually approve third-party drivers during the installation process. If you encounter issues, check the System Report to see if the driver has been disabled or if there are any extensions causing conflicts.
- Uninstall and Reinstall the Driver: If the driver is listed in the Disabled Software section of the System Report, uninstall and then reinstall the driver, followed by a restart of your Mac.
- Check Third-Party Drivers: If you're using third-party drivers, sort the list of drivers in the Extensions section of the System Report by "Obtained from." This will help you identify any problematic third-party drivers that may be causing conflicts.
- Remove Problem Drivers: Identify and remove any problematic or outdated drivers. Look for drivers that are over 10 years old, not notarized (for macOS 10.15 Catalina and newer), or not signed by a developer. You can locate and delete these drivers via Finder, using the file paths provided in the System Report.
- Restart Your Mac: After removing any conflicting drivers, restart your Mac to ensure that the changes take effect.
By following these steps, you can resolve potential driver conflicts that may be causing the "Could Not Find TCP Port Monitor 1722" issue. If the problem persists, you may need to explore other potential causes or seek further technical support.
Monitor Speakers: Choosing the Right Ones for You
You may want to see also

The Standard TCP/IP Port was not added to the print system
If you are unable to install a printer because the Standard TCP/IP Port was not added to the print system, there are a few things you can try.
First, check that the following files are in C:\Windows\System32\: tcpmib.dll, tcpmon.dll, tcpmon.ini, and tcpmonui.dll. If they are missing, you will need to copy them from either the i386 directory (if you have one) or from the original install CD. Then, copy the following lines to Notepad and save the file to your desktop as "printer.reg":
Windows Registry Editor Version 5.00
[HKEY_LOCAL_MACHINE\SYSTEM\CurrentControlSet\Control\Print\Monitors\Standard TCP/IP Port]
"Driver"="tcpmon.dll"
[HKEY_LOCAL_MACHINE\SYSTEM\CurrentControlSet\Control\Print\Monitors\Standard TCP/IP Port\Ports]
"LprAckTimeout"=dword:000000b4
"StatusUpdateInterval"=dword:0000000a
"StatusUpdateEnabled"=dword:00000001
Once it's saved, double-click on "printer.reg" and confirm that you will be adding the keys to your registry. Reboot your server and the TCP/IP port option should be back.
If this does not work, you can try removing the drivers and printer values under the following registry key: HKEY_LOCAL_MACHINE\SYSTEM\CurrentControlSet\Control\Print\Environments\Windows x64\Print Processors.
Another potential solution is to check if the Spooler service is running. Go to Control Panel, then Administrative Tools, and then Services.
Additionally, if you are using Windows 10, the issue may be related to the operating system's inability to connect to Ad-hoc wireless networks. In this case, you can use another computer to set up the print server and then finish the installation on Windows 10.
Does Your Monitor Have HDMI ARC?
You may want to see also

The HP Community may have the answer
Firstly, it is important to note that this error message is usually related to a print spooler issue on your Windows computer. The print spooler is the print system built into your Windows operating system, and if it is not running properly, you will likely face issues with installing printers and printing from your computer.
To resolve this issue, you can try the following steps:
Check the Spooler Service:
- Click on the Start menu.
- In the search box, type "services.msc" and hit Enter.
- In the Services window, scroll down to "Print Spooler".
- Click on "Print Spooler" to select it, then click "Stop" in the top left corner to temporarily stop the print system.
- Minimize the Services window.
- Go back to the Start menu and select the Windows folder.
- Open the "PRINTERS" folder. If you see any files in this folder, right-click and delete them.
- Close the PRINTERS folder.
- Go back to the Services window and select "Start" for the Print Spooler service. If you encounter any errors, make a note of them.
Run the Microsoft Fix It Tool:
- Visit the Microsoft Fix It Center website.
- Select "Print, fax, scan, share, or save" under Step 2.
- Choose "Diagnose and fix printer and printing problems automatically" under Step 3.
- Follow the on-screen instructions and allow the tool to run.
- If any print system issues are found, the tool will attempt to resolve them. Make a note of any errors that cannot be fixed.
Reinstall your printer:
After completing the above steps, try installing your HP printer again. Ensure that you have the correct drivers for your specific printer model and follow the on-screen instructions during the installation process.
Additionally, it is worth noting that some users have reported similar issues when installing HP printers on Windows 10 after a recent Windows update. Microsoft is currently working on a solution, and you can refer to the HP Community pages for more information and potential workarounds.
GeekSquad Monitor: Worth the Money?
You may want to see also

The problem could be within the operating system
If you are encountering the "Could not find TCP Port Monitor 1722" error, it is possible that the issue lies within your operating system. This error typically indicates a problem with the installation of a printer and can be caused by various factors related to your system configuration and settings.
One potential cause is that the Standard TCP/IP Port was not added to your print system. To resolve this, you need to re-add the TCP/IP port option. First, ensure that the necessary files (tcpmib.dll, tcpmon.dll, tcpmon.ini, and tcpmonui.dll) are present in the C:\Windows\System32\ folder. If they are missing, copy them from the i386 directory or the original install CD. Then, create a "printer.reg" file by copying the specified lines into a text editor and saving it to your desktop. After that, double-click on the "printer.reg" file, accept the warning, and reboot your server.
Additionally, the issue could be related to the Windows Print Spooler Service. This service needs to be running for the installation of a printer to succeed. Try temporarily disabling your firewall and running the installation again. If that doesn't work, perform a clean boot and rerun the HP Printer Install Wizard, which is designed to assist users with installing HP printers on Windows 7, 8, and 8.1.
In some cases, the problem may lie with the print spooler on your Windows computer. To address this, open the Services window and locate the "Print Spooler" service. Stop the service temporarily, delete any files in the PRINTERS folder, and then restart the "Print Spooler" service. Afterward, run the Microsoft Fix It tool to automatically diagnose and fix any printing problems.
It is recommended to refer to official support resources or seek assistance from IT professionals if the problem persists or if you are uncomfortable performing these troubleshooting steps.
Ideal Monitor Size for Photo Editing: A Comprehensive Guide
You may want to see also

The issue could be due to corrupt system files
If you are encountering issues with your printer installation, receiving the error message "Could not find TCP Port Monitor 1722",, it is possible that the problem stems from
To resolve this issue, you can try the following steps:
- Verify that the necessary files are present in the C:\Windows\System32\ folder. The required files are tcpmib.dll, tcpmon.dll, tcpmon.ini, and tcpmonui.dll. If any of these files are missing, copy them from either the i386 directory or the original install CD to the System32 folder.
- Create a file called "printer.reg" by copying the following lines into a text editor and saving it to your desktop:
```
Windows Registry Editor Version 5.00
[HKEY_LOCAL_MACHINE\SYSTEM\CurrentControlSet\Control\Print\Monitors\Standard TCP/IP Port]
"Driver"="tcpmon.dll"
[HKEY_LOCAL_MACHINE\SYSTEM\CurrentControlSet\Control\Print\Monitors\Standard TCP/IP Port\Ports]
"LprAckTimeout"=dword:000000b4
"StatusUpdateInterval"=dword:0000000a
"StatusUpdateEnabled"=dword:00000001
```
- Double-click on the "printer.reg" file and confirm the addition of the keys to your registry.
- Restart your computer, and the TCP/IP port option should now be available.
Additionally, it is recommended to run the System File Checker (SFC) scan to check for and repair any corrupt system files. Open an administrative command prompt and run the command "sfc /scannow". If errors are found and repaired, reboot your system and run the scan again until there are "no integrity violations found".
If the issue persists, it may be necessary to perform a repair install or a system reset. Before attempting these more invasive solutions, ensure that you have backed up your important data and created recovery partitions or media.
Connecting an External Monitor to Your Surface Pro 4
You may want to see also