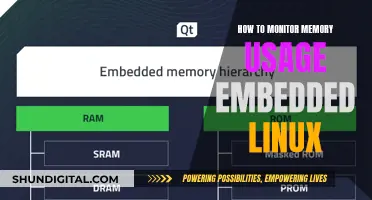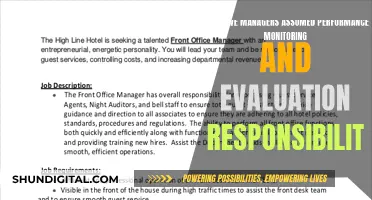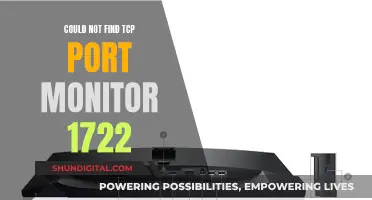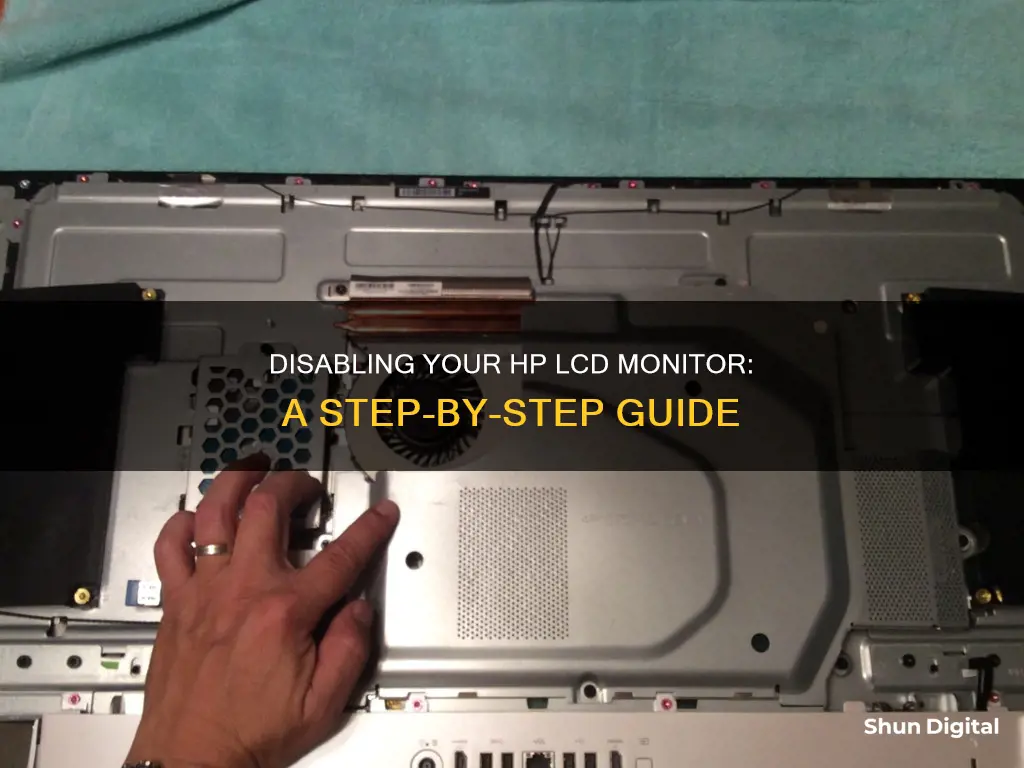
If you're encountering issues with your HP LCD monitor, such as an enabled theft mode, you can try troubleshooting by turning on the monitor and waiting for the Theft Mode Enabled message to appear. To disable this mode, hold down the + and - buttons simultaneously for about 10 seconds or until the message disappears, and your monitor will be ready for regular use again.
What You'll Learn

Disabling theft mode on an HP LCD monitor
If you have activated the theft mode setting on your HP monitor, you can disable it by performing the following steps:
- Turn on the monitor and wait for the "Theft Mode Enabled" message to appear on the screen.
- Locate the "+" and "-" buttons on the front panel of the monitor.
- Press and hold the "+" and "-" buttons simultaneously for about 10 seconds or until the "Theft Mode Enabled" message disappears.
- Once the message disappears, release the buttons, and theft mode will be disabled.
Please note that this method may not work if you have set a PIN or password for the theft mode feature. In such cases, you may need to refer to the monitor's user manual or contact HP support for further assistance.
Choosing the Right-Sized Drawing Tablet Monitor for You
You may want to see also

Disabling an HP monitor from the device manager
Uninstalling the Generic PnP Monitor:
This method involves uninstalling the Generic PnP Monitor from the Device Manager. It's important to note that you won't actually be able to uninstall the driver, as it's built into Windows. However, you can follow these steps:
- Go to "Device Manager" and then "Display".
- Look for "Generic PnP Monitor" in the list of display-related settings.
- Right-click on "Generic PnP Monitor" and select "Uninstall".
- Reboot your computer. Windows will automatically reinstall the necessary drivers for your display.
- Disabling the HDMI Connection:
If you're using an HDMI connection and want to disable the monitor, you can do so through the device manager:
- Go to the device manager and locate "Display Adapters".
- Right-click on the HDMI adapter associated with your monitor and select "Disable".
- If you need to re-enable the connection, simply right-click on the adapter again and select "Enable".
- Troubleshooting a Disabled Monitor:
If you've accidentally disabled your HP monitor and are having trouble re-enabling it, try these steps:
- Ensure that you can log into Windows successfully.
- Press the Windows key + P to bring up the external monitor popup.
- Select "Duplicate" to extend your display to the external monitor.
- If you're unable to log into Windows, try rebooting your computer three or more times. This will cue the system to enter the BIOS setup.
- In the BIOS setup, press F10 and then Enter to exit.
- Listen for your hard drive to attempt to boot Windows, indicated by LED blinking.
- If you're still unable to get your monitor working, you may need to seek further assistance or consider replacing your screen.
LCD Monitor Longevity: Dim or Vibrant Display?
You may want to see also

Disabling an HP Digital Imaging Monitor
Removing Digital Imaging Monitor from Startup
- Log in to your computer using an administrator account.
- Click on the "Start" menu, type "msconfig" in the search box, and press "Enter" to launch the System Configuration Utility.
- Click on the "Startup" tab, uncheck "HP Digital Imaging Monitor", and click "OK".
- The next time you reboot your computer, the utility will no longer load at startup.
Uninstalling Digital Imaging Monitor
- Log in to your computer using an administrator account.
- Click on the "Start" menu, type "appwiz.cpl" in the search box, and press "Enter".
- Select "HP Digital Imaging Monitor" and click on the "Uninstall" button.
- Follow the on-screen instructions to complete the uninstallation process.
- Reboot your system afterward, if prompted.
Additionally, you can disable the utility on demand by ending its process. Press "Ctrl-Alt-Delete", click "Start Task Manager", find "hpqtra08.exe" in the list of running processes, and click "End Process". However, please note that the utility will reload the next time you start your computer unless you have disabled it using one of the methods described above.
Troubleshooting the 'Out of Range' Issue on ASUS Monitors
You may want to see also

Disabling a touch screen on an HP laptop
Disabling the touchscreen on an HP laptop can be useful in situations where you want to restrict access, conserve battery life, prevent accidental inputs, or protect the screen from smudges and fingerprints. Here is a detailed guide on how to disable a touchscreen on an HP laptop:
Method 1: Using Device Manager
- Press the Windows key + X to open the Power User menu.
- Select "Device Manager" from the list.
- In the Device Manager window, expand the "Human Interface Devices" category by clicking on the arrow next to it.
- Look for the "HID-compliant touch screen" entry. There may be more than one listed.
- Right-click on the "HID-compliant touch screen" device.
- Select "Disable device" from the context menu.
- If a verification popup appears, click "Yes" to proceed.
Method 2: Using Registry Editor
Note: Be cautious when editing the registry. Incorrect changes can cause system issues.
- Press the Windows key + R to open the Run dialog box.
- Type "regedit" and press Enter to open the Registry Editor.
- Navigate to the following path: HKEY_CURRENT_USER\Software\Microsoft\Wisp\Touch.
- Double-click on the "TouchGate" entry.
- Change the value data to 0 to disable the touch screen.
- Click OK and close the Registry Editor.
After following either of these methods, try touching your screen to verify that the touch functionality is indeed disabled.
Troubleshooting:
If you're having trouble disabling the touchscreen or if the touchscreen is not working as expected, try these steps:
- Restart your laptop: A simple reboot can often resolve touchscreen issues.
- Right-click on the touchscreen device in Device Manager and select "Update driver". Follow the prompts to update the driver.
- Run the Windows troubleshooter: Type "troubleshoot" in the Windows search bar, select "Troubleshoot settings", and run the Hardware and Devices troubleshooter.
- Check for Windows updates: Ensure your system is up-to-date with the latest patches and fixes.
- Perform a system restore: If the issue started recently, restore your system to an earlier point when the touchscreen was working correctly.
Replacing Backlight in Your Asus Monitor: A Step-by-Step Guide
You may want to see also

Disabling a monitor by accident
If you've accidentally disabled your monitor, there are a few ways to re-enable it, depending on your operating system.
Windows
If you're using Windows, and you've disabled your monitor by disabling the HDMI cable in the device manager, you can try the following:
- Log into Windows. If you use a PIN, this should be easy; just enter your PIN. Otherwise, enter your username and password.
- Press the Windows key + P to bring up the external monitor popup. The default will be "PC Screen only", so press the down cursor key and then Enter to select "duplicate".
- Once you get the second monitor working, enable remote desktop to allow remote login. If you have Windows Home, RDP is not supported, so you'll need to download and install software like RealVNC.
- If this doesn't work, you may need to reboot your computer several times to enter the BIOS setup. From there, you can exit by pressing F10 and Enter.
Ubuntu
If you're using Ubuntu, and you can see your screen on the login screen but not when you're logged into your user account, try the following:
- Press Ctrl + Alt + F1 on your keyboard to bring up a TTY (a giant terminal without graphics).
- Log into your user account.
- Delete the monitor config file by entering the following command: rm ~/.config/monitors.xml
- Log out of the tty with the logout or exit command, and press Ctrl + Alt + F7 to get back to the GUI.
- Log in as normal, and your screen should be back.
Eye Care Monitors: ASUS's Innovation for Tired Eyes
You may want to see also