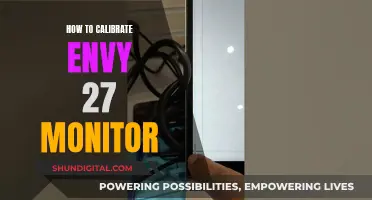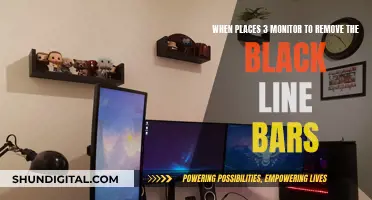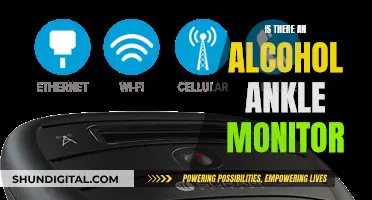If your ASUS monitor says out of range, it's usually because the monitor's resolution or refresh rate is set higher than what it can support. This could be due to misconfigured display settings or in-app settings, or even corrupt display drivers. The issue can also be caused by a faulty or loose cable connection, or an outdated graphics driver. To fix this, you can try adjusting your display settings, updating or rolling back your graphics driver, or performing a factory reset on your monitor to restore default settings.
What You'll Learn

Incompatible monitor and graphics card
An "Out of Range" error message on an ASUS monitor may be caused by incompatible hardware. Incompatibility between a monitor and a graphics card can occur due to several reasons, and there are a few troubleshooting steps you can take to resolve the issue.
Firstly, ensure that your monitor and graphics card support the same display resolution and refresh rate. If your monitor has a higher refresh rate than your graphics card can handle, you may encounter the "out of range" error. Try lowering your monitor's refresh rate to the standard 60Hz to match the capabilities of your graphics card. You can do this by accessing the advanced display settings on your computer.
Another potential cause of incompatibility is the use of different connection types. Modern graphics cards often feature multiple video output ports, such as DVI, HDMI, and Display Port. If your monitor does not have a compatible port, you may need to use an adapter or purchase a new monitor with the appropriate connections. Additionally, ensure that you have the correct drivers installed for your graphics card, as outdated or incompatible drivers can lead to display issues. Visit your graphics card manufacturer's website to download and install the latest drivers.
In some cases, the issue may be related to specific technologies, such as G-Sync or HDCP (high-bandwidth digital content protection). If you are using G-Sync, try disabling and re-enabling it in the NVIDIA Control Panel. For HDCP-related issues, you may need to disable HDCP in the graphics card control panel if your monitor does not support it.
If you continue to experience problems, it may be necessary to replace either the monitor or the graphics card to ensure compatibility. Before making any purchases, consult resources specific to your hardware, such as manufacturer websites or community forums, to identify the exact cause of the incompatibility and determine the best course of action.
Monitoring Disk Usage: Strategies for Efficient Data Management
You may want to see also

Faulty cables or connectors
If your ASUS monitor is displaying an "out of range" message, it could be due to faulty cables or connectors. This issue can occur if the cables connecting your monitor to your computer are loose or damaged. It's also possible that one of the connectors on the monitor or graphics card is faulty.
To troubleshoot this problem, try the following steps:
- Check the cables: Ensure that all the cables connecting your monitor to your computer are securely plugged in. Look for any signs of damage, such as frayed wires or broken connectors.
- Try different cables: If you have spare cables available, try replacing the cables connecting your monitor to your computer. This will help you determine if the issue is specifically related to the cables.
- Inspect the connectors: Carefully examine the connectors on your monitor and graphics card for any signs of damage or corrosion. If you notice any issues, it may be necessary to repair or replace the affected component.
- Test on a different monitor: If you have access to another monitor, try connecting it to your computer using the same cables. If the other monitor works without issues, it's likely that the problem lies with your original monitor's connectors or internal hardware.
- Boot into safe mode: If your monitor allows, try booting your computer into safe mode. Safe mode typically uses a standard set of drivers and a lower resolution, which can help identify whether the issue is related to your display settings or drivers.
Remember to power down your computer before making any hardware changes to avoid potential damage. If you determine that the issue is caused by faulty cables or connectors, consider purchasing high-quality replacements to ensure reliable performance.
Adjusting Your ASUS Monitor: Raising It to New Heights
You may want to see also

Outdated or corrupt drivers
One of the reasons why your Asus monitor may be saying "out of range" is due to outdated or corrupt drivers. This issue can occur when you have a high-refresh monitor connected to a lower-end graphics device or when your monitor or graphics card does not support a higher display resolution.
To resolve this issue, it is recommended to update your graphics driver to the latest version compatible with your graphics card. You can download the latest drivers from the official ASUS website or through the MyASUS app. Here is a step-by-step guide to updating your drivers:
- Visit the ASUS support website or open the MyASUS app.
- Search for your product model name in the search bar and press Enter.
- Select the "Support" category and then click on "Driver & Tools".
- Choose the "Driver & Utility" tab and select the "Driver & Tools" category again.
- Find and select your Model Name.
- Scroll down and select the correct Operating System version you are using.
- Locate the latest graphics driver for your device and click "Download".
- Install the downloaded driver by following the on-screen instructions.
- Restart your device if prompted to complete the setup.
By following these steps, you should be able to update your graphics driver and resolve the "out of range" issue on your Asus monitor. It is important to ensure that your drivers are up-to-date to maintain the best performance and compatibility for your device.
How to Overclock Your ASUS ROG PG278Q Monitor
You may want to see also

Incorrect display settings
If your ASUS monitor is displaying an "out of range" message, it could be due to incorrect display settings. This error often occurs when the monitor's resolution or refresh rate is set higher than what it can support. To fix this, you can try the following:
- Change your monitor resolution to the Windows-recommended setting: In the Windows Settings app, go to System > Display and set the Display Resolution to the recommended option. This will ensure that your monitor resolution matches your video card resolution.
- Lower the refresh rate on your monitor: If you have an older video card, try lowering the refresh rate to the standard 60Hz. You can do this by going to Settings > System > Display > Advanced Display and adjusting the refresh rate accordingly.
- Update or rollback your graphics driver: The issue could be due to incompatible or outdated graphics drivers. Try updating your graphics driver to the latest version or, if the issue started after an update, roll back to the previous version.
- Adjust your display settings in Safe Mode: If you're unable to adjust your display settings in normal mode, try booting into Safe Mode. In Safe Mode, you can adjust your display resolution and refresh rate by going to System > Display > Advanced Display.
- Perform a factory reset on your monitor: Use the buttons on your monitor to perform a factory reset, which will reset your display settings back to their default values.
It's important to note that the specific steps to adjust your display settings may vary depending on your Windows version and hardware configuration. Always make sure to check the documentation for your specific setup.
Removing the ASUS ROG Swift Monitor Stand: A Step-by-Step Guide
You may want to see also

Overheating
An "Out of Range" error on a monitor is usually caused by a resolution or refresh rate that is set higher than what the monitor can support. However, in rare cases, overheating can also be a cause of this error.
- Excessive ambient temperatures, such as being exposed to direct sunlight or placed near heat sources.
- High humidity levels in the surrounding environment.
- Dust build-up or other blockages in the ventilation areas, restricting airflow and causing the monitor to overheat.
- Faulty or damaged cables, which can disrupt the power flow or create electrical shorts, leading to overheating.
- Software issues, such as high brightness or contrast levels in the on-screen display (OSD) menu, can place excessive strain on the monitor.
- Internal faults, such as malfunctioning internal fans or compromised heat sinks, can cause the monitor to overheat.
To address overheating issues, it is recommended to:
- Ensure the monitor is placed in a well-ventilated area, away from direct sunlight or heat sources.
- Maintain a comfortable room temperature and humidity level.
- Regularly clean and inspect the monitor for dust build-up or blockages in the ventilation areas.
- Check all cables connected to the monitor for any damage or loose connections, and replace them if necessary.
- Adjust any excessive settings, such as brightness or contrast, in the OSD menu to more moderate levels.
- If the issue persists and internal faults are suspected, seek professional help to safely open the monitor and diagnose any internal issues.
Monitoring Shop Usage: Strategies for Success
You may want to see also
Frequently asked questions
This error message usually indicates that your monitor's resolution or refresh rate is set higher than what it can handle. Try lowering your monitor's refresh rate to the standard 60Hz.
You can try a few things to fix this issue:
- Change your monitor resolution to its Windows-recommended setting.
- Lower the refresh rate on your monitor.
- Update your graphics driver.
- Perform a factory reset on your monitor to reset your display settings.
- Modify your display drivers in Low Resolution Video mode.
This issue may be caused by a faulty or loose cable, or a faulty connector on the monitor or graphics card. Try switching out your cables and testing with different components.
Try booting Windows into safe mode, which will boot your computer to a safer setting and a smaller desktop size that works with most monitors. Once there, you can experiment with different settings.
Try the following:
- Go to Settings > System > Display.
- Choose the Extended or Duplicate screen from the dropdown.
- Click on Advanced display settings.
- Choose the display that shows the "Out of Range" message.
- Click "Display adapter properties" and select a higher frequency or resolution.