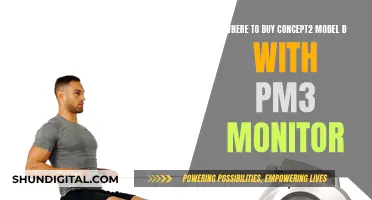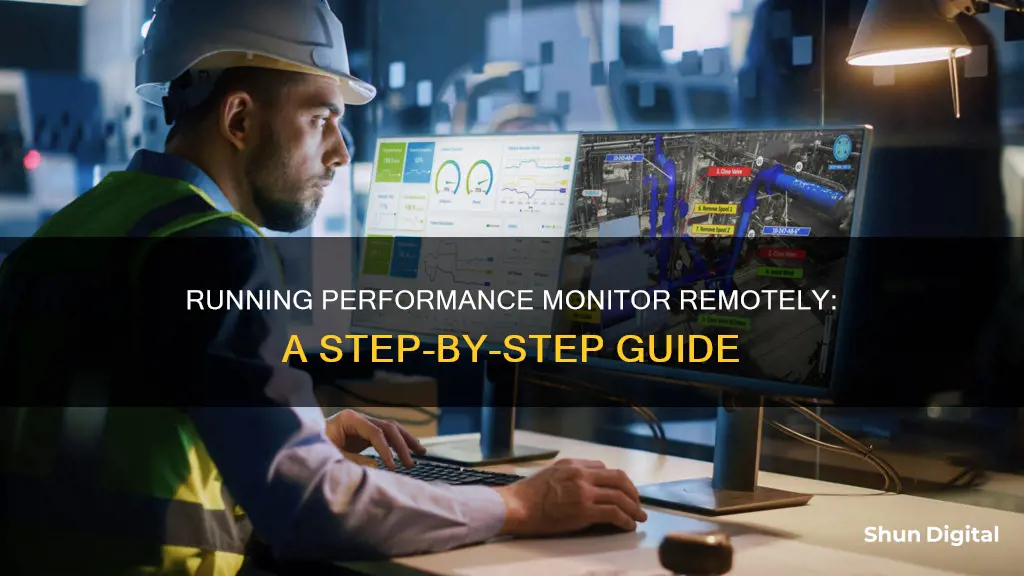
Performance monitoring is a useful way to keep track of a computer's output. There are several ways to monitor a computer's performance remotely, without having to log in. One way is to use the Windows NT Performance Monitor (Perfmon.exe) to create a workspace file. This allows you to add relevant counters, specify objects to log and generate alerts. Another way is to use the SysGauge system monitor, which allows you to monitor remote servers via a network. This requires the remote server to be properly configured, with services such as 'Performance Counter DLL Host' and 'Remote Procedure Call (RPC)' enabled.
| Characteristics | Values |
|---|---|
| Software | SysGauge system monitor, Performance Monitor, Windows NT Performance Monitor (Perfmon.exe), Windows NT 4.0 Resource Kit |
| Commands | monitor \remotecomputer setup, monitor \remotecomputer start, monitor \remotecomputer stop |
| File extensions | .log, .pmw |
| Services | Performance Counter DLL Host, Remote Procedure Call (RPC), Performance Logs & Alerts |
| User groups | Performance Log Users, Performance Monitor Users |
What You'll Learn

How to monitor a remote computer without logging in
To monitor a remote computer without logging in, you can use the Windows NT Performance Monitor (Perfmon.exe) to create a workspace file.
Install the Windows NT 4.0 Resource Kit on the remote computer
This is the first step to allow you to log data and generate alerts on a remote computer without logging in.
Create a workspace file on the local computer
Use Windows NT Performance Monitor (Perfmon.exe) to create a workspace file. Start Performance Monitor, then click "Log" on the View menu. Add the relevant counters, specifying all objects you want to log and the alerts you want to generate. On the Options menu, click "Log".
Specify a name for the log file
In the File Name box, specify a name for the log file, ensuring it has the .log extension.
Save the logging options and workspace file
Click one of the logging interval options and then click "Save" to save the logging options. On the File menu, click "Save Workspace". In the File Name box, type a workspace file name with the .pmw extension, then click "Save".
Copy the workspace file and Datalog.exe file to the remote computer
Quit Performance Monitor. Copy both the workspace file and the Datalog.exe file (included with the Windows NT 4.0 Resource Kit) to the %SystemRoot%\System32 folder on the remote computer.
Set up the Data Logging service for the remote computer
At the command prompt on the local computer, type the following command and press Enter:
> monitor \\remotecomputer setup
Note: This command registers the service with Windows NT Server 4.0. You only need to run this command once for each computer you want to monitor.
Start and stop the monitoring process
To use the workspace file for logging, type the following command and press Enter:
> monitor \\remotecomputer filename
Where "filename" is the name of the workspace file copied to the remote computer.
To start the monitoring process, type:
> monitor \\remotecomputer start
And to stop it, type:
> monitor \\remotecomputer stop
You can view the log file in Performance Monitor after stopping the monitoring process.
Schedule monitoring for a specific time
You can use the Schedule service and the AT command to schedule monitoring for a specific time. For example, if a server consistently slows down between 2:40 AM and 2:50 AM, you can log data for that period without being physically present by typing the following AT commands:
> at \\remotecomputer 2:30 /every:m,t,w,th,f monitor start
> at \\remotecomputer 3:00 /every:m,t,w,th,f monitor stop
Additional considerations
- Ensure that the remote computers have the appropriate permissions and firewall settings to allow PerfMon access.
- Consider the network bandwidth and latency that may impact data transfer and accuracy.
- Manage the security and privacy of the collected data to prevent unauthorized or malicious access.
- Only monitor the counters and instances relevant to your goals to avoid overloading the network or remote computer.
- Monitor the remote computer's performance over time to identify trends and patterns that indicate issues or opportunities.
- Port TCP/139 needs to be open in the Firewall to connect to a remote computer using PerfMon.
Easy Ways to Check Your Monitor's Refresh Rate
You may want to see also

Steps to connect to a remote computer with Performance Monitor
To connect to a remote computer with Performance Monitor, follow these steps:
Firstly, start Performance Monitor. You can do this by opening the Start menu and searching for Performance Monitor, or by using the Windows key + R shortcut to open the Run command, typing "perfmon", and clicking OK.
Next, in the navigation tree, right-click on "Reliability and Performance", and then click "Connect to another computer". In the Select Computer dialog box, you can either type the name of the computer you want to monitor or click Browse to select it from a list.
If you are using SysGauge, you can connect to a remote server by pressing the right mouse button over a monitor item in the left-side view and selecting "Connect To Remote Computer". You will then need to specify the host name or IP address of the remote server and press "Ok".
To log data and generate alerts on a remote computer without having to log on, you can use Performance Monitor (Perfmon.exe) and the Datalog.exe file included with Microsoft Windows NT 4.0 Resource Kit. This process requires several steps, including creating a workspace file, adding relevant counters, and setting up the Data Logging service for the remote computer.
Additionally, you can use the command prompt to start, stop, and set up monitoring on a remote computer. For example, to start monitoring, type "monitor \remotecomputer start" and press Enter.
Direct Monitoring: Performance Booster or Productivity Killer?
You may want to see also

How to monitor a remote Windows server
There are several ways to monitor a remote Windows server. Here is a step-by-step guide:
- Using SysGauge System Monitor: This tool allows you to monitor remote servers via your network. To connect, right-click on a monitor item in the left-side view and select 'Connect To Remote Computer'. Specify the host name or IP address of the remote server and press 'Ok'. You can configure multiple monitors of the same type connected to different servers. To add an extended system status monitor, for example, press 'Add' in the top-right corner, then select 'Extended Status'. Here, set the monitor mode to 'Monitor Remote Computer', specify the host name or IP address, and press 'Ok'. To change the position of a system monitor, select the monitor item, right-click, and choose 'Move Monitor Up' or 'Move Monitor Down'. To disconnect from the remote server, follow the same steps and select 'Monitor Local Computer'.
- Using SolarWinds Server & Application Monitor (SAM): This tool is designed for remote server monitoring and management. It offers features such as the Real-Time Process Explorer, which allows you to pull vital statistics from your servers and quickly begin remote services monitoring. SAM also offers multi-application and multi-server support, allowing you to track metrics for tools like Active Directory, Azure, and Dell PowerEdge.
- Using Performance Monitor and Datalog.exe: This method allows you to log data and generate alerts on a remote Windows computer without logging into it. First, install the Windows NT 4.0 Resource Kit on the remote computer. Then, on your local computer, use Windows NT Performance Monitor (Perfmon.exe) to create a workspace file. Add the relevant counters and specify the objects you want to log and the alerts you want to generate. Save this workspace file. Copy both the workspace file and the Datalog.exe file to the %SystemRoot%\System32 folder on the remote computer. Finally, set up the Data Logging service for the remote computer by typing the following command at the command prompt: "monitor \\remotecomputer setup".
By following these steps, you can effectively monitor a remote Windows server and gain valuable insights into its performance and health.
Unlocking Your Monitor's Potential: Uncapping FPS on ASUS Displays
You may want to see also

How to stop the monitoring process
To stop the monitoring process, you can use the following methods:
Method 1: Using Command Prompt
Type the following command into Command Prompt and press enter:
Monitor \\remotecomputer stop
Where `remotecomputer` is the name of the computer you want to stop monitoring. This command will immediately stop the monitoring process on the specified remote computer.
Method 2: Disabling "Sample Automatically"
- Press `
+ ` to open the Run box. - Type "perfmon" and press `
`. You will need to respond to a UAC prompt. - Under "Monitoring Tools", right-click on "Performance Monitor", and select "Properties".
- Turn off "Sample Automatically".
- Click "OK".
Method 3: Disabling the "Performance Logs & Alerts" Service
- Press `
+ ` to open the Run box. - Type "services.msc" and press `
`. - Right-click on "Performance Logs & Alerts", then select "Properties".
- Change the "Startup Type" to "Disabled".
- Click "OK".
It is important to note that disabling the "Performance Logs & Alerts" service may make it more difficult to solve other system problems in the future, as it is a useful diagnostic tool.
Amazon Monitor Buying Guide: Is it Reliable?
You may want to see also

How to check system performance
To check your system's performance, you can use preloaded tools, purchased software, or a multi-faceted maintenance routine. Here are some ways to check your system's performance:
Using Preloaded Tools
You can use Windows Security to check your computer's performance on Windows 10. Here's how:
- Open Windows Security by pressing the Windows key on your keyboard to open the taskbar and then start typing. Click on the app in the search results.
- Click on "Device performance & health".
- Check the list for any yellow marks, which indicate areas that need attention.
- Press "Ctrl + Shift + Esc" to open the Task Manager and troubleshoot overall performance and check your memory usage.
Alternatively, you can use the Performance Monitor on Windows 10:
- Open the Performance Monitor app, which is pre-installed on Windows 10. You can find it in the Start menu or by pressing the Win key and typing "Performance Monitor" in the search bar.
- Click on "Performance Monitor" in the panel on the left side of the window.
- Click on the green "+" icon at the top of the window to add new elements to monitor.
- Select your computer name or "Local computer" from the drop-down menu, then click the arrow to expand a category.
- Click on a process to add it to the graph. For example, to add "Bytes Received/sec" on the network adapter, select "Local computer", click the arrow next to "Network Adapter", and then click "Bytes Received/Sec".
- To customize the display, double-click on a line in the graph to open the "Performance Monitor Properties" window. Navigate to the "Data" tab to edit line appearances and colours.
You can also use the built-in Performance Monitor tool on Windows 7 and 10 to generate a system performance report:
- Press the Windows key + "R" on your keyboard, type "perfmon", and hit Enter or click OK.
- In the left pane of the Performance Monitor app, expand "Data Collector Sets" > "System" > "System Performance".
- Right-click on "System Performance" and click "Start".
- Once the test is finished, go to "Reports" > "System" > "System Performance" in the left pane.
- Double-click on the report to open it and view the overall system summary. You can also drill down into specific components like Disk (local drive data), CPU, and Network.
Using Purchased Software
You can also use third-party software to monitor your system's performance. For example, SysGauge allows you to monitor remote servers via the network. To connect to a remote server, right-click on a monitor item in the left-side view and select "Connect To Remote Computer". Specify the host name or IP address of the remote server and press "Ok".
Using a Multi-Faceted Maintenance Routine
In addition to software tools, you can also take a proactive approach to system performance monitoring by regularly clearing out unnecessary files, using virus scanners, and keeping your hardware clean and dust-free.
Property Seized, Ankle Monitored: What Went Wrong?
You may want to see also
Frequently asked questions
Start Performance Monitor, right-click Reliability and Performance, then click "Connect to another computer". Type the name of the computer you want to monitor or click Browse to select it from a list.
At the command prompt, type the following command and press enter: "monitor \remotecomputer start" to start, and "monitor \remotecomputer stop" to stop.
Press the 'Add' button in the top-right corner of the main toolbar and select the 'Extended Status' menu item. On the 'Add Monitor' dialog, set the monitor mode to 'Monitor Remote Computer', specify the host name or IP address of the remote server to connect to and press 'Ok'.