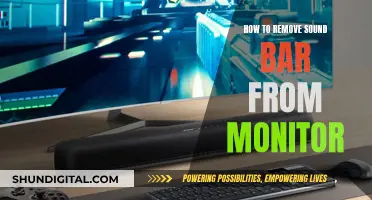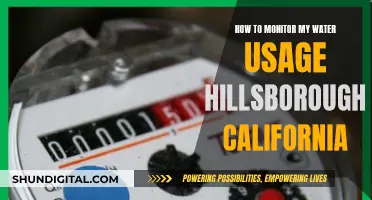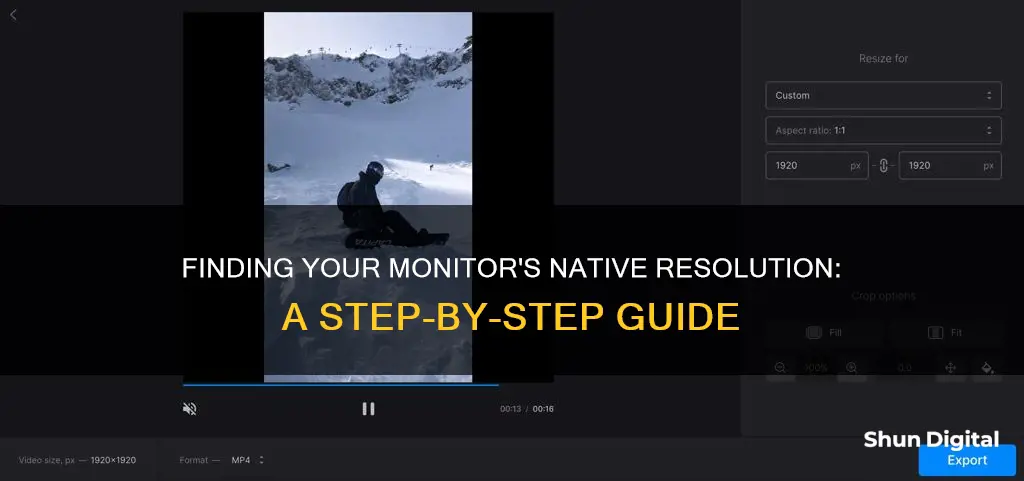
Knowing your monitor's intended resolution is essential for optimising your display settings and enhancing your visual experience. Screen resolution refers to the number of pixels that can be displayed on a screen, typically expressed in width x height format, such as 1920 x 1080. This resolution indicates 1,920 pixels horizontally and 1,080 pixels vertically, resulting in a total of 2,073,600 pixels on the screen. Higher resolutions provide clearer images, more screen real estate, and improved performance for tasks like gaming and professional work. To find your monitor's resolution, you can check the display settings on your Windows PC, Mac, or Chromebook.
What You'll Learn
- Windows: Right-click on the desktop and select Display Settings
- Mac: Open System Settings and click Display
- Chromebook: Click the clock, click the gear icon, and then go to Device > Display
- Online tools: Use online screen resolution checker tools that automatically detect and display your current resolution
- Windows 10 & 11: Click the Start button, go to Settings, find System, select Display, and scroll down to Display resolution

Windows: Right-click on the desktop and select Display Settings
To find the intended resolution of your monitor on a Windows PC, you can follow these steps:
Right-click on your desktop, ensuring that you are clicking on a blank area that does not have an icon. A menu will appear with several options. From this menu, click on "Display Settings". This will open the Display settings panel, where you can adjust your display preferences.
In the Display settings panel, you will find the resolution information under or next to "Display Resolution". Here, you will see the current resolution of your monitor. If you see "(Recommended)" next to the resolution, this indicates that you are using the optimal resolution for your hardware.
If you have multiple monitors connected to your PC, you can select the specific monitor you want to check or adjust by clicking on it in the Display settings panel. The selected monitor will be highlighted, and you can then adjust its settings accordingly.
It is important to note that the available options in the Display settings are those supported by both your monitor and your video card. For example, if your monitor supports a 4K resolution but you do not see the option to change to that resolution, it may be because your video card does not support it or vice versa.
Additionally, if you wish to change the resolution, you can select a different option from the "Display Resolution" menu. However, it is generally recommended to use the resolution marked as "(Recommended)" to ensure optimal display quality and performance.
Asus Monitors: VESA Mount Compatibility and Your Options
You may want to see also

Mac: Open System Settings and click Display
To find the current resolution of your Mac screen, you can follow these steps:
- Click on the Apple icon in the upper-left corner of the screen.
- Select "About This Mac".
- In the window that pops up, click the "Displays" tab.
- On the next screen, you will see information about your display, including the screen resolution. The resolution is the set of numbers listed in parentheses just after the size of the display. For example, "27-Inch (2560 x 1440)" indicates a 27-inch display with a 2560 x 1440-pixel resolution.
If you want to change the display resolution on your Mac, you can do so in the Displays settings:
- Open the Apple menu and go to "System Preferences".
- Click on "Displays".
- By default, the resolution should be set to "Default for Display".
- To view other resolution options, click the "Scaled" radio button next to the "Resolution" heading.
- Select your preferred scale option from the thumbnails that appear below the "Scaled" button.
- For example, select "Larger Text (1024 x 640)" to display text, apps, and icons on your screen at a larger scale.
- If you want more space on your screen, choose an option like "More Space (1680 x 1050)" to make items appear smaller.
- Click "OK" to confirm your selection.
Please note that changing the display resolution may affect the performance of your Mac, and some app windows may not fit entirely on the screen.
Curved Monitor Buying Guide: Size Considerations
You may want to see also

Chromebook: Click the clock, click the gear icon, and then go to Device > Display
To change the screen resolution on your Chromebook, follow these steps:
Firstly, click on the clock in the bottom corner. This will bring up a small menu. From here, click on the gear icon, which will be next to the Wi-Fi, power, and avatar icon box. This will open up the Chromebook's settings.
Now, you need to access the display settings. In the settings window, click on the search box and type 'display'. This will bring up the ''Display Settings' option. Click on this, and you will be able to see and change your Chromebook's display settings, including the screen resolution.
To change the resolution, click on the ''Resolution' dropdown button. From here, you can select a higher or lower resolution, depending on your preference. If you want to see more on your screen at once, increase the resolution. If you want to make text larger and easier to read, decrease the resolution. Once you have selected your desired resolution, click 'Done' to save your changes.
You can also change the screen resolution on your Chromebook using keyboard shortcuts. To increase the resolution, press 'Ctrl + Shift and +
Setting Up Your ASUS Monitor to 144Hz: A Step-by-Step Guide
You may want to see also

Online tools: Use online screen resolution checker tools that automatically detect and display your current resolution
If you're looking for a quick and easy way to find your monitor's intended resolution, there are several online tools available that can help. These tools can automatically detect and display your current screen resolution, saving you time and effort. Here's a step-by-step guide on how to use these online screen resolution checkers:
- Go to a reputable website that offers a screen resolution checking tool, such as whatismyscreenresolution.net or whatismyip.com.
- Once you're on the website, look for a button or link that says something like "Check my screen resolution" or "Start test."
- Click on the button or link to initiate the test.
- The tool will then automatically detect and display your screen's current resolution. It will typically show you the width and height of your screen in pixels, for example, 1920 x 1080.
- Some tools may also provide additional information, such as your viewport size, device pixel ratio, display dimensions, and colour depth.
Using these online tools is a straightforward and convenient way to find your monitor's intended resolution. They are usually compatible with various devices, including computers, laptops, mobile phones, tablets, and TVs. Additionally, they can be useful for comparing different screens and ensuring you're getting the best viewing experience.
It's important to note that your current screen resolution may differ from the maximum supported resolution of your device. If you feel that your screen resolution needs adjustment, you can change it through your device settings or by following specific steps based on your operating system.
LCD Monitor Projector: Understanding the Technology Behind It
You may want to see also

Windows 10 & 11: Click the Start button, go to Settings, find System, select Display, and scroll down to Display resolution
To find the intended resolution of your monitor in Windows 10 or 11, follow these steps:
- Click the Start button, which is the Windows icon on the taskbar.
- Go to Settings. You can do this by selecting the Settings app icon or by pressing the Windows+I keyboard shortcut.
- In the Settings window, find and select System.
- In the System settings menu, select Display from the sidebar on the left.
- If you have multiple monitors, select the monitor for which you want to check the resolution. You can identify each monitor by clicking the "Identify" button.
- In the Display settings, scroll down to the "Scale & Layout" or "Scale and Layout" section.
- Look for "Display Resolution" or similar. The current resolution setting will be listed here, and you can also select a new resolution from the drop-down menu if needed.
It is recommended to use the resolution marked as "Recommended" as this is the optimal resolution for your monitor.
Adjusting Your Monitor: Finding the Perfect Brightness
You may want to see also
Frequently asked questions
For Windows, right-click on the desktop and select "Display Settings" to find your current resolution. For Mac, open "System Preferences" and click on "Displays". If you have a Chromebook, click the clock, select the gear icon, go to "Device", and then "Displays".
As of 2024, the most common screen resolution is 1920 x 1080 (Full HD), especially for desktop monitors and laptops.
Screen resolution refers to the number of pixels displayed on a screen, usually expressed as width x height. For example, a resolution of 1920 x 1080 means there are 1,920 pixels horizontally and 1,080 pixels vertically.
Screen resolution affects image quality, text clarity, the amount of content that can fit on a screen, gaming performance, and more. Higher resolutions generally provide clearer images.
On Windows, go to "Display Settings" and select your desired resolution from the dropdown menu. On Mac, open "System Preferences", click on "Displays", and select one of the icons at the top of the page to change the resolution.