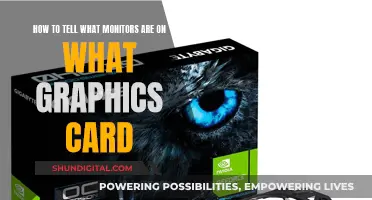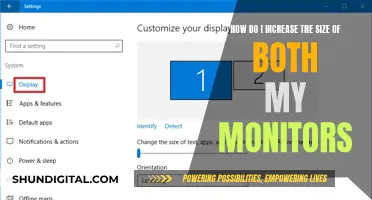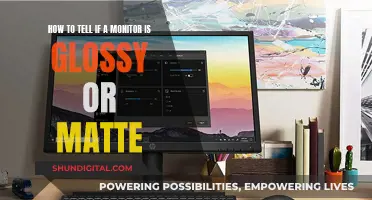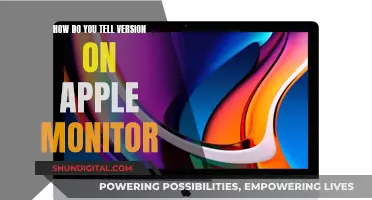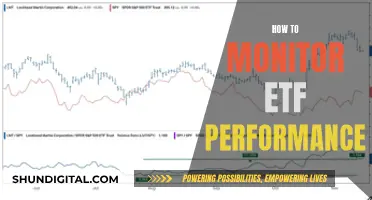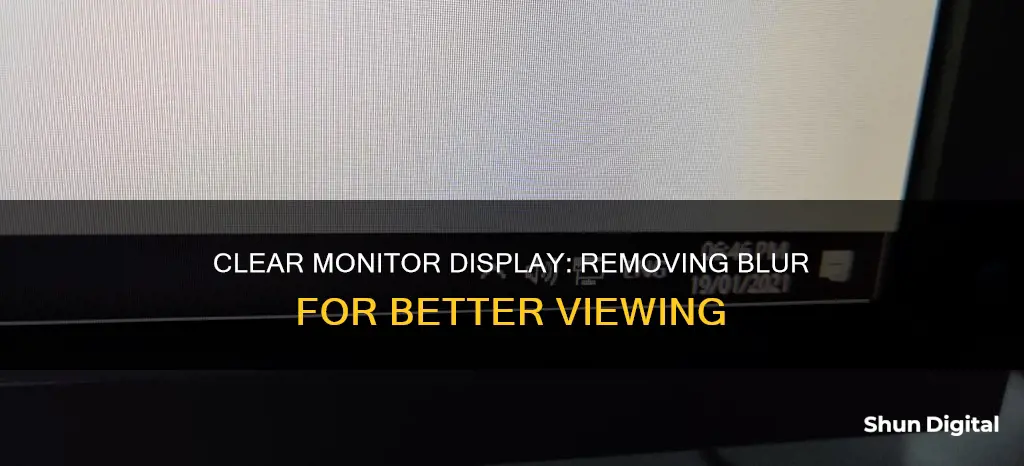
A blurry monitor can be frustrating and detrimental to your productivity. There are several reasons why your monitor might be blurry, including bad resolution settings, non-matching cable connections, or a dirty screen. To fix a blurry monitor, you can try adjusting the screen resolution, updating graphics drivers, disabling hardware acceleration, checking for malware or viruses, or checking cable connections. If these solutions don't work, you may need to try reinstalling your graphics card driver or changing the DPI settings for your monitor or app.
Characteristics and Values of Monitor Blur Removal
| Characteristics | Values |
|---|---|
| Cleanliness | Use a lint-free microfiber cloth with distilled water to wipe the screen |
| Resolution | Adjust screen resolution to the recommended setting; check "Native Resolution" for LCD monitors |
| Cable Connections | Check for loose or damaged cables; replace if necessary |
| Cable Compatibility | Ensure cable matches the monitor type (e.g., DVI connection for LCD monitor) |
| Hardware Acceleration | Disable in application settings if causing blurriness |
| Malware/Viruses | Run antivirus scans to check for malicious programs |
| Hardware Display Issues | Connect to an external monitor to diagnose hardware problems |
| Graphics Drivers | Update or reinstall graphics drivers |
| Scaling Settings | Change DPI scaling settings for the monitor and apps |
What You'll Learn

Adjust screen resolution
One of the most common reasons for a blurry monitor is incorrect screen resolution. To adjust the screen resolution on a Windows laptop, right-click on your desktop, select 'Display Settings', and adjust the resolution to the recommended setting for your laptop. You can experiment with different resolutions until you find the one that offers optimal clarity.
If you are using Windows 11, you can access the corresponding settings by right-clicking on a free space on your desktop and selecting "Display Settings", "Scale & Layout", and "Display Resolution". The option with "... (recommended)" at the end should be the native screen resolution.
If you are using an LCD monitor, check the "Native Resolution". If your LCD monitor is not set to its "Native Resolution", the display will be blurry. You can find the best resolution for your screen in your LCD monitor's user manual.
If you have multiple displays connected to your PC or if your display configuration changes, some desktop apps might appear blurry. Windows 10 (version 1803 or later) can try to fix this automatically, so apps don’t appear blurry. However, Windows might not be able to fix all apps, so some apps will still be blurry on high-resolution displays.
Best Vertical Monitors to Buy: Ultimate Guide
You may want to see also

Update graphics drivers
One of the reasons for a blurry monitor could be outdated or incompatible graphics drivers. To fix this, you will need to update your graphics drivers. Here is a step-by-step guide on how to do this:
Firstly, ensure your laptop's graphics drivers are up to date by visiting the official website of your laptop manufacturer or the graphics card provider. Download and install the latest drivers to improve your display quality.
If you are unsure whether your graphics driver is up to date, you can check the date of the last graphics driver update in Device Manager. If the driver is older than three or four months, it is worth updating to the latest version.
Before updating your graphics driver, it is wise to create a system recovery point. This backs up all your current drivers, allowing you to return to the previous state in case anything goes wrong. To create a backup, right-click on Computer (on your desktop) and select Properties. Click the System Protection item on the left. In the next window, click System Protection, select Create, and follow the on-screen instructions.
Manually Update Graphics Drivers
You can manually update your graphics drivers by using the Windows Device Manager. Here's how to do it:
For Windows 11:
- Open the Windows Start menu and type "Device Manager." Click Open.
- Click "Display adapters," then right-click your graphics card and select "Update Driver."
For Windows 10:
- Click Start, type "Device Manager," and click Open.
- Click "Display adapters" and select your graphics card.
- Open the Driver tab, click "Update Driver," and select "Search automatically for updated driver software."
- Alternatively, you can choose to browse your computer for driver software if you have already downloaded the driver. Click "Browse my computer for driver software," then click "Let me pick from a list of available drivers on my computer."
- Click "Have Disk" > "Browse" and navigate to the folder containing the new driver. Click "Next."
For Windows 7:
- Right-click on the Computer icon on your desktop and choose Properties. Then, open Device Manager.
- Go to "Audio, Video and Game Controller." Look for an entry for your graphics card.
- Double-click on the entry for your graphics card and switch to the Driver tab. Click "Update Driver."
- Select "Search automatically for updated driver software." If this doesn't find anything new, repeat the previous steps and select "Browse my computer for driver software."
- Windows will prompt you for a driver location. If you haven't downloaded the driver, you will need to do that before proceeding.
- Extract the file from the directory you downloaded it from. The file will likely end in ".inf."
- Click "Let me pick from a list of available drivers on my computer."
- Click "Have Disk" and then "Browse." Find the folder of the new graphics driver and double-click on the .inf file.
- Click "Next" to install the driver. Your display may go blank temporarily, but it should return after the installation.
Automatically Update Graphics Drivers
Manually updating your graphics drivers can be a tedious task, especially with new driver releases coming out frequently. You can use an automatic driver updater tool to simplify this process. One such tool is Avast Driver Updater, which checks for outdated graphics, sound, network, printer, and scanner drivers and installs them automatically.
Connecting Your Xbox to a BenQ Monitor: Easy Steps
You may want to see also

Check cable connections
If you're experiencing a blurry display on your monitor, one of the first things you should do is check the cable connections. This is especially important if you're using an external monitor or if you have an LCD monitor with a VGA cable.
To start, ensure that the cables connecting your monitor to your computer are securely connected. Loose or damaged cables can cause signal degradation, resulting in a blurry screen. Check for any signs of damage, such as fraying or exposed wires. If the cables are not securely connected, reconnect them and see if that improves the display quality.
If you're using a VGA cable with an LCD monitor, the blurriness may be due to a mismatch between the digital monitor and the analog cable. In this case, switching to a DVI connection at the back of your computer can help eliminate the blurry effect.
Additionally, if you're using an external monitor, try replacing the cable connecting your laptop to the monitor. If the cable is worn out or damaged, it may need to be replaced to restore a clear display.
By checking and adjusting your cable connections, you can often quickly resolve a blurry monitor issue without needing to take apart your monitor or make more advanced adjustments.
Recognizing When Your Savanah Monitor Needs Help
You may want to see also

Clean the screen
To clean your monitor screen, start by turning it off and unplugging it from the power source. This is important for safety and to ensure a clearer view of smudges and dirt. Use a microfiber cloth to gently wipe the screen in a circular motion. Microfiber cloths are ideal because they are soft and won't scratch the screen. Avoid using paper towels, tissues, or abrasive cloths, as these can damage the screen.
If your monitor screen is only dusty, a dry microfiber cloth should be enough to remove the dust. However, if there are smudges or fingerprints on the screen, you can lightly dampen the microfiber cloth with distilled water or a mixture of distilled water and a small amount of mild dish soap or isopropyl alcohol (in a 50:50 ratio). Avoid spraying any liquid directly onto the screen, as this can cause streaks and damage the screen. Instead, dampen the cloth and then wipe the screen.
After cleaning the screen with the damp cloth, use a dry microfiber cloth to remove any remaining moisture and prevent streaks. Make sure to let the screen dry completely before turning the monitor back on.
It's important to note that you should never use household cleaning products like window cleaners, ammonia-based solutions, or any harsh chemicals on your monitor screen. These substances can damage the screen's anti-glare coating or other protective layers.
To reduce dust accumulation on your monitor screen, try to place it away from direct airflow or vents that may carry dust particles. You can also use a dust cover when the monitor is not in use to prevent dust from settling on the screen.
Fixing Android Studio's Missing Monitor Jar Issue
You may want to see also

Check for malware or viruses
Malware or viruses can be the reason behind a blurry monitor. They can affect various aspects of your laptop's performance, including display issues. To check for malware or viruses, you should:
Disconnect from your network:
If you notice signs of a malware infection, disconnect your system from your network immediately. Blocking the Internet can prevent advanced malware from communicating with command and control (C&C). Without access to C&C, some types of malware are less dangerous.
Download antivirus software:
Improve the layered security of your device by downloading advanced antivirus software. Whether you use Windows or Mac, it is recommended to use antivirus software that proactively defends against known and emerging threats.
Run your device in Safe Mode:
Safe Mode is a diagnostic mode that only loads essential files and drivers. Running your computer in Safe Mode can prevent malware from interfering while you remove a virus. Some malware may only be stable in Safe Mode. You will need to learn how to boot Windows in Safe Mode.
Reboot your device:
Malware can exist in your hard drive and your computer's memory. Some malware hides in the memory to avoid detection while executing malicious processes. Rebooting your computer can offer temporary relief as it wipes the RAM. However, be aware that malware may return to the memory from your hard drive.
Run a virus scan:
Utilise a file virus checker to scan your computer for viruses or malware infections. Even if you don't notice any symptoms of an infection, use software that detects malware periodically to maintain security.
Update your browser and passwords:
Update your web browser to patch vulnerabilities that can be exploited to attack your computer. Also, update your passwords to prevent unauthorised users from breaching your login security and potentially dropping malware onto your computer.
Is Your Torrent Being Watched? Stay Alert, Stay Safe!
You may want to see also
Frequently asked questions
There are several reasons why your monitor may be blurry. Here are some troubleshooting steps you can take:
- Clean the screen with a lint-free microfiber cloth and distilled water.
- Check the cable connections to your monitor.
- Adjust the screen resolution.
- Check for malware or viruses.
To adjust the screen resolution on a Windows device, right-click on your desktop, select 'Display Settings', and adjust the resolution to the recommended setting.
If you are using an LCD monitor with a VGA cable, this may be causing the blurriness as the cable is analog. Try using a DVI connection instead.
Run a comprehensive antivirus scan using reliable security software to check for any malicious programs that might be causing the issue.