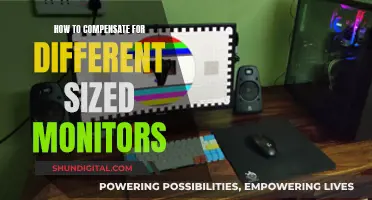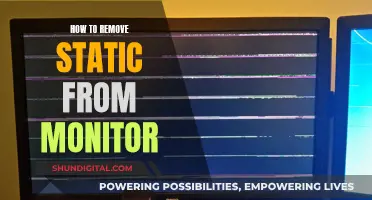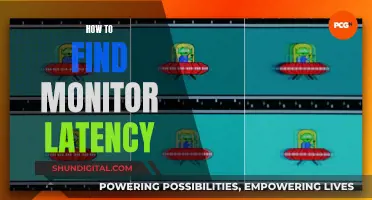Knowing which monitor is connected to which graphics card can be done in a few ways. If you're using a Windows PC, you can check your graphics card via Settings, Task Manager, DirectX Diagnostic Tool, Device Manager, System Information, or the Manufacturer Control Panel. For example, you can check your graphics card via Settings by pressing the Windows key + I, clicking System, and clicking Advanced display settings. Here, you can see which graphics card is connected to your monitor. Alternatively, you can use third-party tools like HWiNFO64 to get more detailed and real-time information about your GPU.
| Characteristics | Values |
|---|---|
| Operating System | Windows 10, Windows 11 |
| Method | Settings, Task Manager, DirectX Diagnostic Tool, Device Manager, System Information, Manufacturer Control Panel |
| Steps | Press Windows Key + I to open Settings, Click System, Click Advanced display settings, Select primary monitor, Check Display information |
| Right-click taskbar, Click More details, Switch to Performance tab, Click GPU 0, Check name of graphics card | |
| Press Windows key + R, Input "dxdiag", Click Display tab, Check name of graphics card under Device | |
| Press Windows Key + X, Click Device Manager, Double-click Display adaptors, Double-click graphics card, Check properties | |
| Type "System Information" in Start Menu search bar, Click Components, Check name of graphics card | |
| Search for Intel, AMD, or Nvidia control panel, Navigate to settings page |
What You'll Learn

Check monitor ports
To check your monitor ports, you can use the Windows Task Manager.
Using the Windows Task Manager
- Open the Start menu or the desktop search bar, start typing "Task Manager", and select it when the option appears. Alternatively, you can also press Ctrl + Alt + Del on your keyboard and click Task Manager on the list that appears.
- On the Task Manager window, click "Performance" and select "GPU".
- The Task Manager will display the graphics card that houses your GPU, along with other details like GPU utilisation and GPU temperature.
Using the DirectX Diagnostic Tool
- Type "dxdiag" into the desktop search bar and hit Enter to run the command.
- Click the "Display" tab for a full rundown of your graphics devices, as well as the graphics drivers that run them.
- Any problems discovered by the checker tool will be detailed in the Notes box at the bottom of the window.
Using the Device Manager
- In the desktop search bar, start typing "Device Manager" and select it when the option appears.
- Click the arrow next to "Display adapters" and the name and model of your GPU will appear right below.
- If you have multiple GPUs, you will see them listed as "GPU 1", "GPU 2", and so on.
Studio Monitor Placement: Ideal Room Size for 6.5 Inch Speakers
You may want to see also

Identify GPU ports
To identify the GPU ports on your computer, you can use either built-in Windows tools or third-party software.
Using Built-in Windows Tools:
- Device Manager: Right-click the Start Menu, select "Device Manager", expand the "Display Adapters" menu, and select your GPU to view details such as the port it is plugged into.
- System Information: Click the Start button, search for "msinfo", and open "System Information". Navigate to "Components > Display" to see the name of your GPU and other details.
- PowerShell: Click the Start button, search for "PowerShell", open it, and type or paste the following command: "Get-CimInstance win32_VideoController". This will display information about your graphics card, including the GPU name.
- DxDiag (DirectX Diagnostic Tool): Press Windows+R, type "dxdiag" into the Run dialog, and click the "Display" tab. Here, you can find the name of your GPU and other specifications.
- Task Manager: Open the Task Manager by right-clicking the taskbar at the bottom of your screen or using the Ctrl+Shift+Esc shortcut. Select the "Performance" tab, then choose "GPU 0" in the sidebar to view details about your GPU, including the manufacturer and model name.
Using Third-Party Software:
Third-party tools like Speccy and CPU-Z can provide detailed information about your PC hardware, including your graphics card specifications. After downloading and running the software, select "Graphics" to find your GPU name and the manufacturer.
Guide to Choosing the Best ASUS 144Hz Monitor
You may want to see also

Check Windows Settings
To check which monitors are connected to which graphics card in Windows, you can use a variety of methods, including the Windows Settings, Task Manager, System Information, PowerShell, DirectX Diagnostic Tool, and third-party tools. Here is a detailed guide on checking Windows Settings:
- Press the Windows Key + I to open the Settings menu.
- Click on System. By default, you should land on the Display section.
- Under Multiple displays, click on Advanced display settings.
- If you have different graphics cards connected to different monitors, use the dropdown menu to select your primary monitor.
- Under Display information, you will see which graphics card is connected to the selected monitor.
- Repeat the above steps for each monitor to identify which graphics card it is connected to.
Additionally, in the Advanced display settings, you can also check the resolution, refresh rate, bit depth, and other display-related settings for each monitor. This information can be helpful if you need to adjust your display settings or troubleshoot any display-related issues.
Other Methods:
Task Manager:
- Right-click your taskbar.
- If needed, click More details.
- Switch to the Performance tab.
- On the left, click GPU 0 (or GPU 1, GPU 2, etc. if you have multiple graphics cards).
- The name of your graphics card will be displayed in the upper-right corner.
System Information:
- Type System Information in the Start Menu search bar, then select the best match.
- In the left pane, double-click on Components.
- In the right pane, the name of your graphics card will be listed at the top.
PowerShell:
- Click the Start button, search for "PowerShell", and select it from the list.
- Type or paste the following command: *Get-CimInstance win32_VideoController.
- The name of your graphics card will be listed at the top of the output.
DirectX Diagnostic Tool:
- Press Windows Key + R to open the Run dialog.
- Type dxdiag and click OK.
- Switch to the Display tab.
- Under Device, you will see the name of your graphics card.
These methods should provide you with the information you need to identify which monitors are connected to which graphics cards in Windows.
Electricity Usage: Are Police Monitoring Your Power Consumption?
You may want to see also

Check Windows Task Manager
The Windows Task Manager is a useful tool for checking your GPU chip in detail. Here's how to do it:
- Open the Start menu or the desktop search bar, start typing "Task Manager", and select it when the option appears. Alternatively, you can press Ctrl + Alt + Del on your keyboard and click Task Manager from the list that appears.
- On the Task Manager window, click Performance and select GPU.
- Along with displaying the graphics card that houses your GPU, Task Manager will show other details like GPU utilisation (how hard your GPU is working at the moment) and GPU temperature to let you monitor its health.
If you want to get more power out of your graphics chip, you can try overclocking your GPU.
Other Ways to Check Your GPU
In addition to using the Windows Task Manager, there are several other ways to check your GPU:
- Windows System Settings: Open Settings through the Start menu and click System, then Display. Scroll down to "Related settings" and click Advanced display. Under Display Information, you can see which graphics card is installed on your PC, as well as other important metrics like your desktop resolution and refresh rate.
- DirectX Diagnostic Tool: Type "dxdiag" into the desktop search bar and hit Enter to run the command. Click the "Display" tab for a full rundown of your graphics devices, as well as the graphics drivers that run them. Any problems discovered by the checker tool will be detailed in the Notes box at the bottom of the window.
- Device Manager: In the desktop search bar, start typing "Device Manager" and select it when the option appears. Click the arrow next to "Display adapters" and the name and model of your GPU will appear right below.
- System Information: Open the Start menu or go to the desktop search bar, start typing "system information", and select it when the option appears. Click the + symbol next to Components in the upper left, and then click Display on the expanded list. You'll see the name of your graphics card, its type, and device ID, as well as details about your driver installation and how much RAM your GPU has.
Identifying G-Sync in Monitors: A Quick Guide to Look For
You may want to see also

Check Windows Control Panel
To check what monitors are on what graphics card in the Windows Control Panel, follow these steps:
Open the Control Panel:
- Press the Windows key + X to open the Power User menu, then select "Control Panel" from the list of options.
- Alternatively, press the Windows key, type "Control Panel" in the search bar, and select it from the results.
Navigate to the "Hardware and Sound" section:
Depending on your Control Panel view, you may need to select a category first (e.g., "Large icons" or "Small icons") to see the "Hardware and Sound" section.
Click on "Device Manager":
This will open a new window that displays all the hardware connected to your computer.
Expand the "Display adapters" branch:
Click on the arrow next to "Display adapters" to reveal the list of graphics cards installed on your computer.
Confirm the manufacturer and model of the graphics card:
Select a graphics card from the list, and it will display the manufacturer and model information.
Check the connected monitors:
- Right-click on the graphics card and select "Properties."
- In the properties window, you may find information about the connected monitors. However, this may vary depending on the graphics card manufacturer and driver software.
Note that these steps may vary slightly depending on your Windows version. Additionally, if you have an NVIDIA or AMD graphics card, you can use their respective control panel software (e.g., NVIDIA Control Panel or Radeon Software) to access more detailed information about your graphics card and connected monitors.
Monitoring App Usage on iPhone: A Step-by-Step Guide
You may want to see also
Frequently asked questions
You can check your graphics card on Windows 10 and 11 by launching the Task Manager app from the Start menu. Under the "Performance" tab, select the "GPU" option to view a detailed summary of your graphics card performance.
You can check your NVIDIA graphics card by opening System Information via the Start menu and checking the "Display" tab. Alternatively, if an NVIDIA driver is installed on your computer, you can open the NVIDIA Control Panel to view your GPU information.
You can use Win32_DesktopMonitor to query all monitors, and Win32_VideoController to query all graphics cards. Then, you can use the EnumDisplayMonitors function to determine which monitor is connected to which graphics card.