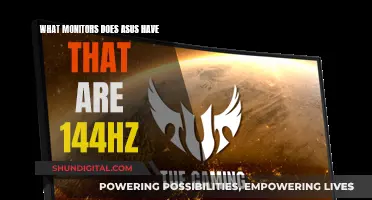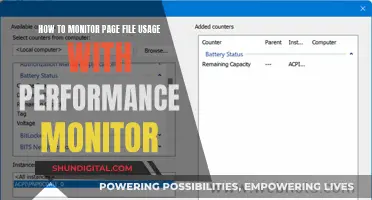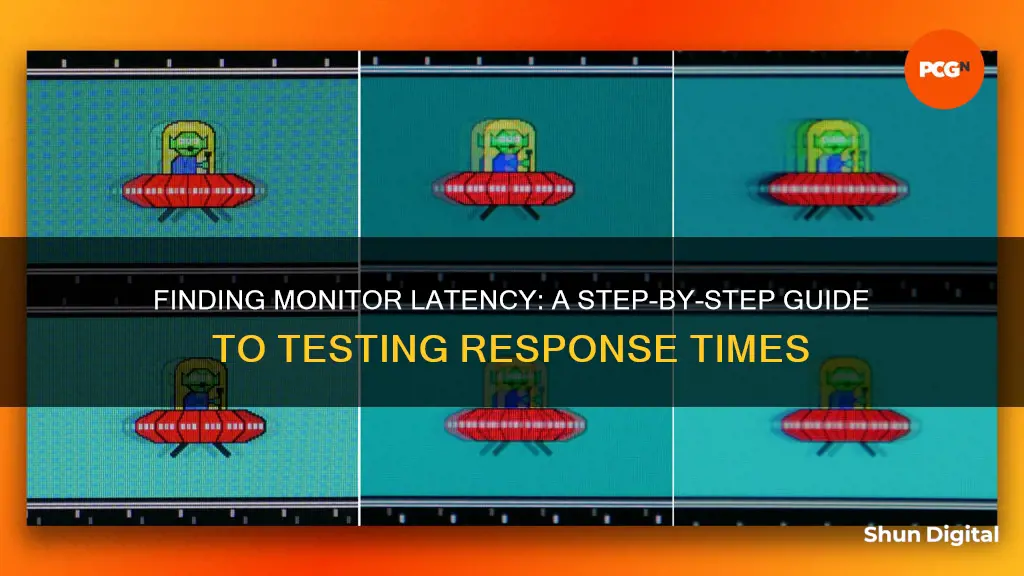
If you're a gamer, you know that a smooth and responsive gaming experience is crucial. Input lag and response time are two factors that can affect your performance and enjoyment, especially in fast-paced, competitive games. Input lag is the delay between your mouse, keyboard, or controller input and the image on your screen. Response time is the speed at which your monitor's pixels change colour.
There are several methods and tools available to measure input lag and response time, depending on your budget and preferences. One popular and reliable method is to use a high-speed camera and timer software such as SMTT or Blur Busters. Alternatively, you can use online tests like TestUFO or DisplayLag to get an estimate, although these may not be as accurate as the camera method.
If you're experiencing high input lag and response time, there are ways to reduce it. Using a wired connection for your input device, enabling game mode, and adjusting refresh rate, resolution, and overdrive settings can all help. Additionally, updating your graphics card drivers and optimising game settings with software like GeForce Experience or Radeon Software is essential for delivering the best performance and compatibility.
| Characteristics | Values |
|---|---|
| How to measure input lag/latency | Use a reference screen with negligible or known input lag in Clone mode. Take a photo of both screens and compare the time difference. |
| Response time | The response time indicates how quickly a monitor will react to changes on the screen. |
| How to measure response time | In the test patterns labelled A to H, pixels are switched on and off at a frequency of 10 hertz. The slower the response time, the more pronounced the central square will appear. |
| How to reduce input lag and response time | Use a wired connection for your input device, enable game mode, adjust refresh rate, resolution, and overdrive settings, and update your graphics card drivers. |
| Tools to measure network latency | Ping, Traceroute, Pathping, Network Analyzers, and Synthetic Monitoring Tools. |
What You'll Learn

Use a high-speed camera and timer software
To find your monitor's latency using a high-speed camera and timer software, you will need to set up an experiment that records the time it takes for an image to appear on your monitor after it has been captured by the camera. Here is a step-by-step guide:
Equipment:
- High-speed camera: This can be a dedicated device or a smartphone camera capable of capturing high-speed footage.
- Timer software: You will need a software application that can display milliseconds and can be mirrored on your computer screen.
- Computer: A laptop or desktop computer with a display.
- LED lights (optional): You can use LED lights controlled by an Arduino to create a more precise test pattern.
Step 1: Set Up the Experiment:
Place the high-speed camera behind your monitor so that it can capture the monitor's display. Ensure that the camera is focused on the area where the timer will be displayed. If you are using LED lights, set them up around the monitor so they are visible to the camera.
Step 2: Prepare the Timer Software:
Open the timer software on your computer and set it to display milliseconds. Ensure that the software is mirrored or extended to your monitor so that the timer is visible on the screen.
Step 3: Start Recording:
Start the recording on your high-speed camera. It is important to use a high frame rate to capture the precise moment when the timer appears on the screen.
Step 4: Capture the Timer:
At the same time as starting the recording, observe the timer software and wait for a significant change, such as the timer reaching a round number (e.g., 1:00:000). This will be the moment you are trying to capture with your high-speed camera.
Step 5: Review the Footage:
Review the footage captured by your high-speed camera. Find the frame that corresponds to the moment you observed in the timer software. For example, if you captured the timer at 1:00:000, find the frame in the footage that also displays 1:00:000.
Step 6: Calculate the Latency:
Compare the time code of the frame in the footage to the actual time when you observed the timer. The difference between these two times is the latency of your monitor. For example, if the time code of the frame is 1:00:010, your monitor latency is 10 milliseconds.
Optional: LED Lights for Precision:
If you are using LED lights controlled by an Arduino, you can create a more precise test pattern. Set up the Arduino to turn on and off the LED lights in a specific sequence or at regular intervals. This will create a visual pattern that you can capture with the high-speed camera. By comparing the LED light pattern in the footage to the actual LED lights, you can more accurately measure the time delay and, consequently, the monitor latency.
Using a high-speed camera and timer software is a direct way to measure monitor latency. However, it is important to note that this method may not account for all sources of latency, such as processing delays within the computer or display hardware. For a comprehensive understanding of your system's latency, it is recommended to combine this method with other techniques, such as specialised software tools or hardware-based measurements.
Asus Monitors: Anti-Glare or Not?
You may want to see also

Compare timestamps of timer software and screen image
One way to determine the input lag of your monitor is to use a reference screen with a known input lag in Clone mode. You can connect your monitor to a laptop, as laptop screens usually have negligible input lag. Then, use a software clock that shows milliseconds and take a photo of both screens. The difference between the milliseconds displayed on the two screens in the photo is the input lag of your monitor.
Another method is to use a high-speed camera and timer software, such as SMTT or Blur Busters. Set up the camera to record your monitor and input device, then compare the timestamps of the timer software and the image on the screen.
You can also use online tests, such as TestUFO or DisplayLag, to get an estimate of your input lag. However, these tests may not be as accurate or consistent as the camera method, as they depend on your browser, internet connection, and other factors.
Air Quality Monitors: Choosing the Right Manhole Testing Device
You may want to see also

Use online tests for an estimate
There are several online tests that can help you estimate the latency of your monitor. These tests usually involve measuring the response time of your monitor, which indicates how quickly it reacts to changes on the screen. Here is a step-by-step guide on how to use online tests to estimate your monitor's latency:
- Use a reference screen: One common method is to use a reference screen with negligible or known input lag. You can connect your monitor to a laptop, as laptop screens usually have negligible input lag.
- Set up the test: Use a software clock that displays milliseconds and display it on both your monitor and the reference screen. Ensure that both screens are displaying the same image.
- Take a photo: Capture a photo of both screens simultaneously. The difference between the milliseconds shown on the two displays in the photo (plus the input lag of the reference screen, if any) is the input lag of your monitor.
- Compare results: Compare the results of your monitor with the reference screen. The difference in milliseconds will give you an estimate of your monitor's latency.
- Online test tools: There are also online test tools available, such as the Lagom LCD monitor test, which can help you measure response time and input lag. These tests typically involve flashing patterns or colours to measure how quickly your monitor reacts.
- Test network latency: You can also test your network latency by using online tools such as Monitor Latency Tester. These tools measure the latency between your device and their servers, giving you an estimate of your monitor's response time.
- Continuous speed tests: Some websites offer continuous speed tests that send HTTP/TCP requests to their servers and measure response delays. These tests can help you troubleshoot issues with your internet connection and find the best way to connect to the internet.
It is important to note that these online tests provide an estimate of your monitor's latency and may not be as accurate as specialised hardware tools. However, they can give you a good indication of your monitor's performance and help you identify any potential issues with input lag or response time.
Curved Monitor Sizes: Understanding the Options
You may want to see also

Reduce interference with a wired connection
Wired connections are ideal for reducing interference and lag. If you are experiencing latency issues, there are several things you can do to improve your connection.
Firstly, check your internet speed. For gaming, the optimal speed range is typically between 5 Mbps and 30 Mbps. A higher speed connection will significantly reduce download times. You can also try using shorter Ethernet cables as older, longer cables may be contributing to latency issues.
If you are unable to connect directly to your router with an Ethernet cable, you can use a MoCA (Multimedia over Coax Alliance) Network Extender. This creates a reliable, fast, wired connection between your router and the extender, which then wirelessly extends the signal to your device. MoCA uses the coaxial wiring in your house to send data, offering a proven solution for low latency and stable gaming experiences.
To reduce wireless interference, it is important to limit the number of devices in the area that are using the same bandwidth. Wi-Fi and Bluetooth devices often share the 2.4 GHz bandwidth, so relocating some devices may be necessary to reduce interference. Additionally, you can try using a different wireless channel with less traffic to increase bandwidth.
BenQ Monitor Buying Guide: How to Tell Which is Right for You
You may want to see also

Enable game mode or disable post-processing features
To reduce monitor latency, you can enable game mode or disable post-processing features. Here are some detailed steps to help you achieve this:
Enable Game Mode in Windows:
- Press the Windows Start button and select Settings.
- Choose Gaming > Game Mode. This will help prioritize processes associated with your game, reducing latency by allowing the CPU to focus on collecting your inputs and simulating the game.
Disable Post-Processing Features:
- Turn off V-Sync: V-Sync is a technology that prevents screen tearing but can also cause input lag. Turning it off may reduce latency, especially if your game engine sends display frames too quickly. However, this may result in screen tearing, so consider using newer solutions like Intel Adaptive Sync, which can eliminate screen tearing without significantly increasing input lag.
- Disable Post-Processing Effects: Some displays, especially Smart TVs, add processing effects like visual noise reduction, which can increase latency. Check your display settings for a "Game Mode" or similar option that minimizes input lag by bypassing these post-processing effects.
- Use a Wired Connection: Wireless displays can introduce more latency than wired connections, especially at high-resolution settings. If possible, switch to a wired connection between your PC and display.
By following these steps, you can reduce the delay between your actions and the on-screen response, improving your gaming experience, especially in fast-paced or competitive games.
Resetting Your ASUS PG278Q Monitor: A Step-by-Step Guide
You may want to see also
Frequently asked questions
There are several methods to measure monitor latency. One common way is to use a reference screen with negligible or known input lag in Clone mode. You can connect your monitor to a laptop and take a photo of both screens with a short shutter time. The difference in input lag between the two screens can then be calculated. Alternatively, you can use a high-speed camera and timer software such as SMTT or Blur Busters to record your monitor and input device, and then compare the timestamps.
Monitor latency, or input lag, can be influenced by various factors such as the type of connection (wired or wireless), image processing settings, refresh rate, resolution, and overdrive settings. Additionally, updating graphics card drivers and optimizing game settings can also impact latency.
A good latency speed is typically considered to be anything below 100 milliseconds, providing minimal delay or lag. However, this can vary depending on the specific application. For example, for voice and video calls, a latency of below 150-200 ms is generally good, while for online gaming, a latency below 50 ms is considered excellent.