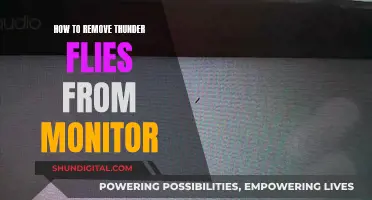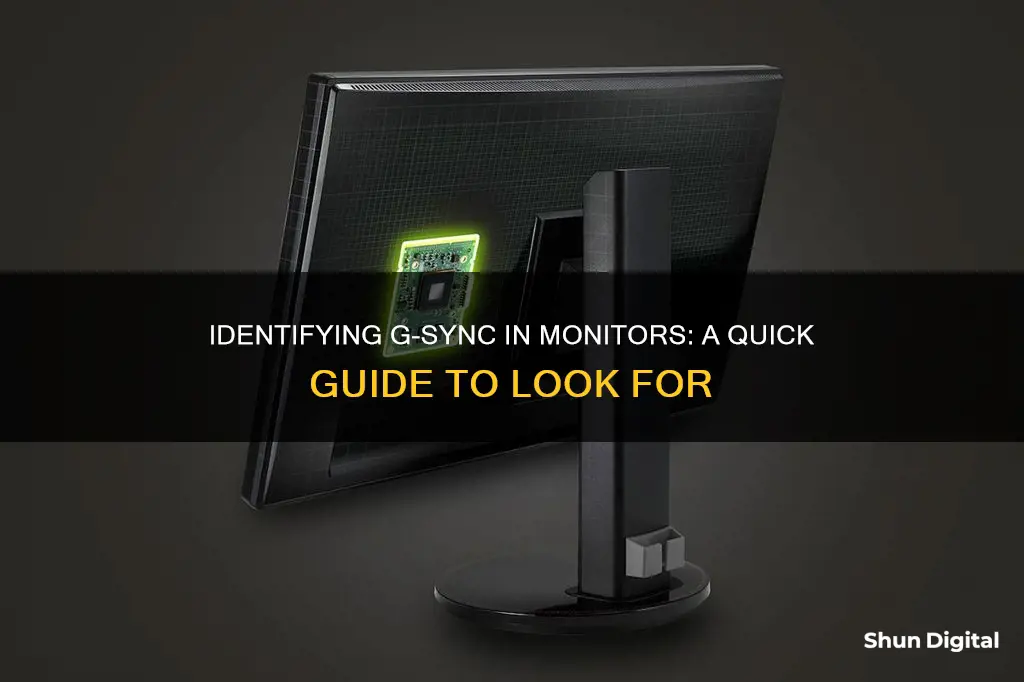
If you want to know whether your monitor has G-Sync, the easiest way is to check the model name and description. All monitors that support G-Sync will have it clearly labelled. You can also check Nvidia's list of G-Sync gaming monitors, which is frequently updated and includes information such as the type of panel and whether the monitor supports Variable Overdrive. To enable G-Sync, you will need to use a DisplayPort cable and access the Nvidia Control Panel.
| Characteristics | Values |
|---|---|
| G-Sync Indicator | A logo in the top left whenever G-sync is active |
| G-Sync Test Tool | G-sync Pendulum Demo |
| G-Sync Confirmation | Tearing above the max refresh rate of your panel, stuttering below it, and smooth with G-sync |
| G-Sync Compatibility | Check Nvidia's list of G-Sync gaming monitors |
| G-Sync Setup | Connect monitor via the appropriate port, open the Nvidia Control Panel, click the Display header, click Set up G-Sync, click the box next to Enable G-Sync, and choose whether you want it enabled for full-screen mode alone or for both full screen and windowed modes |
| G-Sync Cable | DisplayPort cable with no adapters or conversions |
What You'll Learn

Check the monitor's title or description
Checking the monitor's title or description is the easiest way to determine if it supports G-Sync. All monitors that support G-Sync will clearly state this in their title or description. If you cannot find any mention of G-Sync in the title or description, it is safe to assume that the monitor does not support this technology.
Additionally, you can refer to Nvidia's list of G-Sync gaming monitors. This list is frequently updated and includes information such as the type of panel, whether the monitor supports Variable Overdrive, and which inputs G-Sync is available on. This is a reliable way to confirm your monitor's compatibility with G-Sync.
It is also important to note that G-Sync is only compatible with DisplayPort connections. Therefore, if your monitor is connected via HDMI, DVI, or VGA, it will not support G-Sync.
Setting Up Studio Monitors: Interface Connection Guide
You may want to see also

Check for a G-Sync indicator in the Nvidia Control Panel
To check for a G-Sync indicator in the Nvidia Control Panel, first ensure your monitor is connected via the appropriate port. Then, open the Nvidia Control Panel from the icon in your System Tray (or right-click on your desktop and open the Control Panel from this menu).
In the Nvidia Control Panel, you should see a Display header on the left. Click on this and select 'Set up G-Sync'. If G-Sync is working, you should see a tick box next to 'Enable G-Sync, G-Sync Compatible'. You can choose whether you want G-Sync enabled for full-screen mode alone or for both full-screen and windowed modes.
If you have multiple displays, you must select the one you want to enable G-Sync on. Depending on your specific monitor, you may also have the option to turn specific settings on or off for the selected display. Click 'Apply' at the bottom and close Control Panel.
To check if G-Sync is working properly, you can download the Pendulum demo from Nvidia.
Hooking Up Three Monitors: Ultimate Guide to Triple Displays
You may want to see also

Use a G-Sync test tool
If you want to check whether your monitor supports G-Sync, you can use the following methods:
Nvidia offers a G-Sync test tool called the G-Sync Pendulum Demo. This tool allows you to cycle between V-sync, no V-sync, and G-sync, and adjust the framerate. Using this tool, you can confirm the following:
- Tearing above the maximum refresh rate of your panel
- Stuttering below the maximum refresh rate of your panel
- Smooth performance with G-Sync enabled
Check the Monitor's Compatibility
You can check your monitor's compatibility by referring to Nvidia's list of G-Sync gaming monitors. This list is frequently updated and includes information such as the type of panel your monitor uses and whether it supports Variable Overdrive, a solution for ghosting and motion blur.
Check the Monitor's Settings
If you're using an Nvidia graphics card, you can check if G-Sync is enabled by following these steps:
- Right-click on your desktop and open the Nvidia Control Panel.
- Go to the "Display" section in the Nvidia Control Panel menu bar.
- Select "Show indicator for G-Sync".
- Depending on your monitor, the menu item may state "Show indicator for G-Sync Compatible" or "Show indicator for G-Sync/G-Sync Compatible".
- An indicator will appear on your screen to let you know if G-Sync is turned on.
Ideal Monitor Size for Your Arcade Cabinet
You may want to see also

Check the monitor's compatibility
Checking your monitor's compatibility is the first step in setting up G-Sync on your display. This involves figuring out its level of compatibility and capabilities. If your display has a dedicated G-Sync processor, you'll have more options for supported refresh rates.
The best way to check your monitor's compatibility is to refer to Nvidia's list of G-Sync gaming monitors. This list is frequently updated and includes monitors that have been certified as G-Sync-compatible by Nvidia, as well as those that lack the dedicated processor but are still validated by Nvidia's engineers to deliver solid VRR.
The list provides information such as the type of panel your monitor uses (VA, IPS, OLED, etc.), whether it supports Variable Overdrive (Nvidia's solution for ghosting and motion blur), and which inputs G-Sync is available on. For example, some monitors will only allow G-Sync to be enabled if connected via DisplayPort.
Additionally, all monitors that support G-Sync should have it clearly labelled in the title, model name, or description. If you cannot find any mention of G-Sync in your monitor's specifications, it is unlikely that it supports this technology.
It's important to ensure your monitor supports G-Sync before attempting to enable it, as using G-Sync on unsupported monitors may result in issues such as blanking, pulsing, flickering, ghosting, and visual artifacts.
Monitor Color Accuracy: How to Spot Bad Screens
You may want to see also

Check the monitor's connection port
To check if your monitor has G-Sync, you can check the connection port.
G-Sync is a display technology developed by Nvidia, which is designed to improve graphical performance by reducing screen tearing, stuttering, and juddering. It is a premium feature that comes at a higher price point. G-Sync only works if your PC system is connected to a compatible Nvidia graphics card or a third-party branded GPU that is G-Sync compatible.
To check if your monitor supports G-Sync, you can follow these steps:
- Right-click on your desktop screen and open the Nvidia Control Panel.
- Go to the "Display" option in the Nvidia Control Panel menu bar.
- Select "Show indicator for G-Sync".
Please note that the menu item may vary depending on the type of monitor you are using. It could state "Show indicator for G-SYNC", "Show indicator for G-SYNC Compatible", or "Show indicator for G-SYNC/G-SYNC Compatible".
After following these steps, an indicator will appear on your screen to let you know whether G-Sync is turned on or off. If G-Sync is not turned on, you can follow the steps below to enable it:
- Open the Nvidia Control Panel.
- Go to "Display: Set up G-SYNC".
- Click on the "Enable G-SYNC G-SYNC Compatible" checkbox.
- Select your preferred options and choose your connected monitor.
- Click on the "Enable settings for the selected display model" checkbox.
- Save and apply the settings.
By checking the connection port and following these steps, you can determine whether your monitor supports G-Sync and enable it if necessary.
Understanding HD LCD Monitors: Superior Visuals, Enhanced Performance
You may want to see also
Frequently asked questions
All monitors that support G-Sync have it clearly labelled in the title or description. Check the box or your monitor's manual for a clear indication.
Check Nvidia's list of G-Sync gaming monitors. This list is frequently updated and includes information on the type of panel your monitor has and whether it supports Variable Overdrive.
First, ensure your monitor is connected via DisplayPort as G-Sync is only compatible with this type of cable. Then, open the Nvidia Control Panel and click on the Display header. From here, you can set up G-Sync and enable it.