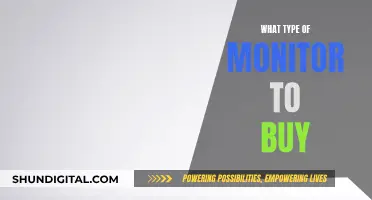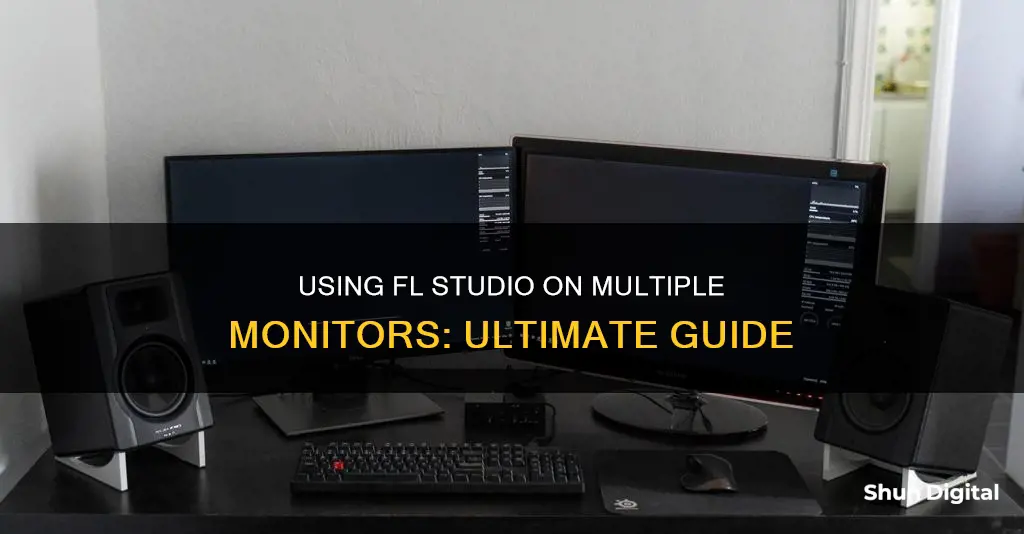
FL Studio is a popular digital audio workstation used by producers, sound engineers, and musicians worldwide. One of its many features is its ability to be used across multiple monitors, which can increase productivity and streamline workflow. To use FL Studio across multiple monitors, users must first ensure their display setup is configured correctly. This involves connecting an extra monitor to the computer using the appropriate display port, such as HDMI, DisplayPort, DVI, or VGA. Once the display settings are confirmed, users can modify their display preferences to extend their desktop across both monitors. FL Studio provides two options for using multiple monitors: setting the desired window to 'Detached' in the top left system menu or clicking the 'Maximize/Restore' button and stretching the work area across the monitors.
| Characteristics | Values |
|---|---|
| Number of Monitors | Dual or more |
| Setup | Dual-monitor setup configured correctly |
| Display Port | HDMI, DisplayPort, DVI, VGA |
| Display Settings | Both monitors identified by the computer |
| Display Preferences | Extend desktop to both monitors |
| FL Studio Options | Set window to 'Detached' or 'Maximize/Restore' |
What You'll Learn

Check your display setup
To check your display setup, first, make sure that your dual-monitor setup is configured correctly. You can do this by using the proper display port (HDMI, DisplayPort, DVI, VGA, etc.) to connect the extra monitor to your computer. Once you've made the connection, go to your display settings and ensure that your computer has identified both monitors.
After ensuring your dual-monitor setup is correctly configured, you can move on to the next steps to utilize FL Studio across multiple monitors. One option is to set the window you want to move to another monitor to 'Detached' in the top-left system menu. This will allow you to drag that window freely to another monitor. Another option is to click the 'Maximize/Restore' button between the minimize and close buttons, and then stretch the work area over the multiple monitors. This will allow you to move everything around inside FL Studio across your multi-screen setup.
It's important to note that when using multiple monitors, windows need to be detached to be moved away from the main app screen. However, with certain setups like Eyefinity or Nvidia Surround, windows can be moved freely without the need for the "detached" option. These setups treat multiple monitors as a single, large monitor, allowing for seamless movement of windows across screens.
By following these steps and checking your display setup, you can effectively utilize FL Studio across multiple monitors and streamline your workflow.
Free Monitors: Where to Find Them and How to Get Them
You may want to see also

Modify display preferences
To modify display preferences, right-click on a blank space on your desktop. This will bring up the display settings, where you can ensure that your computer has detected both monitors. It is important to make sure that your dual-monitor setup is configured correctly before proceeding. Utilize the appropriate display port, such as HDMI, DisplayPort, DVI, or VGA, to connect the additional monitor to your computer.
Once your display settings are configured, you can begin customizing your FL Studio layout across multiple monitors. FL Studio provides two primary options for utilizing multiple monitors. The first option is to set the window you want to move to another monitor to "Detached" in the top-left system menu. This allows you to drag that specific window freely across your multiple monitors. The second option is to click the "Maximize/Restore" button located between the minimize and close buttons. By clicking this button, you can stretch the work area over your multiple monitors, providing a seamless view across your entire setup.
It is worth noting that some users have reported challenges with windows not fully moving to the secondary monitor when using the "Detached" mode. This issue may require some troubleshooting, as it could be related to specific monitor configurations or graphics card setups. However, with the right adjustments, FL Studio can work smoothly with multiple monitors, enhancing your productivity and workflow.
Additionally, when using multiple monitors, it is recommended to check the "Don't limit windows to screen" option. This will provide you with more flexibility in moving windows across your monitors without being restricted to the main app screen. By exploring these display preferences and options, you can customize your FL Studio setup to make the most of your multi-monitor environment.
Internet Privacy: Government Surveillance and Online Monitoring
You may want to see also

Use 'detached' mode
FL Studio has always supported the use of dual or multiple monitors, but it may appear to be restricted to a single monitor. To use multiple monitors, you can set the window you want to move to another monitor to 'Detached' in the top left system menu. This is done by clicking on the drop-down arrow on the left of the title bar of the window.
Once in detached mode, you can move the window anywhere, including to a second or third monitor. You can connect as many monitors as you like, and it will work. This allows you to have different aspects of the software on different screens, which can improve productivity and make it easier to manage your projects.
Another benefit of detached mode is that it allows you to keep a window in one place while scrolling another window below it. For example, if you have a playlist window open and you want to keep an effects window in view while scrolling through the playlist, you can detach the effects window so that it stays put.
Some users have reported issues with windows not moving completely to the second monitor when in detached mode, but this may be due to variations in monitor setups. Overall, using FL Studio in detached mode with multiple monitors can be a powerful way to enhance your workflow and make the most of your screen real estate.
Installing a Rear-View TFT LCD Monitor: A Step-by-Step Guide
You may want to see also

Click 'maximise/restore'
FL Studio has always allowed the use of dual or multiple monitors, but it may appear that it is restricted to a single monitor. To use multiple monitors, there are two options. One of them is to click the 'Maximize/Restore' button.
The 'Maximize/Restore' button is located between the 'Minimize' and 'Close' buttons. Clicking this button allows you to stretch the work area over multiple monitors. This is a straightforward way to expand your workspace across multiple screens.
By clicking 'Maximize/Restore', you can easily transition from a single monitor setup to utilising multiple monitors. This feature provides a seamless way to maximise your workspace and have more room for your projects. With the click of a button, you can instantly increase your screen real estate and have a more flexible and efficient workflow.
It is important to note that while FL Studio supports multiple monitors, it may sometimes seem like it is limited to a single monitor. This issue can be resolved by using the 'Maximize/Restore' button and dragging the window across to the desired monitor. This ensures that you can take full advantage of your dual or multiple monitor setup and have FL Studio span across all screens.
In addition to the 'Maximize/Restore' button, there is another option for utilising multiple monitors in FL Studio. This involves setting the window you want to move to another monitor to 'Detached' in the top left system menu. However, the 'Maximize/Restore' button provides a quicker and more intuitive way to achieve the same result.
Setting Up an Internal Camera for Your ASUS Monitor
You may want to see also

Use windowed mode
FL Studio does allow the use of dual or multiple monitors, but it may appear that you are restricted to a single monitor. If you want to use multiple monitors in windowed mode, you have two options.
Firstly, you can set the window you want to move to another monitor to 'Detached' in the top left system menu. This will allow you to freely move your mixer or any other window between monitors.
The second option is to click the 'Maximize/Restore' button (located between the minimise and close buttons) and stretch the work area over the multiple monitors. This will allow you to extend your desktop to both monitors and make use of the extra screen space.
To ensure that your dual-monitor setup is configured correctly, you should connect the extra monitor to your computer using the proper display port (HDMI, DisplayPort, DVI, or VGA). Once connected, go to your display settings and confirm that your computer has identified both monitors.
By following these steps, you can use FL Studio in windowed mode across multiple monitors, providing a seamless workflow and increasing your productivity.
Monitoring Infection Control: Performance Evaluation Strategies
You may want to see also