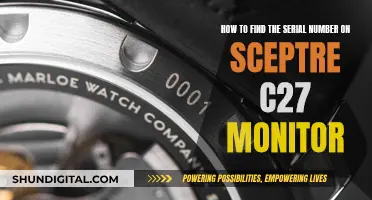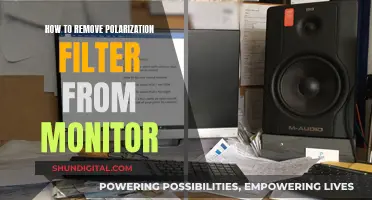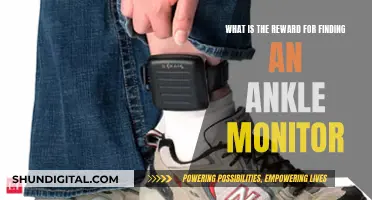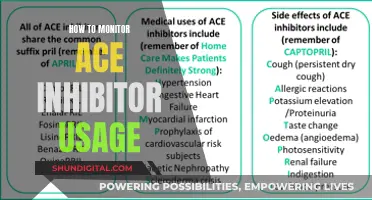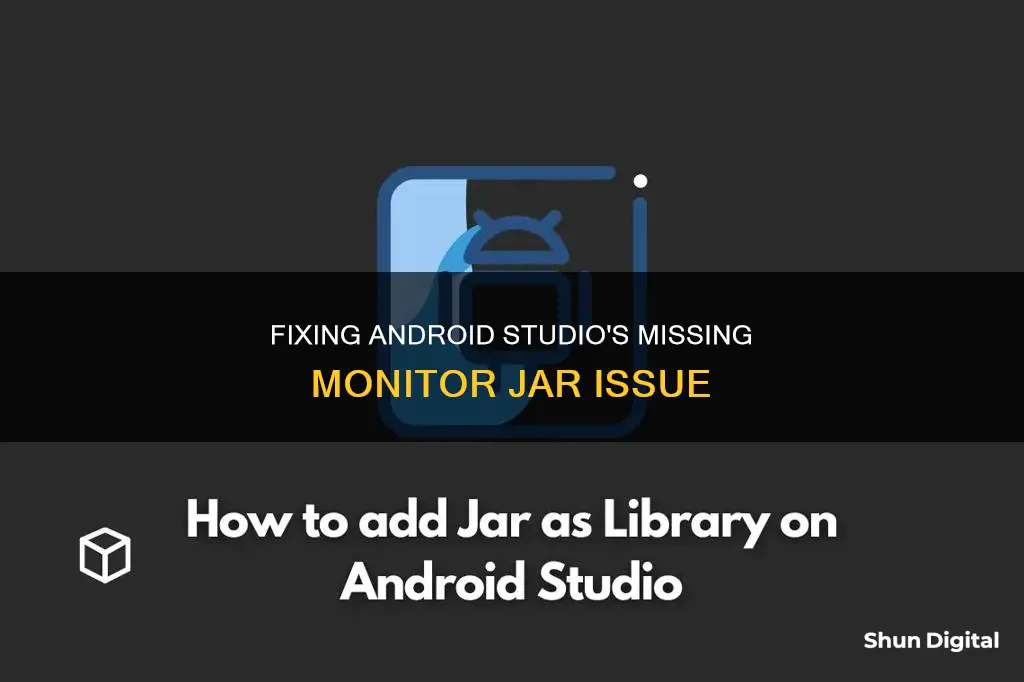
Android Studio users may encounter issues when attempting to open the Android Device Monitor, resulting in an error message stating Could not find monitor.jar. This problem can occur due to various reasons, such as missing dependencies, outdated components, or incorrect configuration settings. To resolve this issue, users can try several solutions, including updating the Android Studio version, modifying the build.gradle file, ensuring the JDK or JRE is installed and included in the system's PATH, or running Android Studio as an administrator.
| Characteristics | Values |
|---|---|
| Error message | Could not find monitor.jar (com.android.support.test:monitor:1.0.2) |
| Root cause | Monitor dependency has been removed from jcenter repo |
| Solution 1 | Change the order of repos in build.gradle (Project) so gradle build system will find monitor dependency in google repo first |
| Solution 2 | Go to build.gradle (Module:App) and comment out or delete the following lines: |
| androidTestImplementation 'com.android.support.test:runner:1.0.2' | |
| androidTestImplementation 'com.android.support.test:rules:1.0.2' | |
| Other possible causes | JDK/JRE not installed or not in PATH, Android Studio not run as administrator, Android SDK Tools not installed |
What You'll Learn
- The monitor dependency has been removed from the jcenter repo
- The Android Studio IDE is looking for the JRE in its own sub-folder
- The PATH of the location of the jre or jdk is not set in the Environment Variables
- Android Studio is moving away from Android Device Monitor
- The issue could be due to an invalid Android Studio configuration

The monitor dependency has been removed from the jcenter repo
To resolve this issue, you can try the following solutions:
Solution 1: Go to build.gradle (Project) and change the order of repos, so the gradle build system will find the monitor dependency in the google repo first.
Allprojects {
Repositories {
Jcenter()
Google()
}
}
To
Allprojects {
Repositories {
Google()
Jcenter()
}
}
Solution 2: Go to build.gradle (Module:App) and comment out or delete the following lines. This means that your app does not need the Android Testing Support Library, which provides a framework for testing Android apps.
Dependencies {
Implementation fileTree(include: ['*.jar'], dir: 'libs')
Implementation 'com.android.support:appcompat-v7:28.0.0'
Implementation 'com.android.support:recyclerview-v7:28.0.0'
Implementation 'com.android.support:preference-v7:28.0.0'
AndroidTestImplementation 'junit:junit:4.12'
AndroidTestImplementation 'com.android.support:support-annotations:28.0.0'
// Comment out or delete these lines
// androidTestImplementation 'com.android.support.test:runner:1.0.2'
// androidTestImplementation 'com.android.support.test:rules:1.0.2'
}
Additional Information:
The issue may be caused by the removal of the monitor dependency from the jcenter repo. JFrog, the company that maintains the JCenter artifact repository, announced the deprecation and upcoming retirement of JCenter. As a result, developers need to migrate their packages to a new host, such as Maven Central.
To check if your build is affected by the JCenter shutdown, you can follow these steps:
- Determine if your build uses JCenter.
- Remove JCenter from your build and replace it with Maven Central.
- Run your build pipeline to see if everything still works.
- If your build fails, troubleshoot which dependencies still require JCenter.
It is important to note that Gradle itself has no inherent tie to JCenter or Maven Central, so you can always switch to any other repository of your choice.
Connecting Your MacBook Pro to an HDMI Monitor
You may want to see also

The Android Studio IDE is looking for the JRE in its own sub-folder
When Android Studio IDE cannot find the JRE, it is because it is looking for it in its own sub-folder. This can be fixed by setting up the correct path to the JRE.
Firstly, ensure that you have the correct JDK or JRE installed. If you are using Windows, go to your system settings, then advanced settings, and click on Environment Variables. Here, you can edit the PATH and add the location of your JRE or JDK.
If you are using a different operating system, you can set up the path by editing the monitor.ini file. Navigate to the folder where your monitor is located, for example, "C:\Android-Studio\android-studio\sdk\tools\lib\monitor-x86". Open the monitor.ini file and add the following line: -vm [your JRE path].
If the above steps do not work, you can try a workaround by copying the JRE folder from the Android folder in Program Files to your Android SDK monitor-x86_64 location. For example, copy the JRE folder from "C:\Program Files\Android\Android Studio" and paste it into "C:\AndroidSdk\tools\lib\monitor-x86_64".
Finally, if you are using a newer version of Android Studio, you can set the JDK path by going to File > Settings > Build, Execution, Deployment > Build Tools > Gradle. Here, you can set the path to your JDK.
Pawn Shops: Buying Monitors and More
You may want to see also

The PATH of the location of the jre or jdk is not set in the Environment Variables
If you are receiving an error message that the PATH of the location of the JRE or JDK is not set in the Environment Variables, it means that the Android Studio cannot locate the Java Virtual Machine. This is a necessary component to run the Monitor. To resolve this issue, you will need to set the PATH to the location of your JRE or JDK in your system's Environment Variables. Here is a step-by-step guide:
- Locate your Java Installation Directory: The default location is usually something like "C:\Program Files\Java" or "C:\Program Files\Eclipse Adoptium". You can also type "where java" in your command prompt to find the Java installation directory.
- Open System Settings: This can vary depending on your Windows version. For Windows 7, right-click on "My Computer" and select "Properties" > "Advanced". For Windows 8, go to the Control Panel > System > Advanced System Settings. For Windows 10, search for "Environment Variables" in the Start menu and select "Edit the system environment variables".
- Access Environment Variables: In the System Settings, click on the "Environment Variables" button. This will open a new window.
- Edit System Variables: In the new window, under "System Variables", look for the "Path" variable. Click on it and then click on the Edit button.
- Add JRE or JDK Path: In the "Variable Value" field, you need to add the path to your JRE or JDK installation. For example, if your JRE is installed in "C:\Program Files\Java\jre1.5", you would add ; C:\Program Files\Java\jre1.5\bin to the end of the "Variable Value" field. Make sure to include the semicolon at the beginning to separate it from the other paths.
- Confirm and Restart: Once you have added the JRE or JDK path, click "OK" and then "Apply" to save the changes. You may need to restart your computer for the changes to take effect.
By following these steps, you will set the PATH of the location of the JRE or JDK in the Environment Variables, resolving the issue with the Android Studio Monitor.
Is Your Monitor G-Sync? Here's How to Tell
You may want to see also

Android Studio is moving away from Android Device Monitor
For example, instead of using the Dalvik Debug Monitor Server (DDMS) tool, you can now use the Android Profiler in Android Studio 3.0 and higher to profile your app's CPU, memory, and network usage. If you need to perform other debugging tasks, such as sending commands to a connected device to set up port forwarding, transfer files, or take screenshots, you can use the Android Debug Bridge (adb), Android Emulator, Device Explorer, or Debugger window.
To inspect .trace files, record new method traces, export .trace files, and inspect real-time CPU usage of your app's processes, you can use the Android Studio CPU profiler. For inspecting native system processes and addressing UI jank caused by dropped frames, you can use systrace from the command line or the simplified System Trace in the CPU Profiler.
If you want to inspect your app's view hierarchy at runtime, you can use Layout Inspector. To profile the rendering speed of your app's layout, use Window.OnFrameMetricsAvailableListener as described in this blog post. For viewing how and when your app transfers data over a network, use the Network Profiler.
ASUS Monitors: RCA Compatibility and Connectivity Options
You may want to see also

The issue could be due to an invalid Android Studio configuration
For Windows:
If you're using Windows and have Android Studio 4.1 or later, the configuration directory is usually located at:
%APPDATA%\Google\AndroidStudio
For example: `C:\Users\your_user_name\AppData\Roaming\Google\AndroidStudio4.1`
For Android Studio 4.0 and earlier, the configuration directory is typically:
%HOMEPATH%\.AndroidStudio
For example: `C:\Users\your_user_name\.AndroidStudio3.6\config`
For macOS:
On a Mac, the configuration directory for Android Studio 4.1 and later is usually:
~/Library/Application Support/Google/AndroidStudio
For example: `~/Library/Application Support/Google/AndroidStudio4.1`
For Android Studio 4.0 and earlier, the configuration directory is typically:
~/Library/Preferences/AndroidStudio
For example: `~/Library/Preferences/AndroidStudio3.6`
For Linux:
If you're on Linux, the configuration directories for Android Studio 4.1 and later are:
~/.config/Google/AndroidStudio
~/.local/share/Google/AndroidStudio
For example: `~/.config/Google/AndroidStudio4.1` and `~/.local/share/Google/AndroidStudio4.1`
For Android Studio 4.0 and earlier, the configuration directory is typically:
~/.AndroidStudio
For example: `~/.AndroidStudio3.6/config`
Note that for Canary and Beta releases of Android Studio, the configuration directory is `PreviewX.Y` instead of `X.Y` for the `
After locating and deleting/renaming the configuration directory, restart Android Studio. This should reset the configuration to its default state and hopefully resolve the issue.
Best Places to Buy Philips Monitors
You may want to see also
Frequently asked questions
The error message indicates that the monitor dependency was likely removed from the jcenter repo, which is no longer accessible.
There are a few potential solutions:
- Solution 1: Modify the build.gradle (Project) file to change the order of repositories, placing "google()" before "jcenter()".
- Solution 2: Comment out or delete the lines related to the Android Testing Support Library in the build.gradle (Module:App) file.
- Update the Android SDK Tools to the latest version.
- Ensure that JDK or JRE is installed and included in the system PATH.
- Run Android Studio as an administrator.
The error prevents the Android Device Monitor from opening, which is a tool used for debugging and profiling Android applications. It may hinder the ability to perform tasks such as sending commands to a connected device, setting up port forwarding, transferring files, or taking screenshots.
Yes, there are alternative tools available in Android Studio for debugging and profiling. These include the Android Profiler, Android Debug Bridge (adb), Android Emulator, Device Explorer, Debugger window, CPU Profiler, Systrace, Android GPU Inspector, Layout Inspector, and Network Profiler.
Some common issues include:
- Inability to open the Android Device Monitor or issues with specific features.
- Errors related to JDK, JRE, or Java versions.
- Gradle sync failures or "peer not authenticated" errors.
- Problems with deploying apps to connected devices or emulators.
- Issues with debugging, testing, and profiling tools.
- Conflicts with keyboard shortcuts or non-English keyboard layouts.